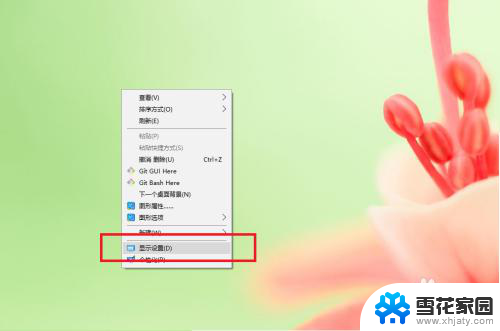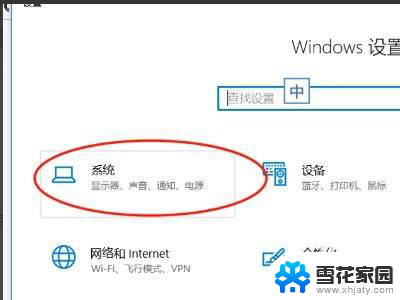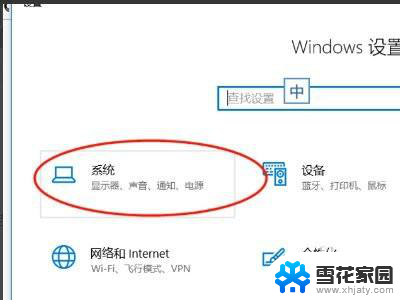外接显示屏设置 笔记本外接显示器设置步骤
更新时间:2024-04-20 16:04:37作者:xiaoliu
在现代工作和生活中,笔记本外接显示器已经成为一种常见的设置,外接显示屏可以帮助用户扩展屏幕空间,提高工作效率和舒适度。设置笔记本外接显示器并不复杂,只需要按照一定的步骤进行操作即可。在本文中我们将介绍外接显示屏设置的步骤,帮助大家轻松地完成笔记本外接显示器的设置。
具体方法:
1.首先打开笔记本,使用hdmi线或者是vga线。连接笔记本与显示器,现在的显示器都是支持这两种模式的

2.进入到电脑中,控制面板\所有控制面板项\显示\屏幕分辨率 进行设置,首先点击检查按钮,检测出笔记本显示器与外置显示器
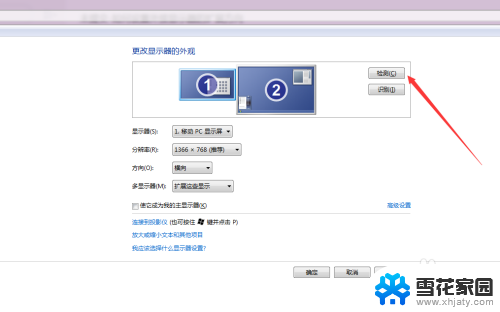
3.然后点击点击检测按钮,确定哪个显示器是1,哪个显示器是二,这对下一步很重要
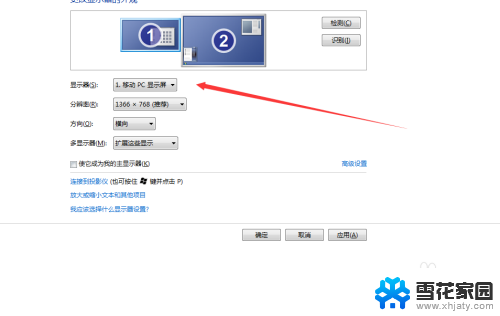
4.选择显示器为:1、移动pc显示屏,如果可以设置分辨率,可以选择您外接显示器适合的分辨率
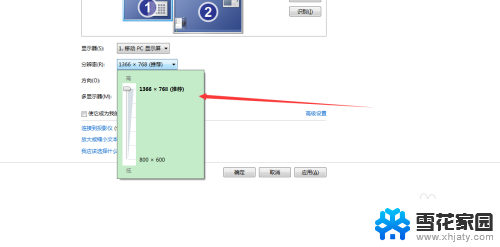
5.选择多显示器的模式,有只在1显示器上显示。有只在2显示器上显示,还有很多朋友喜欢选择扩展显示器,点击应用就可以了
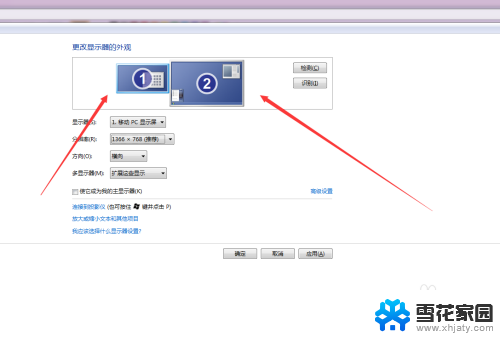
以上是有关外接显示屏设置的全部内容,如果你遇到相同情况,请参照本文的方法进行处理,希望对你有所帮助。