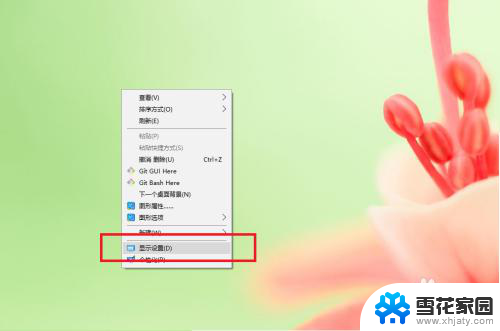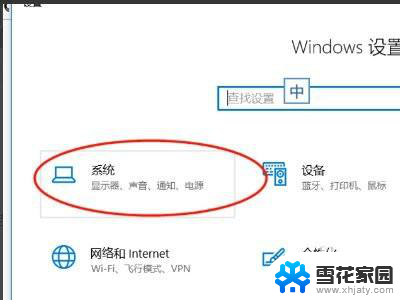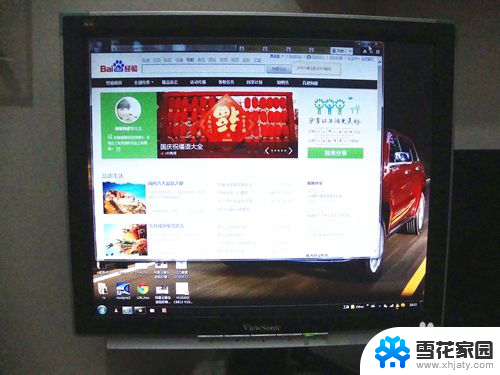笔记本电脑连接外接显示器 笔记本电脑连接外部显示器后如何设置扩展显示
如今随着科技的不断进步,笔记本电脑已成为人们生活中必不可少的工具之一,有时候我们可能需要更大的屏幕空间来满足特定需求,比如进行多任务处理或者观看高清影片。这时连接外接显示器就成为了一种很常见的选择。通过将笔记本电脑连接到外部显示器,我们可以扩展屏幕空间,提高工作效率和娱乐体验。连接外部显示器后,我们还需要进行一些设置,才能实现扩展显示的效果。接下来我们将探讨一下如何正确设置笔记本电脑连接外部显示器的步骤和注意事项。
具体步骤:
1. 首先查看笔记本电脑的外接显示器的接口是那种类型。笔记本的接口类型和电脑有关,但一般是有HDMIN和VGA两种。(也有其他类型,具体依实际而定)

2. 确定您的外接显示器的接口类型,通常是DVI和VGA或者HDMI等类型。通常DVI接口使用DVI线进行连接,VGA接口使用VGA线进行连接。

3. 如果笔记本是VGA接口,而外接的显示器接口是VGA。按照下图所示的进行连线。其他接口连接方式参见经验:

4. 确定好外接显示器的链接方式后,接口笔记本和显示器电源。打开笔记本进入系统(以windows 10为例),win键 + p键,选择如下图所示:【复制】、【拓展】、【仅第二屏幕】

5. 或者使用下面方式进行配置: 桌面鼠标右键->【显示设置】->
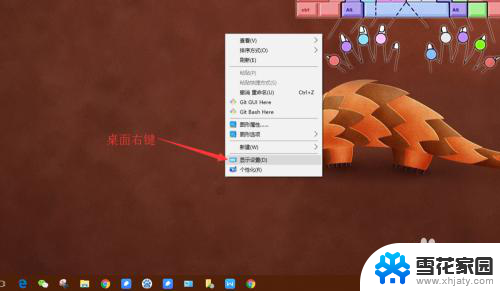
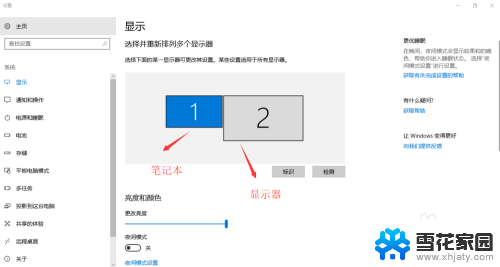
6. 点击【标识】,会标记您的笔记本和外接显示器。在【多个显示器】选择仅在2上显示
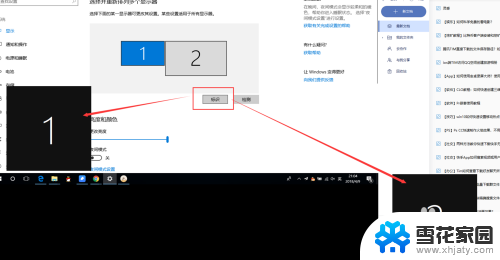
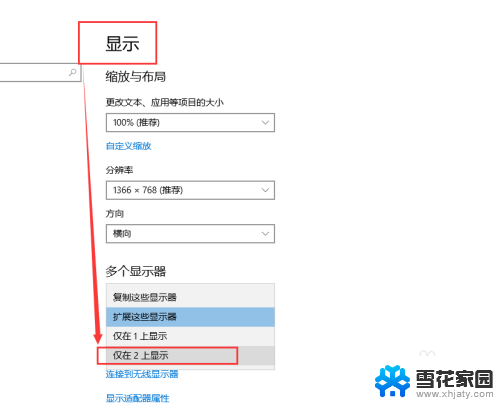
7.如果不能显示双屏,请进入您的显示器的菜单,对应设置如下

以上就是关于笔记本电脑连接外接显示器的全部内容,如果有遇到相同情况的用户,可以按照小编的方法来解决。