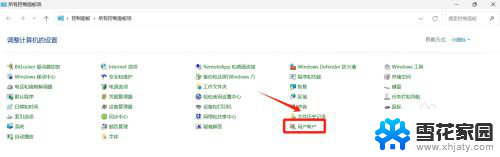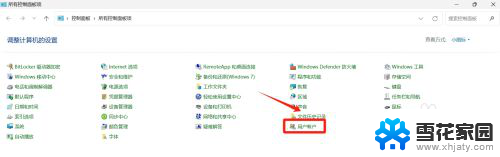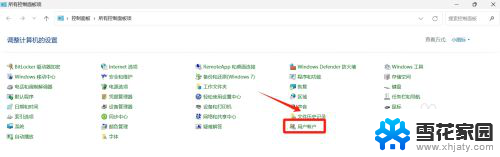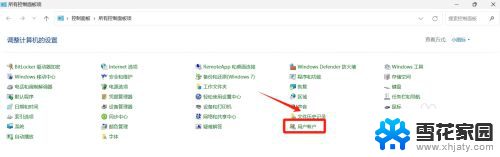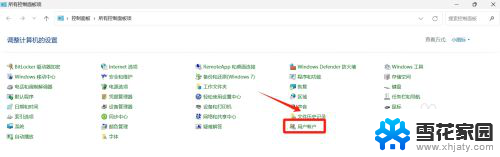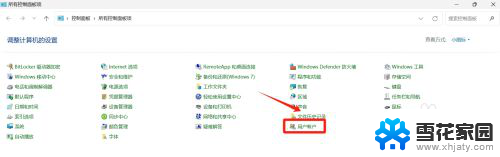win11打开应用管理员权限 Win11管理员权限怎么开启
更新时间:2024-11-10 18:09:28作者:yang
Win11系统作为微软最新推出的操作系统,拥有更加智能、便捷的用户体验,但在使用过程中可能会遇到需要管理员权限才能执行的操作,如何在Win11系统中打开应用管理员权限成为了许多用户关注的问题。管理员权限的开启对于系统的安全性和稳定性至关重要,下面我们就来看看在Win11系统中如何轻松开启管理员权限。
win11管理员权限开启1、首先我们可以按住键盘的“win+r”键盘进入运行界面。

2、然后再运行界面输入“gpedit.msc”。
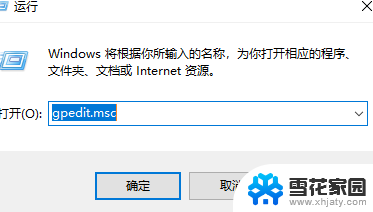
3、接着我们点击“计算机配置”。
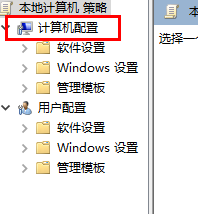
4、然后点击“windows设置”。
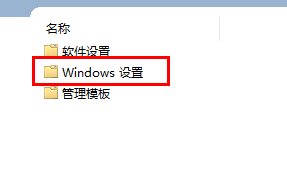
5、随后点击“安全设置”。
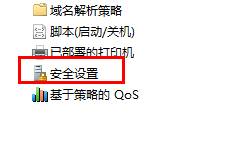
6、接着点击“本地策略”。
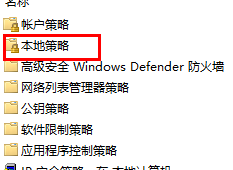
7、进入之后点击安全选项。
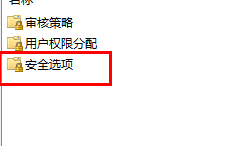
8、点击“管理员账户状态”。
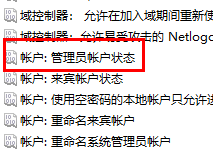
9、最后将选项设置成为“已启用”就可以了。
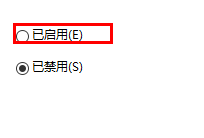
以上就是win11打开应用管理员权限的全部内容,还有不懂得用户就可以根据小编的方法来操作吧,希望能够帮助到大家。