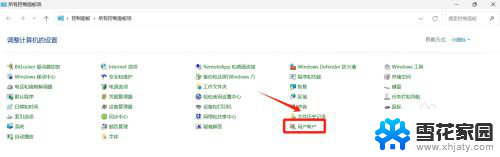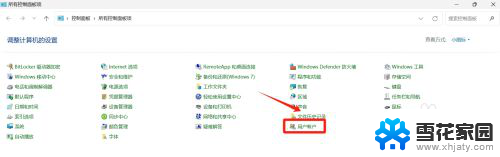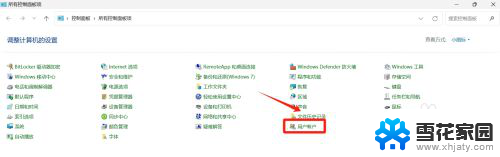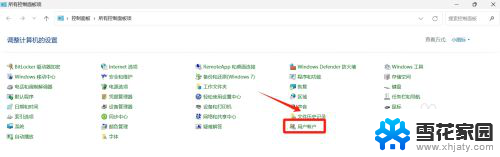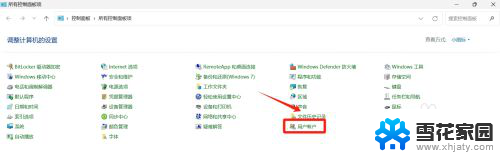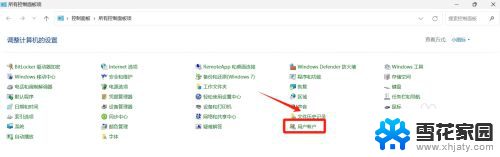win11电脑怎么开启管理员权限 win11管理员权限开启步骤
更新时间:2024-12-18 15:49:38作者:jiang
在使用Win11电脑时,有时候我们需要开启管理员权限来进行一些特定的操作,但是很多用户可能不清楚如何准确地进行管理员权限的开启步骤。在Win11系统中,开启管理员权限并不复杂,只需要按照一定的步骤操作即可。接下来我们就来详细了解一下Win11电脑如何开启管理员权限的具体步骤。
win11管理员权限开启1、首先我们可以按住键盘的“win+r”键盘进入运行界面。

2、然后再运行界面输入“gpedit.msc”。
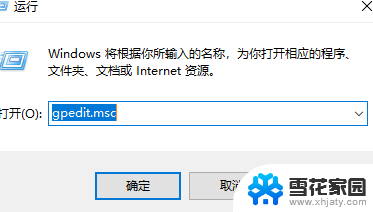
3、接着我们点击“计算机配置”。
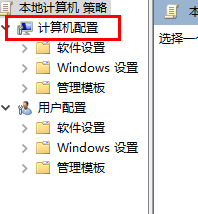
4、然后点击“windows设置”。
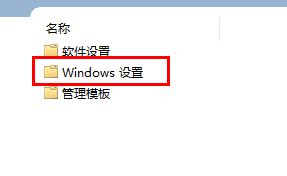
5、随后点击“安全设置”。
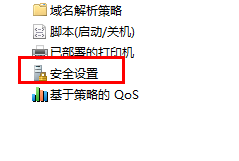
6、接着点击“本地策略”。
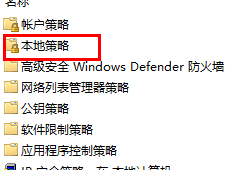
7、进入之后点击安全选项。
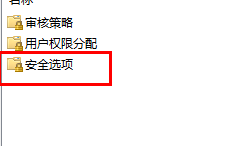
8、点击“管理员账户状态”。
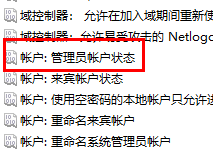
9、最后将选项设置成为“已启用”就可以了。
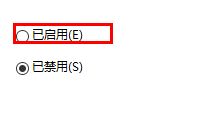
以上就是win11电脑怎么开启管理员权限的全部内容,还有不懂得用户就可以根据小编的方法来操作吧,希望能够帮助到大家。