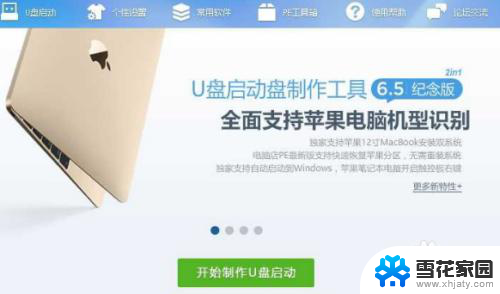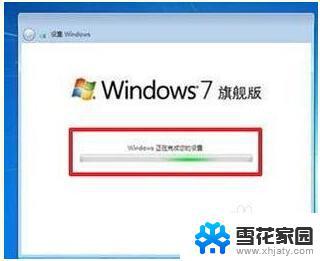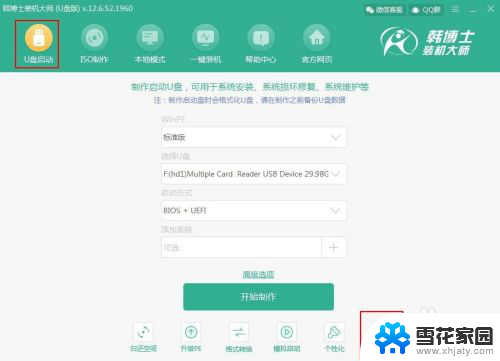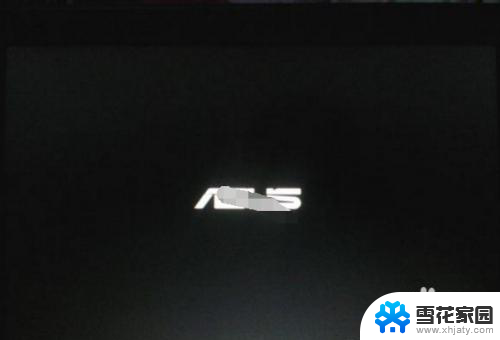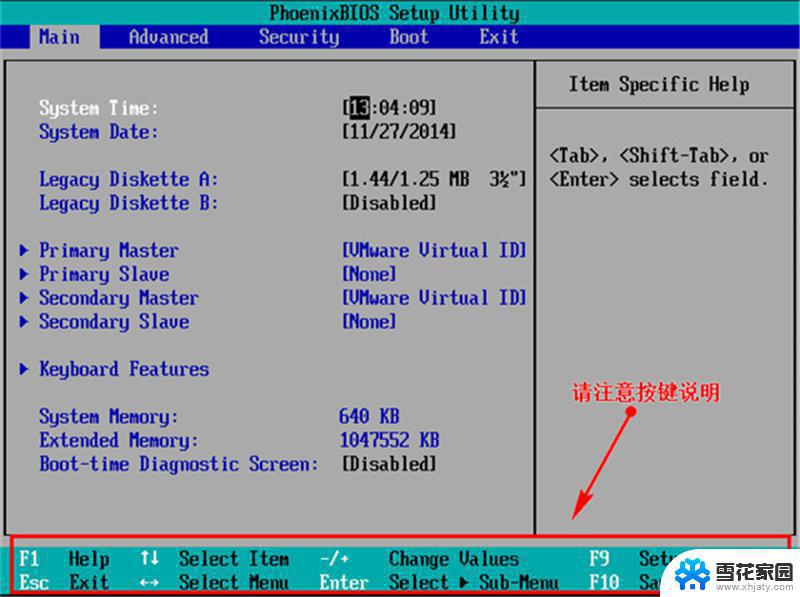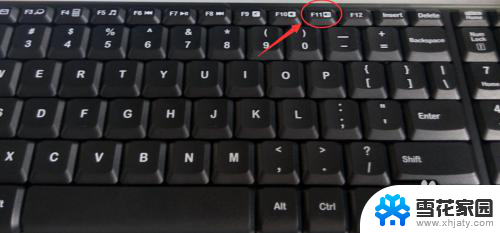笔记本电脑怎么u盘重装系统 U盘重装系统教程笔记本
随着时间的推移,笔记本电脑系统可能会变得缓慢,出现各种问题,这时候我们可以选择通过U盘重装系统来解决这些困扰。U盘重装系统是一种简便的操作方法,只需要准备好一个U盘和系统镜像文件,就可以轻松实现系统的重新安装。接下来让我们一起来学习如何使用U盘重装系统的详细教程吧!
操作方法:
1.相关事项:1、如果当前笔记本电脑系统已经损坏,要使用另一台可用的电脑制作启动U盘2、如果运行内存2G及以下安装32位x86系统。内存4G及以上,安装64位x64系统3、如果是预装win8/win10机型,需要改BIOS和硬盘分区表,或者用uefi安装方法win8如何重装系统win7uefi u盘安装win10步骤
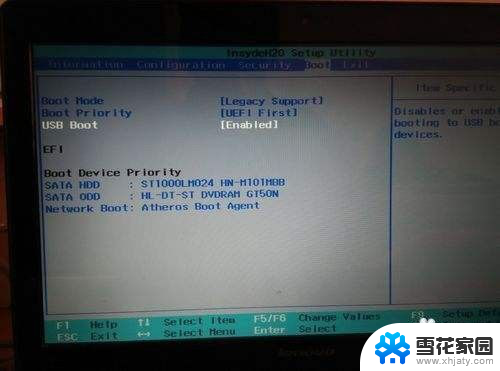
2.准备工作、系统镜像下载:笔记本win7系统下载2、4G及以上U盘:
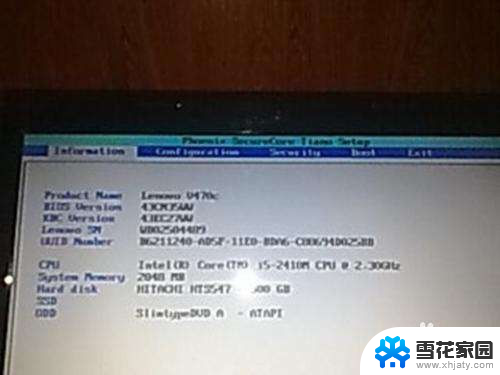
3.启动设置:怎么设置开机从U盘启动(包含BIOS设置方法)
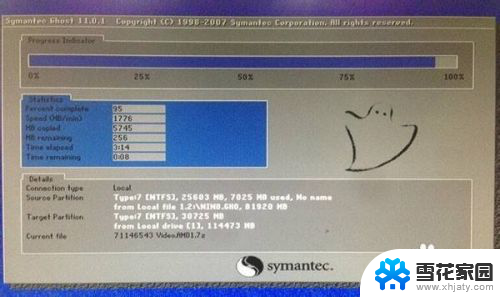
4.笔记本电脑用U盘重装系统步骤如下制作好U盘启动盘之后,将下载的笔记本系统iso文件直接复制到U盘的GHO目录下;
在需要重装系统的笔记本usb接口上插入U盘,重启后不停按F12或F11或Esc等快捷键调出启动菜单。选择U盘选项回车,比如General UDisk 5.00,不支持这些启动键的电脑查看第二点设置U盘启动方法;
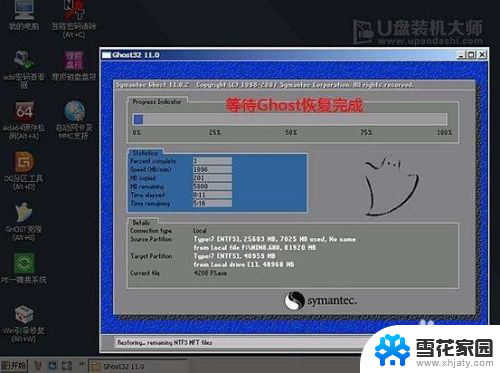
5.从U盘启动进入到这个菜单,通过方向键选择【02】选项回车,启动pe系统,无法进入则选择【03】旧版PE系统;
进入到pe系统,如果不需要分区。直接执行第6步,如果需要重新分区,需备份所有数据,然后双击打开【DG分区工具】,右键点击硬盘,选择【快速分区】;
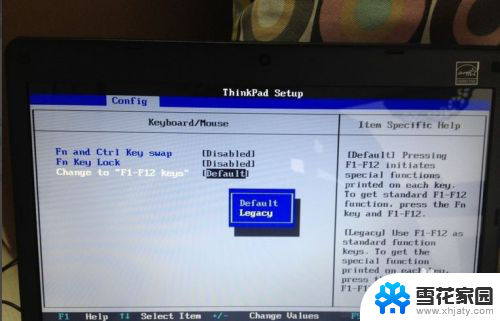
6.设置分区数目和分区的大小,一般C盘建议35G以上,如果是固态硬盘,勾选“对齐分区”扇区2048即可4k对齐,点击确定,执行硬盘分区过程;
完成分区之后,打开【大白菜一键装机】,映像路径选择笔记本系统iso镜像,此时会自动提取gho文件,点击下拉框,选择win7.gho文件;
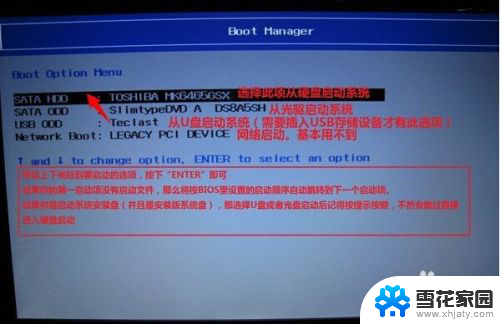
7.然后点击“还原分区”,选择系统安装位置,一般是C盘,pe下盘符可能显示错乱,如果不是显示C盘,可以根据“卷标”、磁盘大小选择,点击确定;
弹出这个提示框,勾选“完成后重启”和“引导修复”,点击是开始执行系统重装过程;

8.转到这个界面,执行笔记本系统重装到C盘的操作,这个过程需要5分钟左右;
操作完成后笔记本电脑会自动重启,此时拔出U盘,重新启动进入这个界面,继续进行装系统组件、驱动和配置过程;
安装过程会重启多次,在启动进入全新系统桌面后,笔记本电脑系统就重装好了。
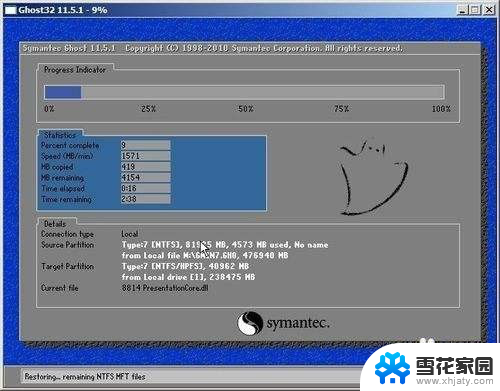
9.以上就是笔记本电脑如何用U盘重装系统的方法,如果你需要给笔记本电脑重装系统,可以参考上面的方法来操作。
以上就是关于如何使用U盘重新安装笔记本电脑系统的全部内容,如果你也遇到了同样的问题,请参考本文提供的方法进行处理,希望这些方法对你有所帮助。