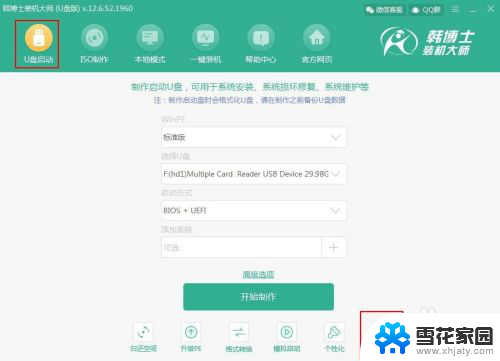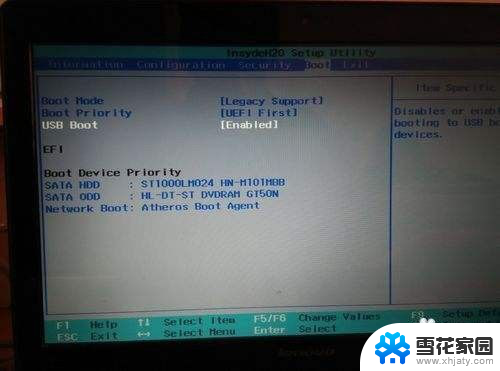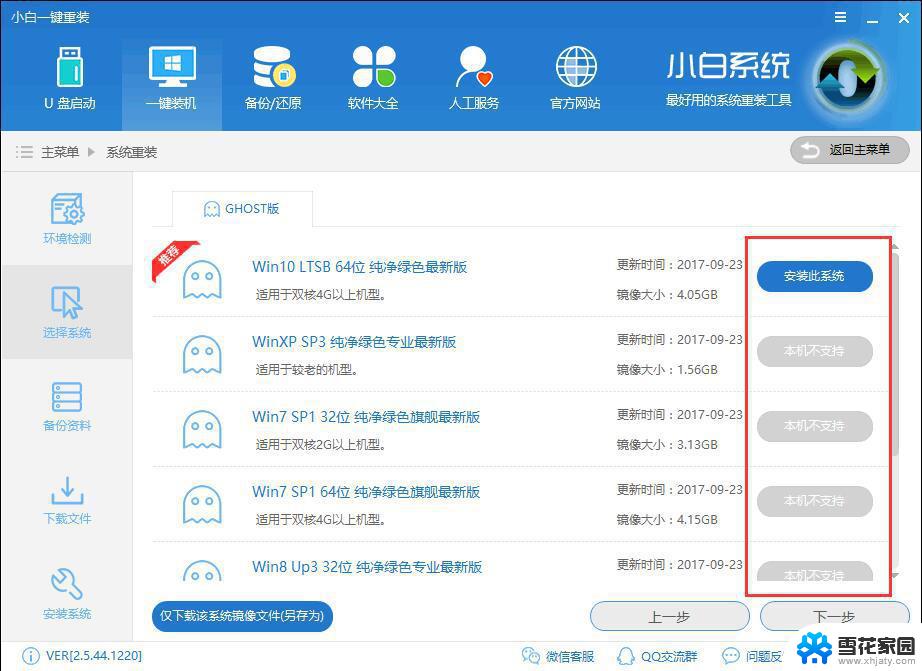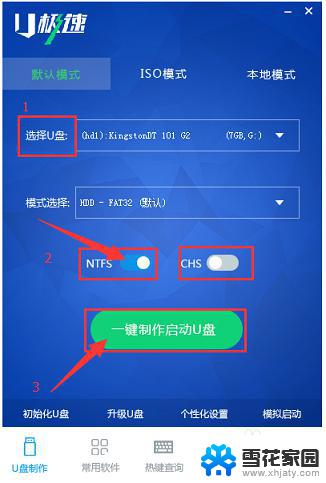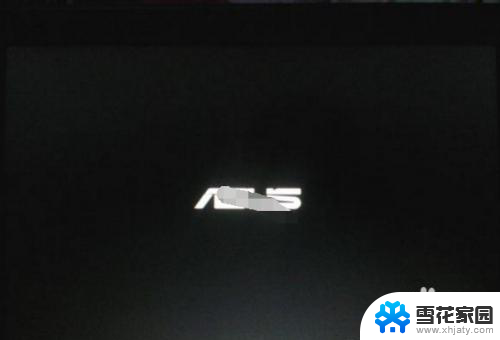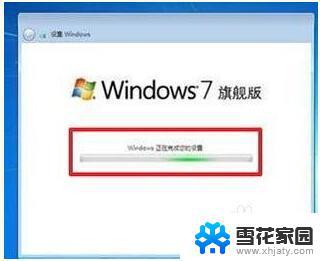微星电脑怎么用u盘重装系统 微星主板U盘启动重装系统步骤
更新时间:2024-05-11 13:09:06作者:jiang
微星电脑是一款性能强大的电脑品牌,在使用过程中可能会出现系统崩溃或者运行缓慢的情况,此时我们可以通过使用U盘来重装系统来解决这些问题。微星主板支持U盘启动,只需要按照正确的步骤操作,就可以轻松地进行系统重装。接下来让我们一起了解一下微星电脑如何用U盘重装系统的具体步骤。
步骤如下:
1.首先将启动U盘插入。跟一般电脑主板不一样,该主板启动的时候不用进入BIOS设置。而是在开机的时候按F11。
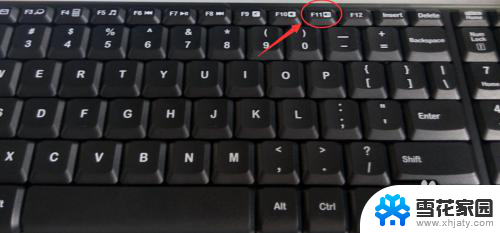
2.然后系统会弹出选择的启动内容,这里选择启动U盘(不带UEFI的),然后回车确认进入。
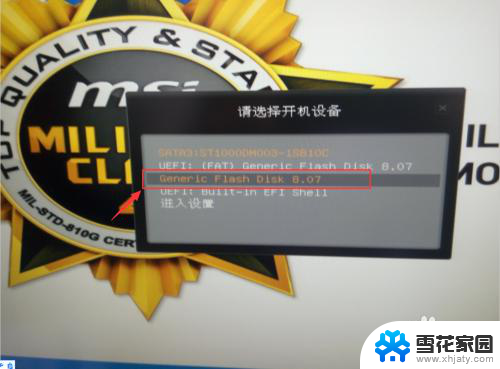
3.然后进入到U盘启动选项,选择对应的PE模式,回车进入。
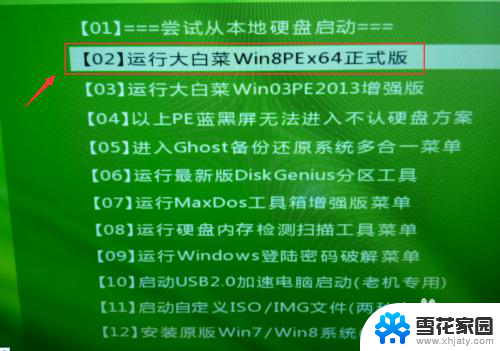
4.进入PE系统后,选择要装的系统镜像。以及安装的硬盘(C盘),然后点击确定。
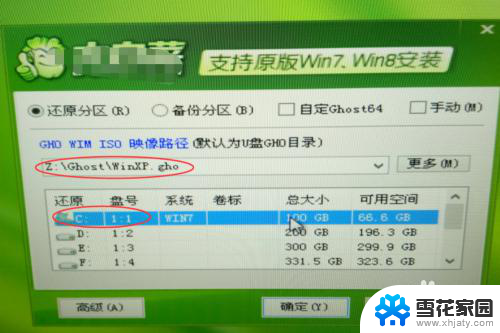
5.系统提示是否立即运行重装,一般点击是即可。

6.系统提示开始重装,后面一般都是默认自动运行,只需等待直至重装完成即可。
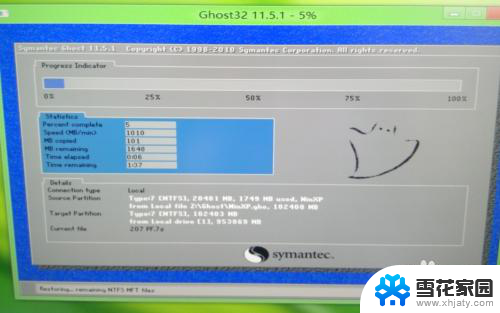
以上就是利用U盘重新安装微星电脑系统的全部内容,如果你也遇到了类似的情况,那么请参考本文中的方法进行处理,希望对大家有所帮助。