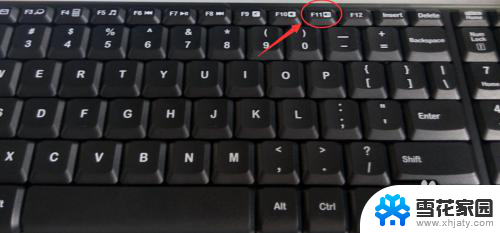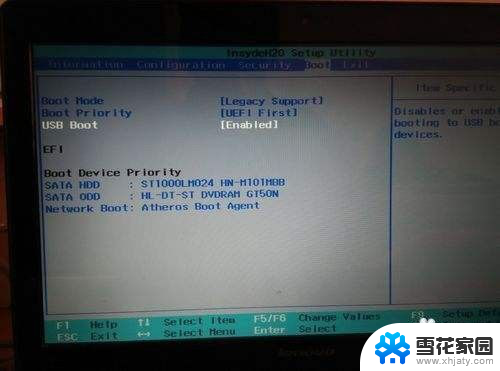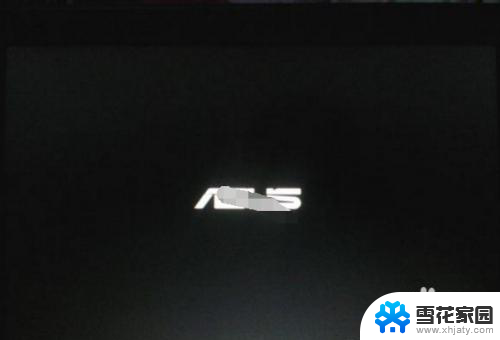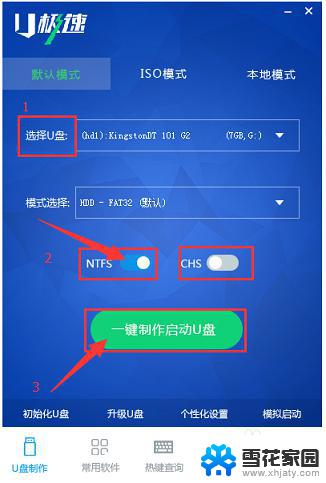重装系统如何从u盘启动 U盘启动盘重装系统步骤
在日常使用电脑的过程中,有时候我们需要重装系统来解决一些问题或者提升电脑的性能,而在重装系统的过程中,使用U盘启动是一个常见且方便的方式。通过制作U盘启动盘并设置电脑从U盘启动,可以快速进行系统的安装和重装。接下来我们将介绍如何从U盘启动,以及U盘启动盘重装系统的步骤。
具体方法:
1. 在“U盘启动”界面中点击“快捷键”进行查询电脑的启动热键。
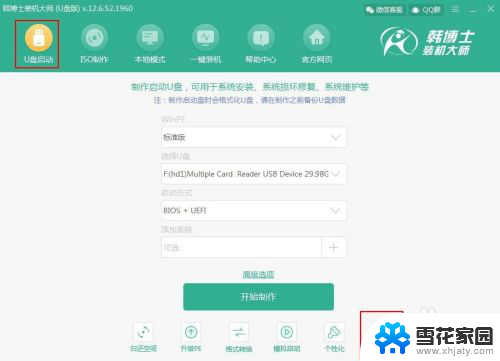
2.将制作完成的U盘启动盘插入电脑后开始重启电脑。在开机界面出现时猛戳启动热键进入设置界面,随后使用键盘的“↑”和“↓”移动选择带有“usb”选项回车进入。

3.在U盘系统维护工具界面中选择第一项进入即可。
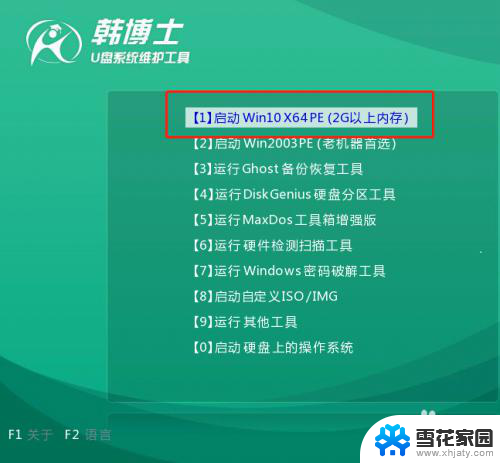
4.等电脑成功进入PE系统后,我以win10系统为例。在界面中选择win10系统文件点击“安装”即可。
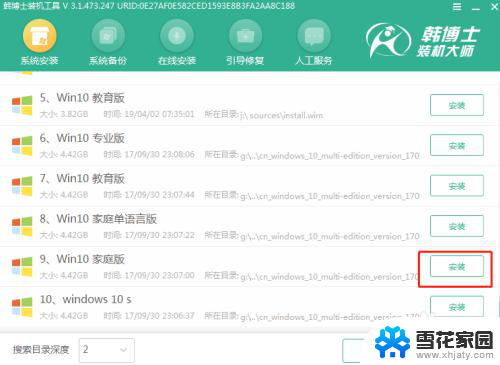
5.在以下界面选择win10系统文件的安装位置,最后点击“开始安装”。
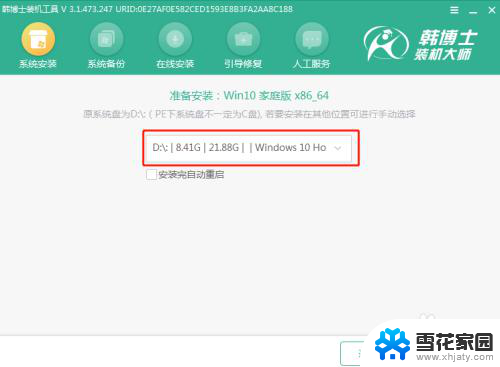
6.电脑开始进入安装win10系统状态,耐心等待安装完成即可。
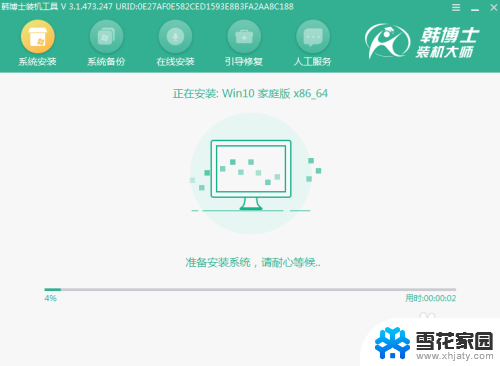
7.成功安装系统后拔掉U盘等外界设备,最后点击“立即重启”电脑。
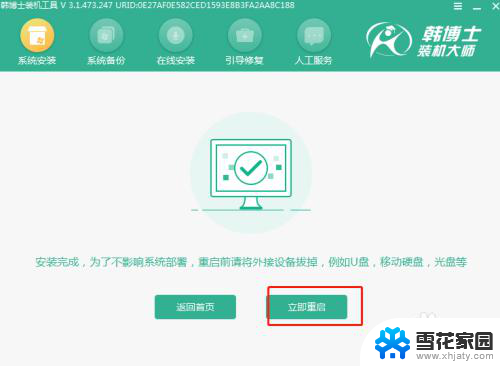
8.重启完成后电脑会进入win10桌面。此时U盘启动盘成功重装电脑系统,此刻你学会了吗?

以上就是如何从U盘启动的全部内容了,如果还有不清楚的地方,您可以按照本文的方法进行操作,希望这些内容能够帮助到大家。