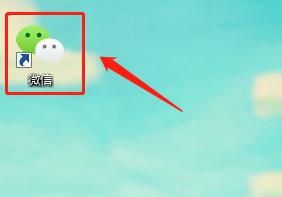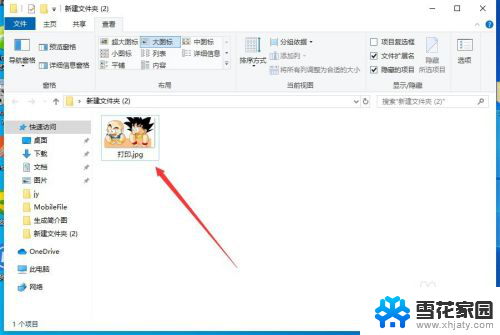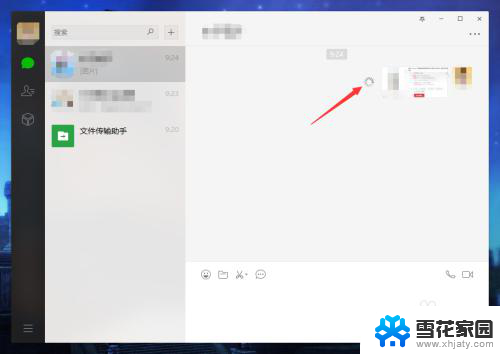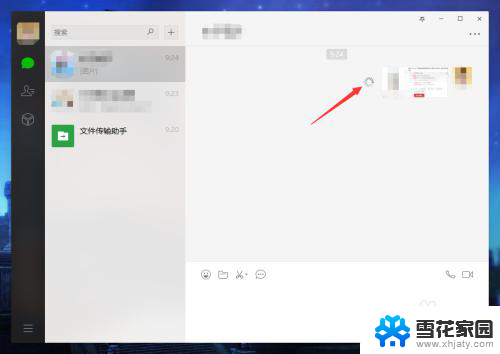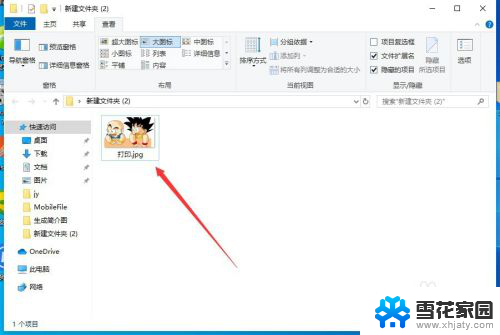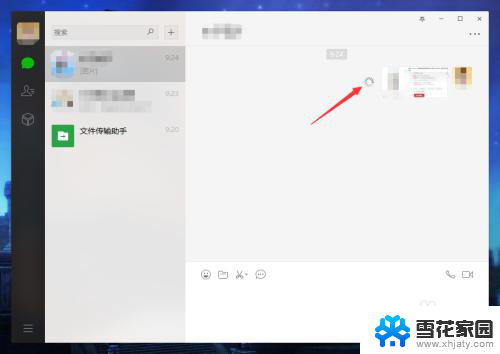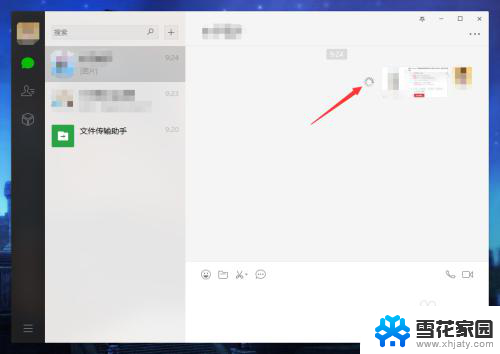微信图片怎么在电脑打印 在电脑上打印微信图片的方法
更新时间:2024-03-20 17:58:37作者:xiaoliu
在日常生活中,我们经常会遇到想要在电脑上打印微信图片的需求,由于微信是一款手机应用,很多人并不清楚如何将手机上的图片传输到电脑并进行打印。只需简单的几步操作,就能轻松实现这一目标。接下来我们将介绍如何在电脑上打印微信图片的方法,让您轻松掌握这项技巧。
方法如下:
1首先打开电脑上的微信。 2在左侧选择联系人。
2在左侧选择联系人。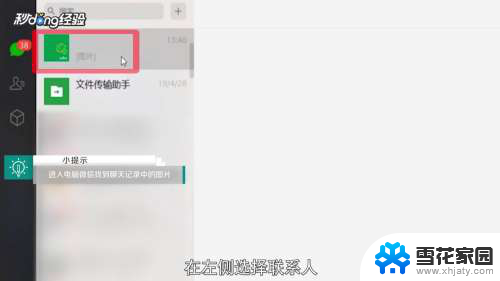 3找到聊天记录中的图片。
3找到聊天记录中的图片。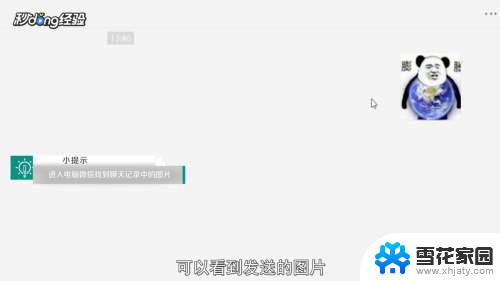 4双击图片。
4双击图片。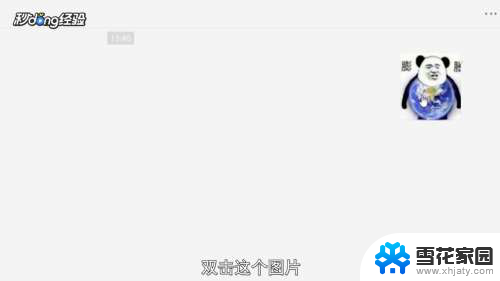 5点击下载按钮。
5点击下载按钮。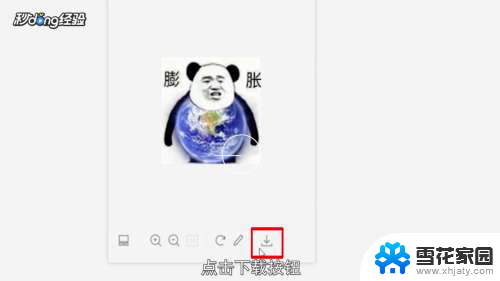 6选择下载位置,对图片进行命名。
6选择下载位置,对图片进行命名。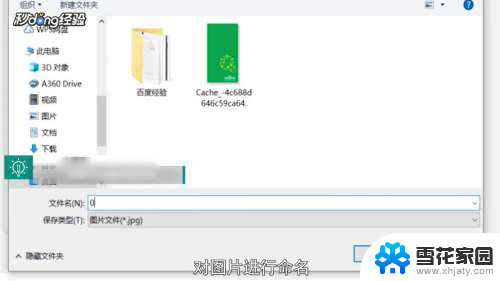 7保存类型选择jpg。
7保存类型选择jpg。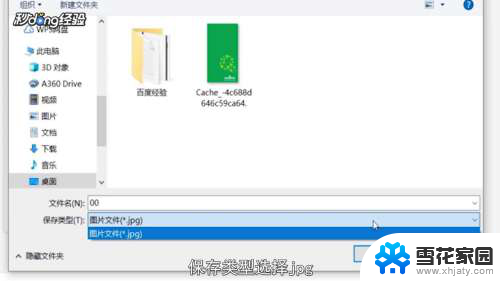 8点击“保存”。
8点击“保存”。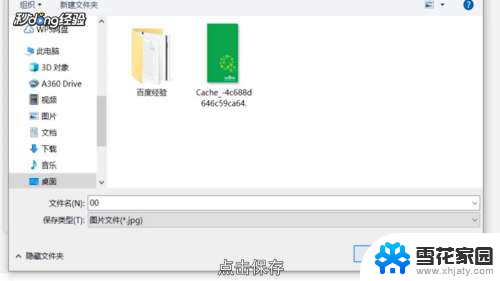 9在保存的位置找到图片。
9在保存的位置找到图片。 10鼠标右键单击图片,选择“打印”。
10鼠标右键单击图片,选择“打印”。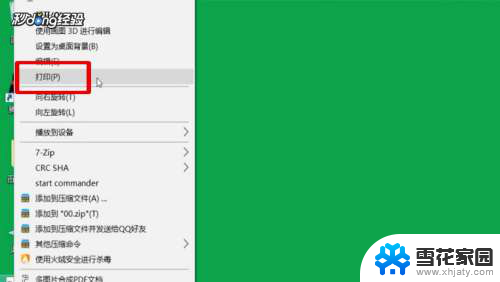 11选择打印机名称。
11选择打印机名称。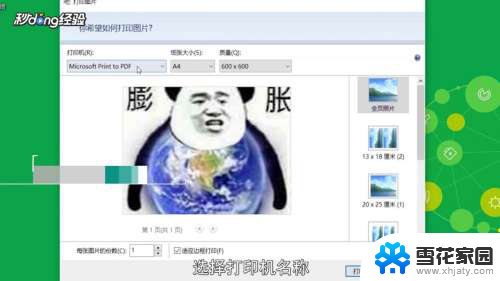 12设置纸张大小和质量。
12设置纸张大小和质量。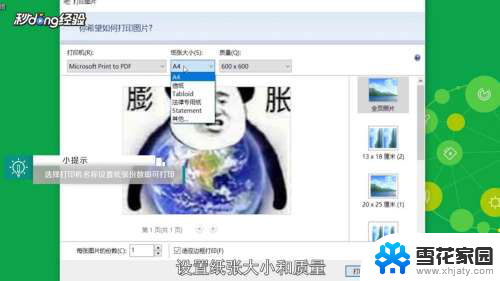 13右侧选择尺寸。
13右侧选择尺寸。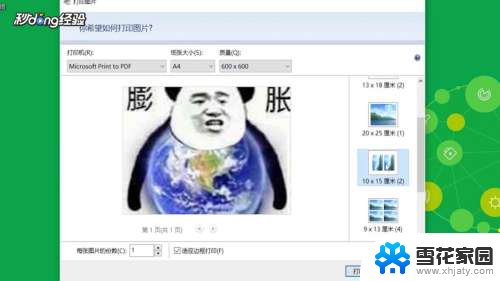 14设置打印的份数。
14设置打印的份数。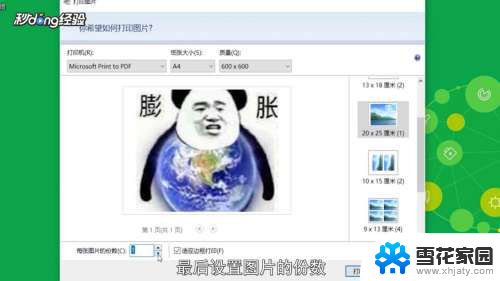 15点击“打印”即可。
15点击“打印”即可。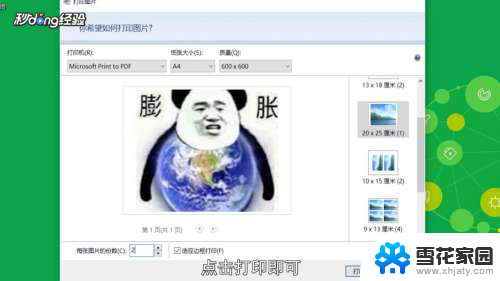 16总结如下。
16总结如下。
以上就是微信图片怎么在电脑打印的全部内容,如果遇到这种情况,你可以根据以上操作来解决,非常简单快速,一步到位。