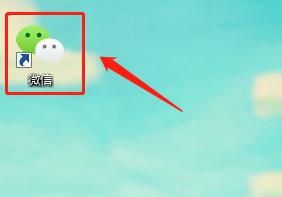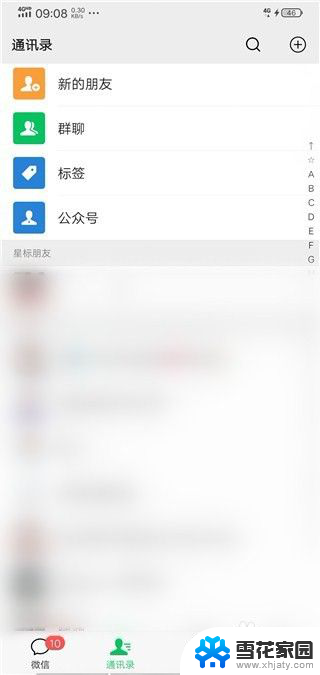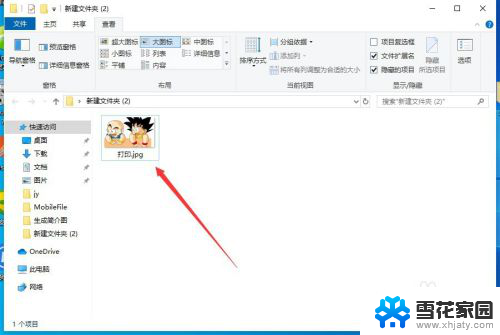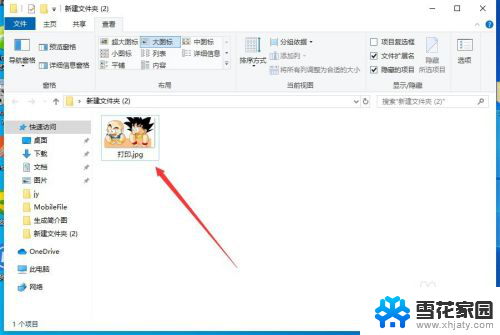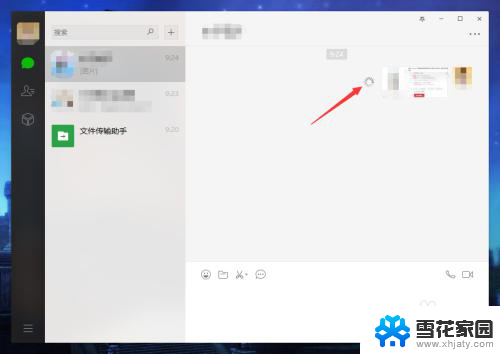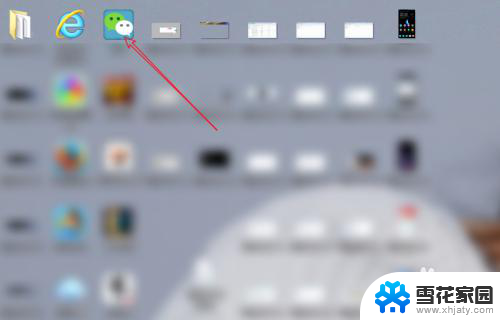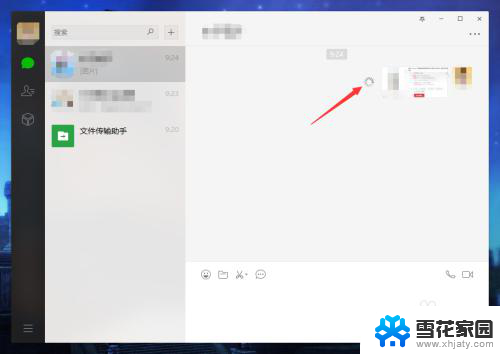微信上照片怎么打印出来 在电脑上打印微信中的图片步骤
更新时间:2024-03-18 13:59:56作者:xiaoliu
在这个数字化时代,我们几乎每天都在手机上收藏着大量珍贵的照片,有时候我们可能会想要将这些照片打印出来,以便保存或分享给亲朋好友。而微信作为一个流行的社交平台,其中的照片也是我们生活中重要的一部分。如何在电脑上将微信中的照片打印出来呢?接下来我们将为您介绍具体的步骤。
操作方法:
1首先打开电脑上的微信。 2在左侧选择联系人。
2在左侧选择联系人。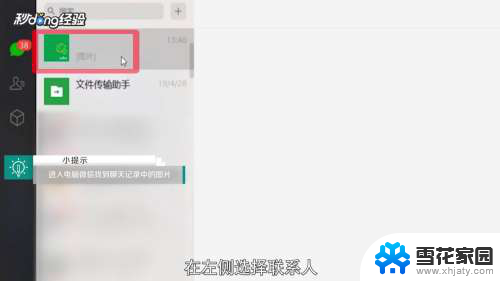 3找到聊天记录中的图片。
3找到聊天记录中的图片。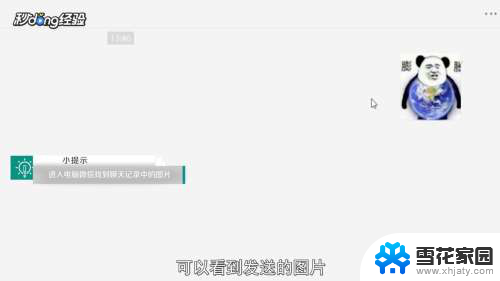 4双击图片。
4双击图片。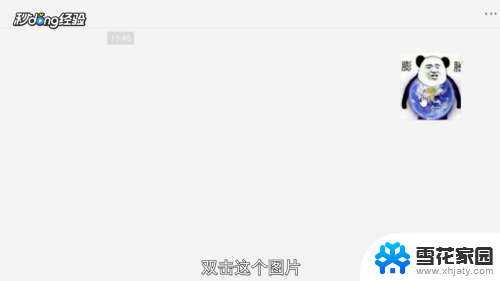 5点击下载按钮。
5点击下载按钮。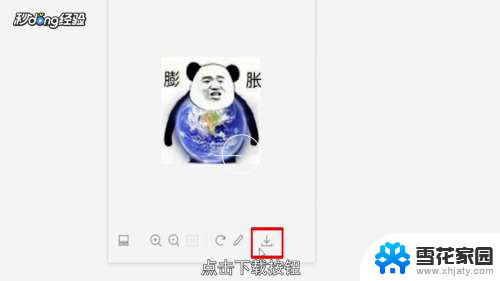 6选择下载位置,对图片进行命名。
6选择下载位置,对图片进行命名。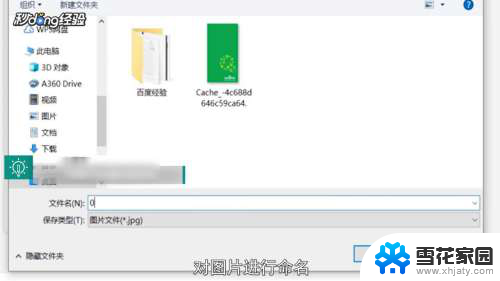 7保存类型选择jpg。
7保存类型选择jpg。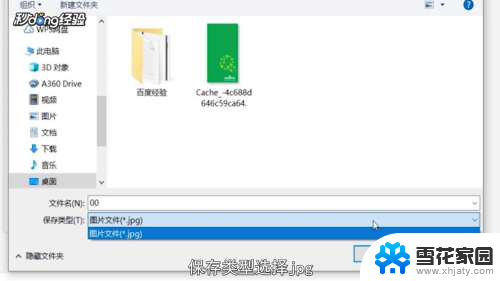 8点击“保存”。
8点击“保存”。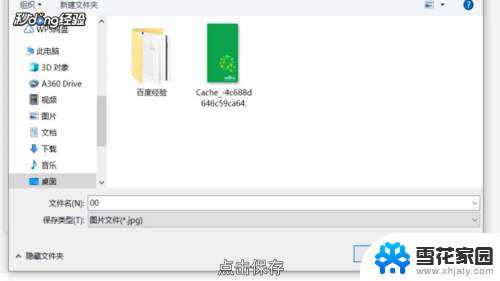 9在保存的位置找到图片。
9在保存的位置找到图片。 10鼠标右键单击图片,选择“打印”。
10鼠标右键单击图片,选择“打印”。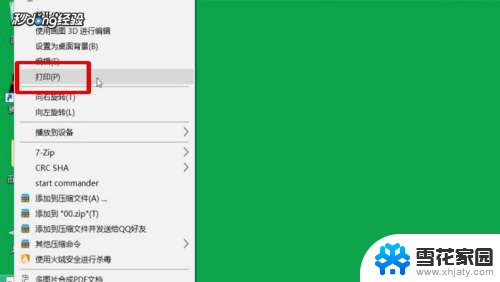 11选择打印机名称。
11选择打印机名称。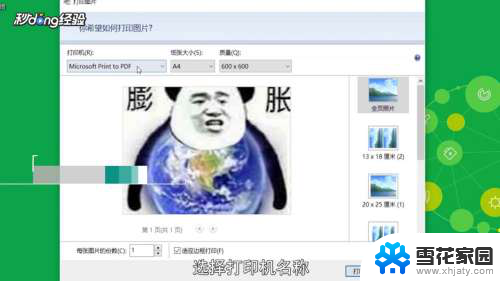 12设置纸张大小和质量。
12设置纸张大小和质量。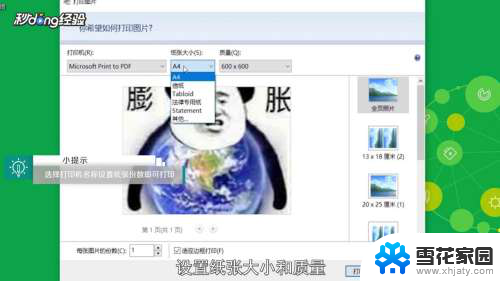 13右侧选择尺寸。
13右侧选择尺寸。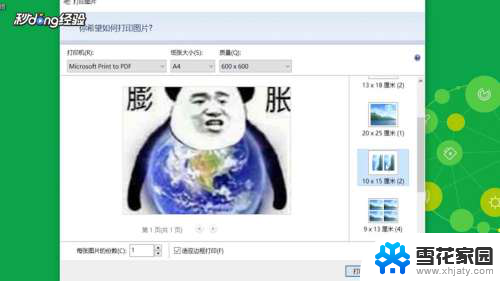 14设置打印的份数。
14设置打印的份数。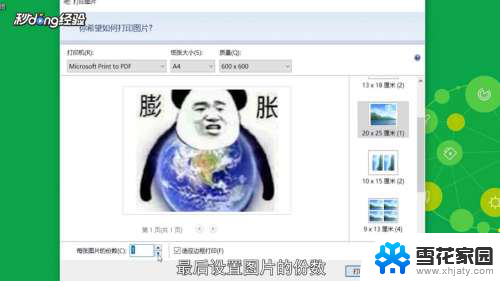 15点击“打印”即可。
15点击“打印”即可。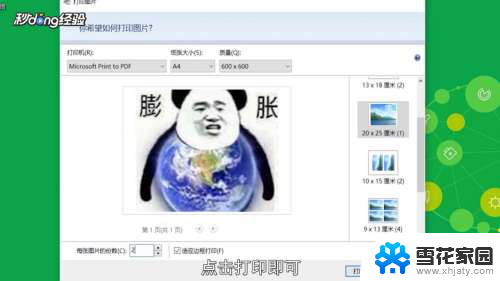 16总结如下。
16总结如下。
以上就是如何在微信上打印照片的全部内容,如果你遇到这种情况,可以按照小编的操作进行解决,非常简单快速,一步到位。