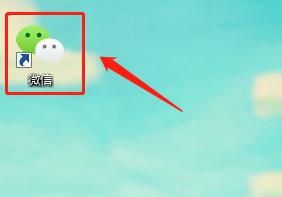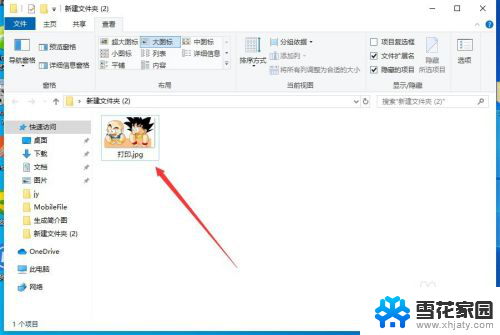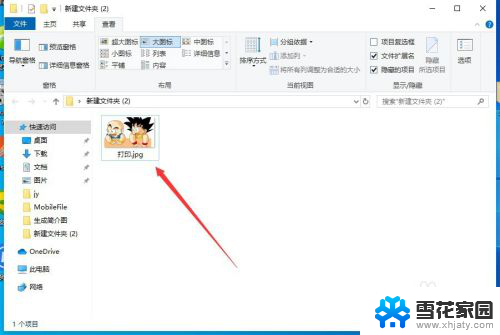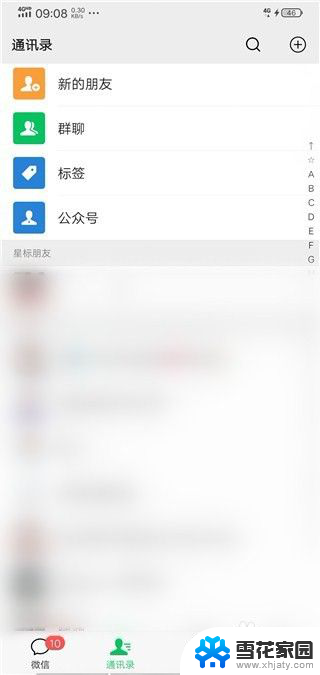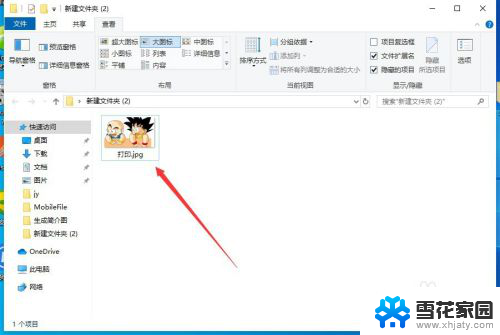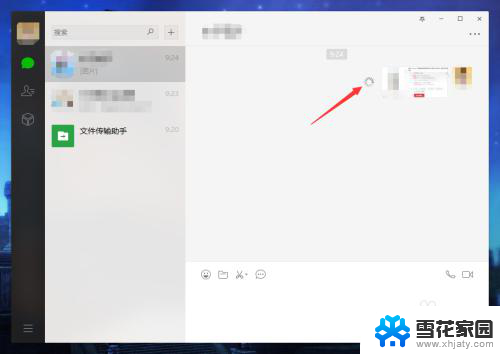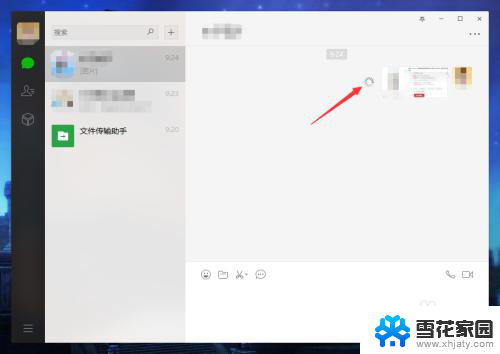怎么用电脑打印微信图片 电脑上如何打印微信中的图片
更新时间:2023-11-13 15:05:25作者:xiaoliu
怎么用电脑打印微信图片,在现代社会中电脑和微信已成为人们日常生活中不可或缺的工具,有时我们在微信中收到了一些重要的图片,希望能够打印出来保存或分享给他人。怎么用电脑打印微信中的图片呢?在接下来的文章中,我们将介绍电脑上如何打印微信中的图片,为大家提供一些简单实用的方法和技巧。无论是为个人需求还是工作需要,通过掌握这些技巧,我们可以轻松将微信中的图片转移到电脑上,并进行打印操作,方便快捷地处理我们所需的图片信息。
操作方法:
1首先打开电脑上的微信。 2在左侧选择联系人。
2在左侧选择联系人。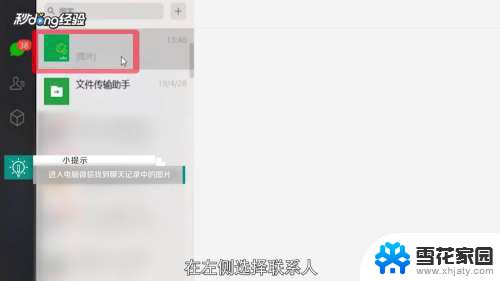 3找到聊天记录中的图片。
3找到聊天记录中的图片。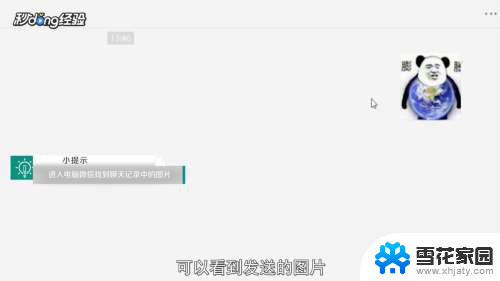 4双击图片。
4双击图片。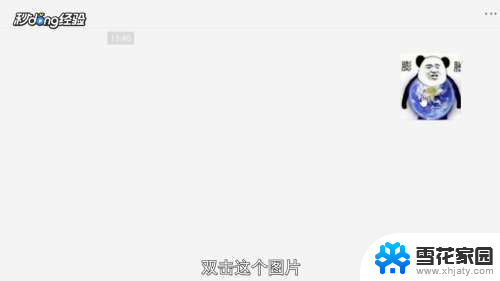 5点击下载按钮。
5点击下载按钮。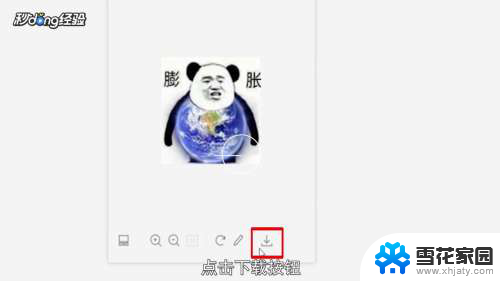 6选择下载位置,对图片进行命名。
6选择下载位置,对图片进行命名。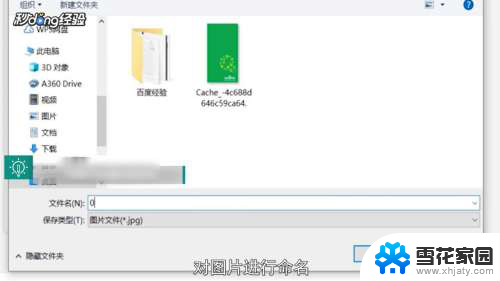 7保存类型选择jpg。
7保存类型选择jpg。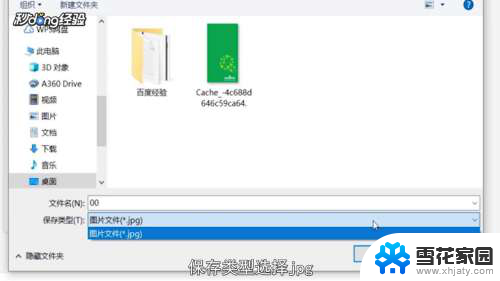 8点击“保存”。
8点击“保存”。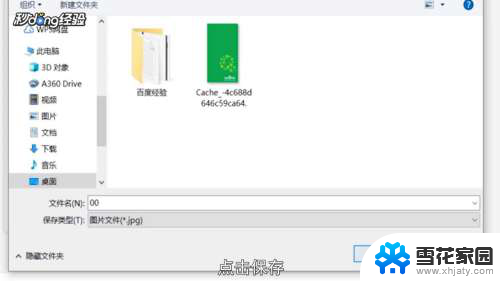 9在保存的位置找到图片。
9在保存的位置找到图片。 10鼠标右键单击图片,选择“打印”。
10鼠标右键单击图片,选择“打印”。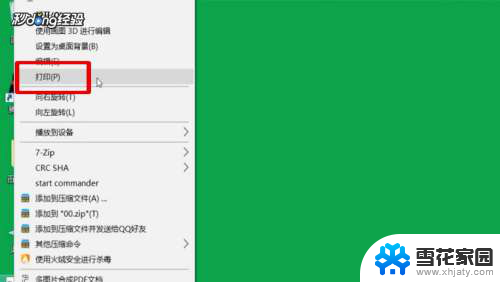 11选择打印机名称。
11选择打印机名称。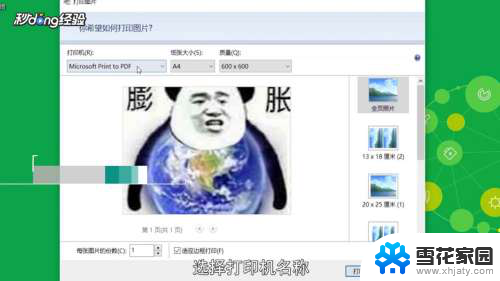 12设置纸张大小和质量。
12设置纸张大小和质量。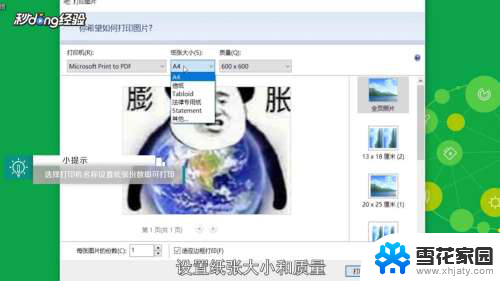 13右侧选择尺寸。
13右侧选择尺寸。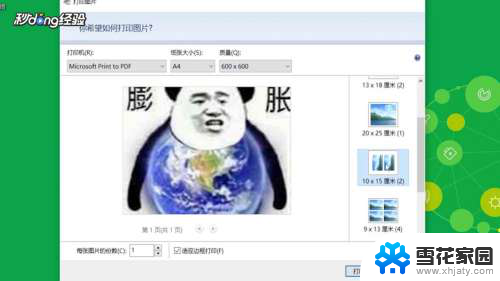 14设置打印的份数。
14设置打印的份数。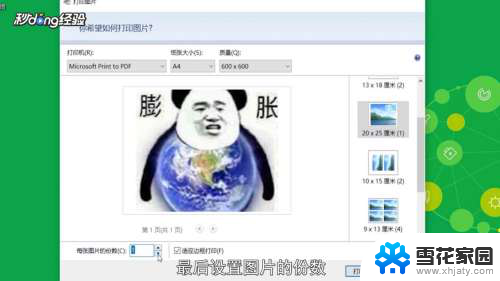 15点击“打印”即可。
15点击“打印”即可。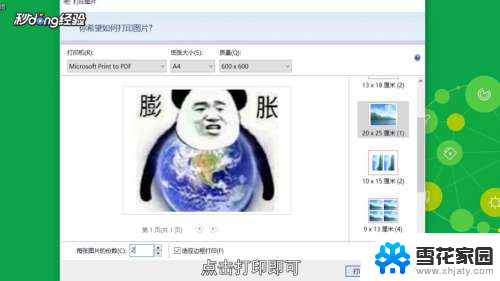 16总结如下。
16总结如下。
以上是如何使用电脑打印微信图片的全部内容,如果还有不清楚的用户,可以参考一下小编的步骤进行操作,希望对大家有所帮助。