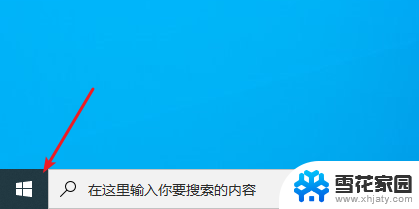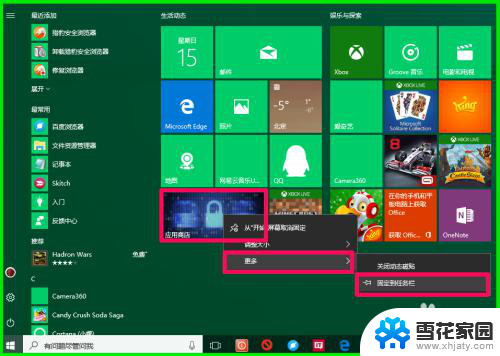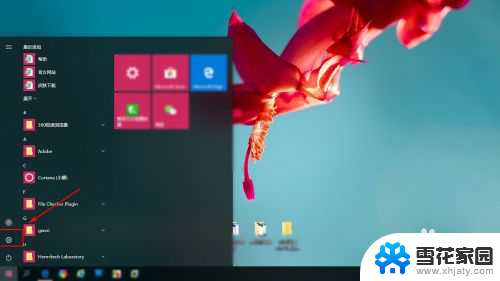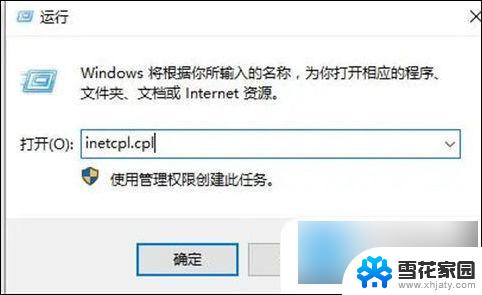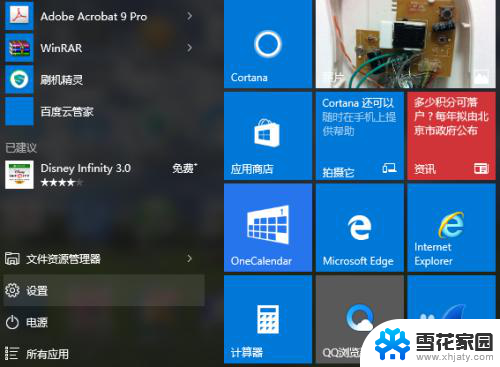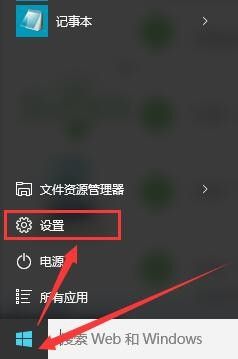windows更新页面加载不出来 Windows10系统无法完成更新页面怎么办
在使用Windows10系统时,我们可能会遇到诸如页面加载不出来、无法完成更新等问题,这些问题不仅影响我们的正常使用,还可能导致系统的功能受限,甚至出现安全隐患。那么当我们遇到Windows更新页面加载不出来的情况时,应该如何处理呢?本文将为大家介绍一些解决方法,帮助您轻松解决这一问题,确保您的系统始终保持良好的运行状态。
操作方法:
1.首先来看一下windows系统在更新的时候提示正在获取更新页面不动了。

2.我们依次点击开始/Windows系统/控制面板的菜单项。
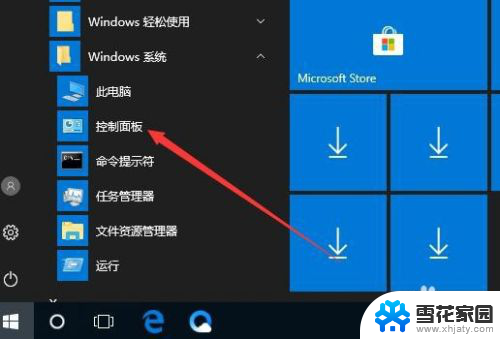
3.然后在打开的控制面板窗口中,点击右上角的查看方式下拉按钮。在弹出的菜单中选择大图标的菜单项。
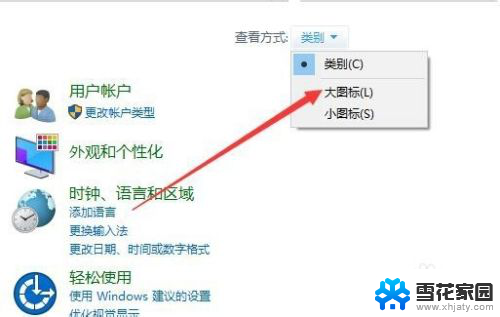
4.接下来在打开的窗口中,点击管理工具的图标。
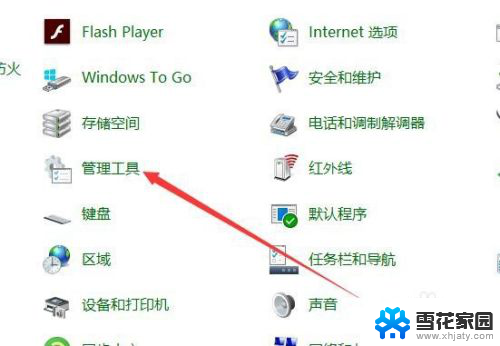
5.然后在管理工具窗口中点击服务的图标。
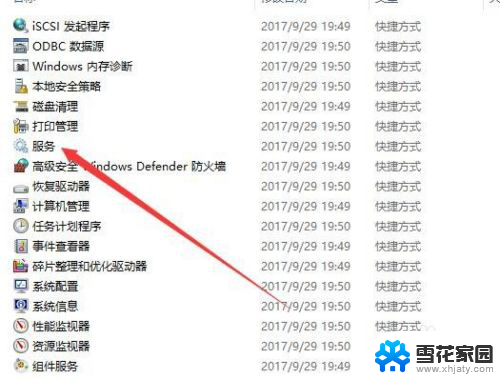
6.然后再打开它服务窗口中,找到windows update的服务项。
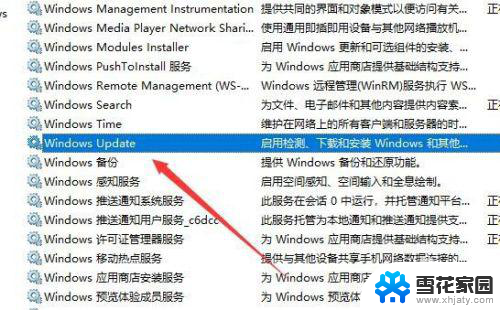
7.双击打开该服务项的设置窗口,把其启动类型设置为禁用的状态就可以了。
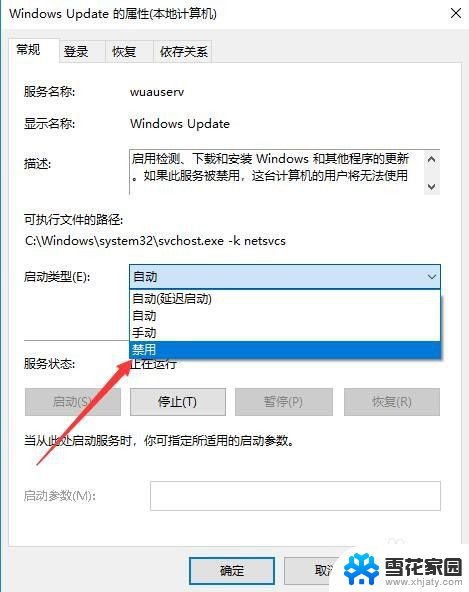
8.总结:
1、首先来看一下windows系统在更新的时候提示正在获取更新页面不动了。
2、我们依次点击开始/Windows系统/控制面板的菜单项。
3、然后在打开的控制面板窗口中,点击右上角的查看方式下拉按钮。在弹出的菜单中选择大图标的菜单项。
4、接下来在打开的窗口中,点击管理工具的图标。
5、然后在管理工具窗口中点击服务的图标。
6、然后再打开它服务窗口中,找到windows update的服务项。
7、双击打开该服务项的设置窗口,把其启动类型设置为禁用的状态就可以了。
以上是关于无法加载Windows更新页面的所有内容,如果你遇到相同情况,请参照我的方法进行处理,希望对大家有所帮助。