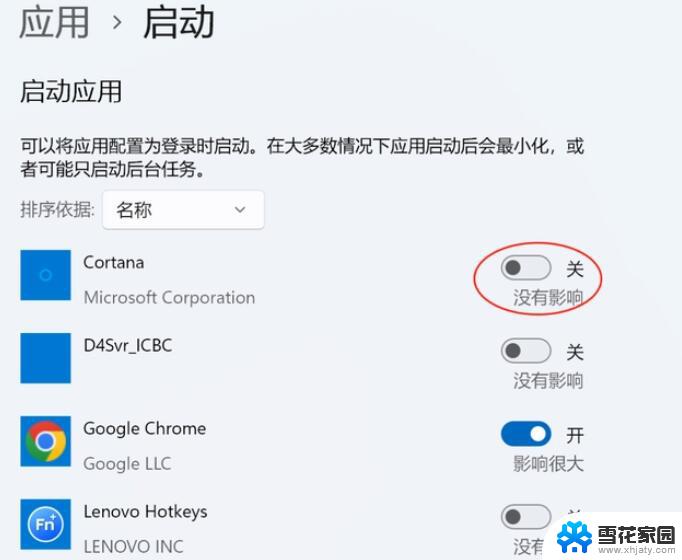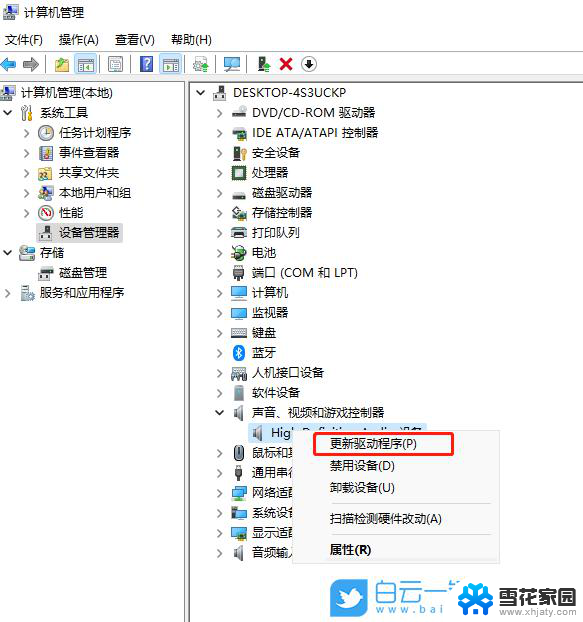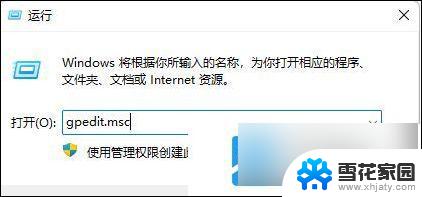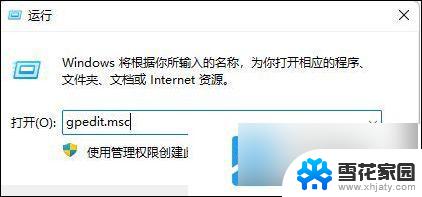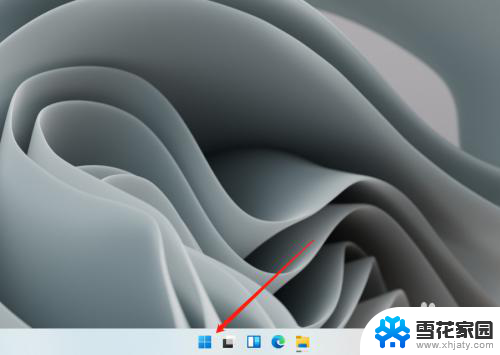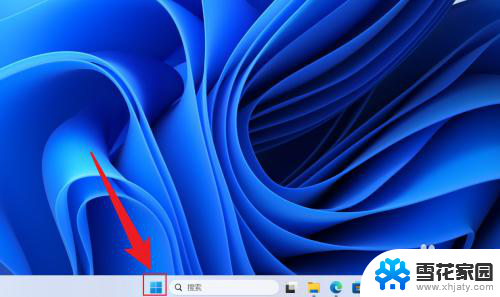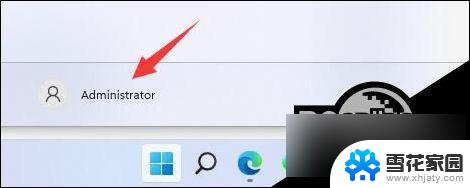win11禁用电脑系统驱动程序强制签名 Win11高级启动如何禁用驱动程序强制签名
Win11是微软最新发布的操作系统,相较于之前的版本,它在安全性方面进行了更多的加强,其中之一就是强制电脑系统驱动程序签名。虽然这一措施可以有效保障系统的安全性,但却给用户带来了不少的麻烦。本文将介绍如何在Win11高级启动中禁用驱动程序强制签名,以便用户能够更加自由地管理自己的电脑。
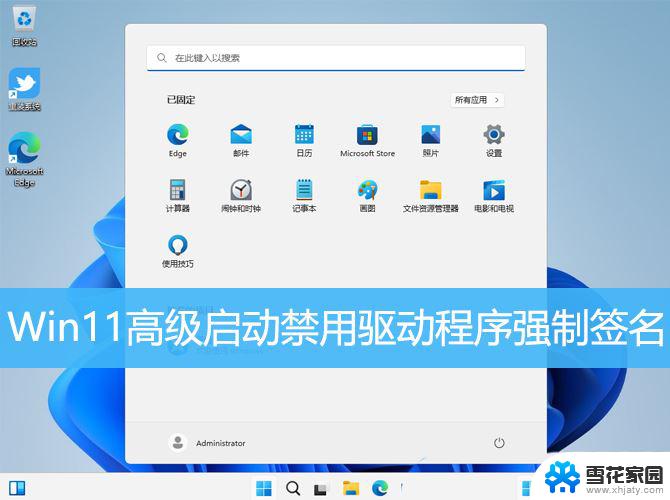
1、按键盘上的【 Win + i 】组合键,打开Windows 设置,然后左侧点击【Windows 更新】,右侧点击【高级选项(传递优化、可选更新、活跃时间以及其他更新设置)】;
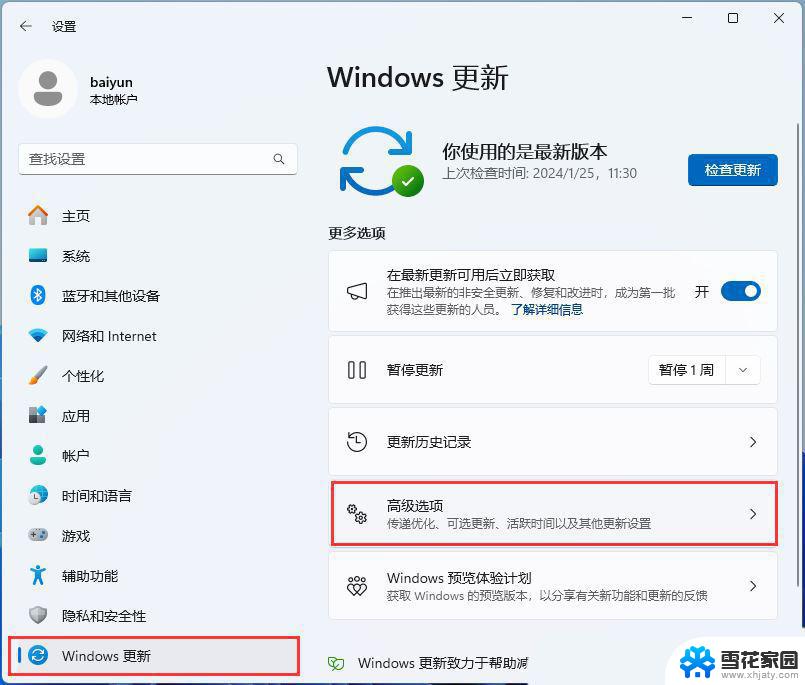
2、其他选项下,点击【恢复(重置、高级启动、返回)】;
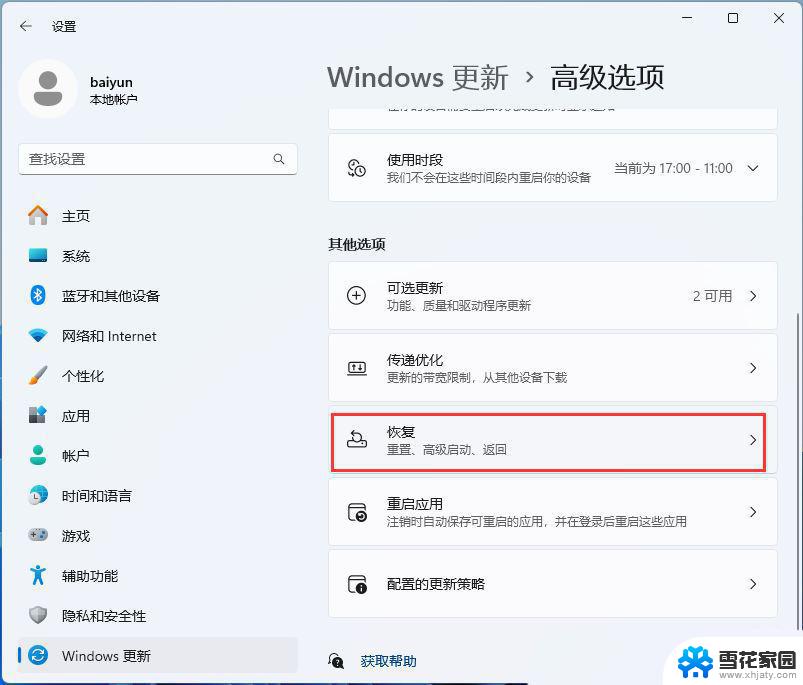
3、高级启动,点击【立即重新启动】;
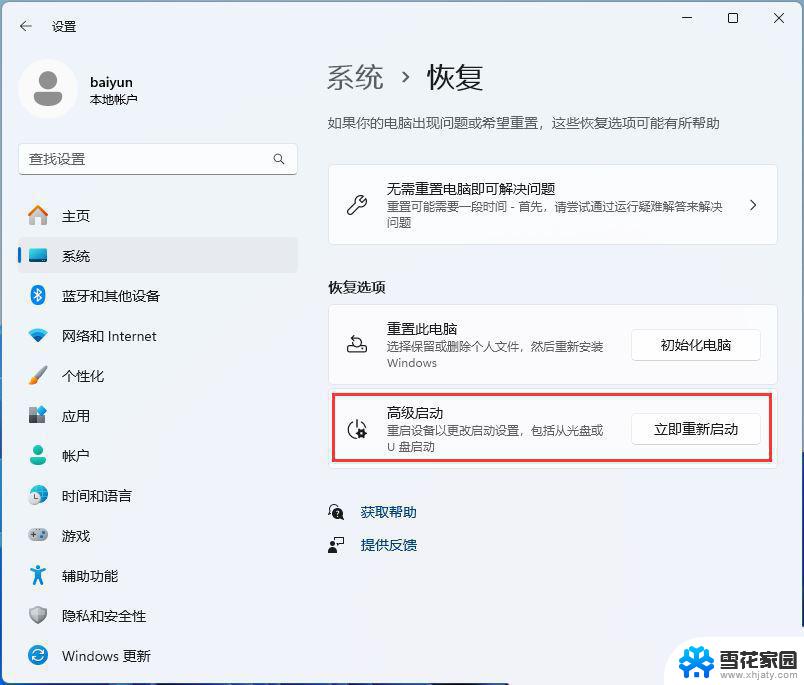
4、提示:将重新启动设备,所以请保存工作,点击【立即重启】;
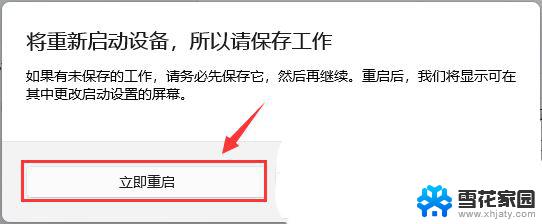
5、选择一个选项下,点击【疑难解答(重置你的电脑或查看高级选项)】;
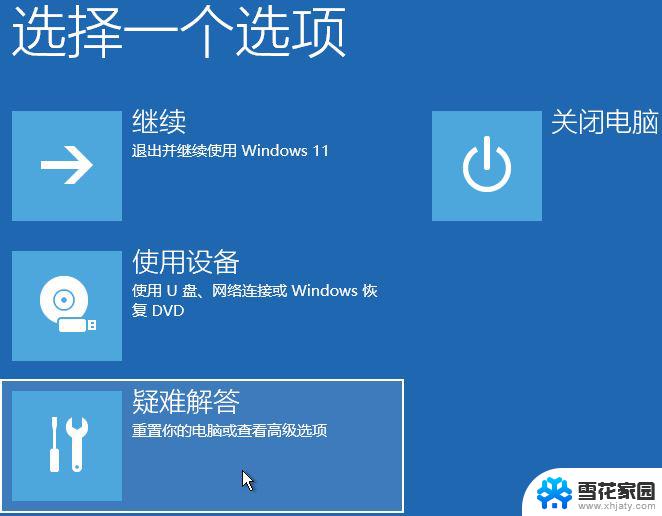
6、疑难解答下,点击【高级选项】;
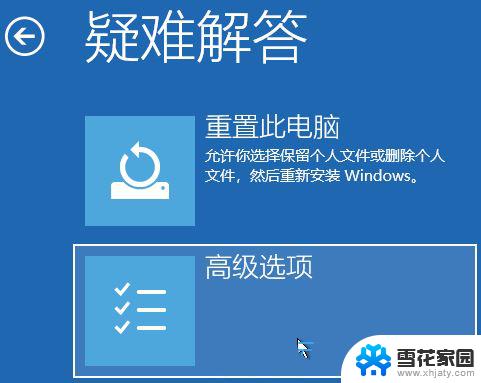
7、高级选项下,点击【启动设置(更改 Windows 启动行为)】;
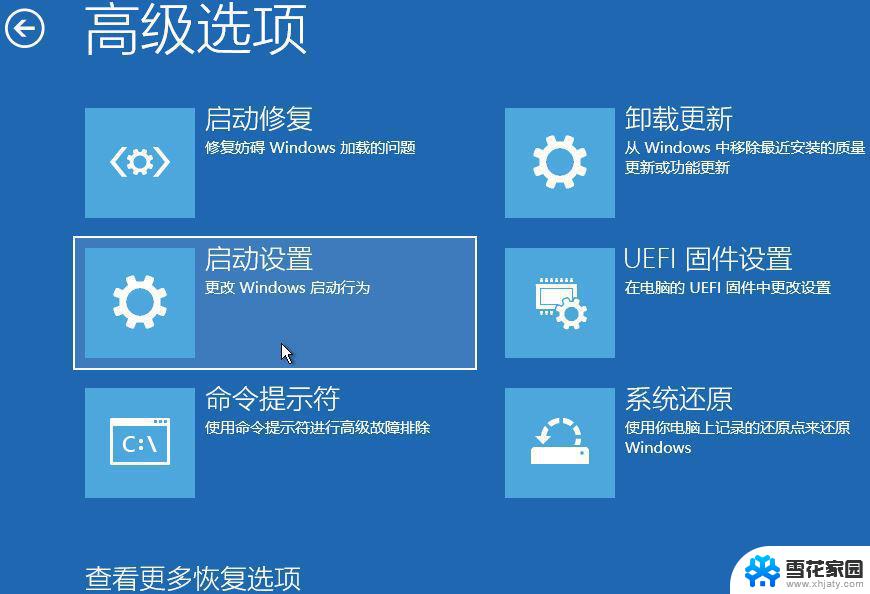
8、启动设置,重启以更改 Windows 选项,直接点击右下角的【重启】;
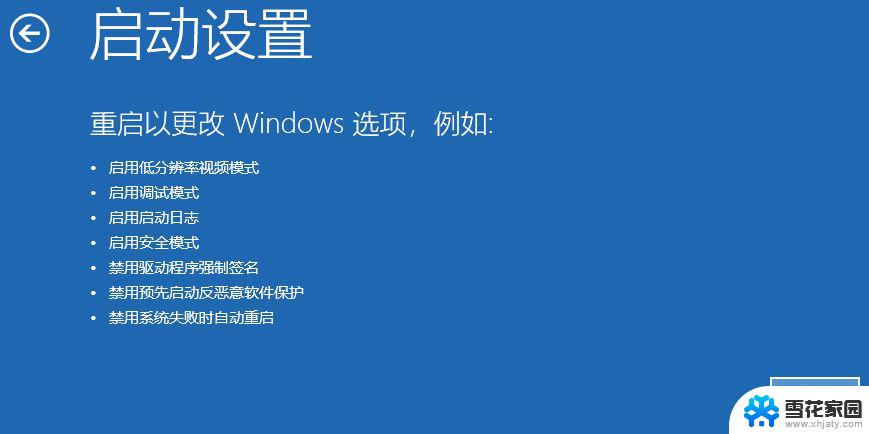
9、按数字键【 7 】禁用驱动程序强制签名,此时电脑会正常启动;
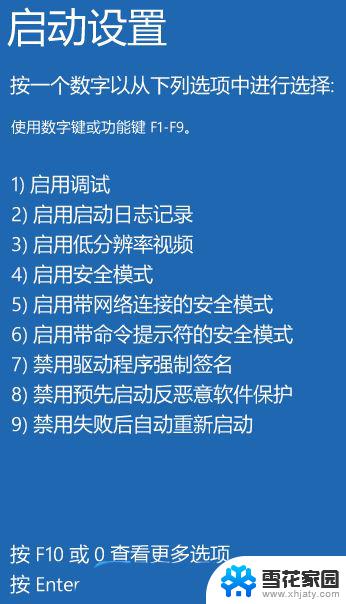
注意:禁用驱动程序强制签名只在本次启动时生效,当你再次重启电脑。驱动程序强制签名将自动恢复。
win11没有数字签名的驱动怎么安装 Win11驱动没有数字签名的处理方法
以上就是win11禁用电脑系统驱动程序强制签名的全部内容,还有不懂得用户就可以根据小编的方法来操作吧,希望能够帮助到大家。