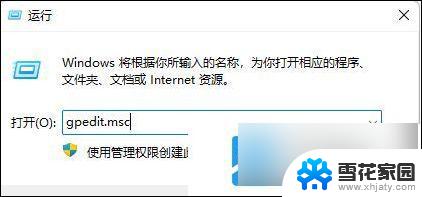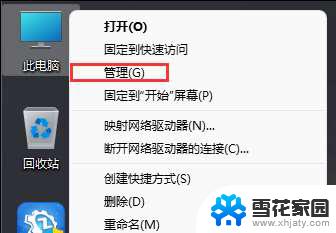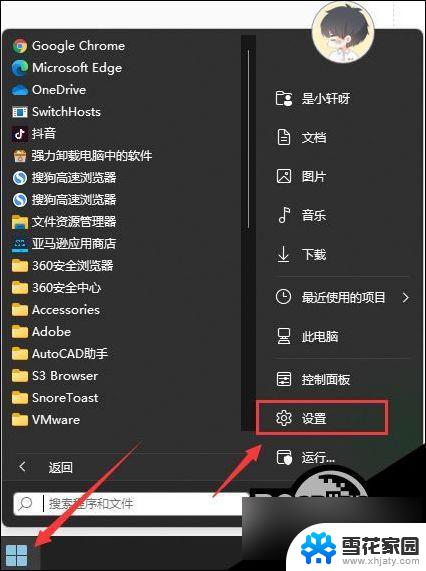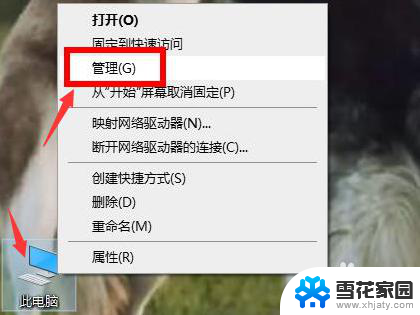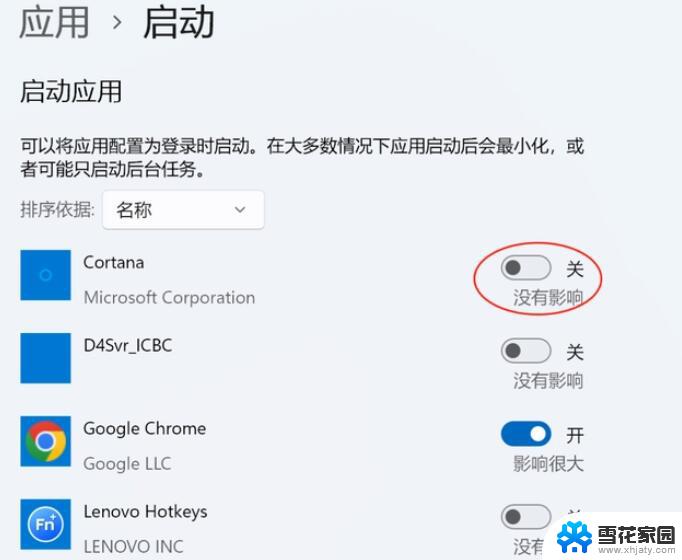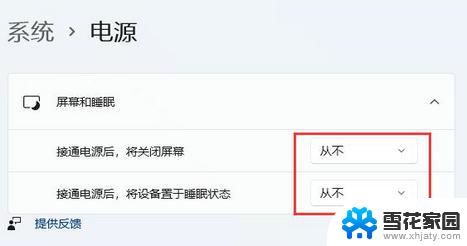win11禁止自带更新更新显卡驱动 win11如何禁止显卡驱动自动更新
微软发布的Windows 11系统引起了广泛关注,一项令人困扰的消息让不少用户感到担忧:Win11系统将禁止自带更新更新显卡驱动。显卡驱动是影响电脑性能和显示效果的重要组成部分,而禁止自动更新可能会给用户带来一定的困扰。面对这一变化,Win11用户又该如何处理呢?接下来让我们一起探讨Win11如何禁止显卡驱动自动更新的相关内容。
win11禁止显卡驱动自动更新教程
1、首先,Win+R运行,调出运行框,输入“gpedit.msc”打开组策略。依次找到:计算机配置-管理模版-系统-设备安装--设备安装限制。
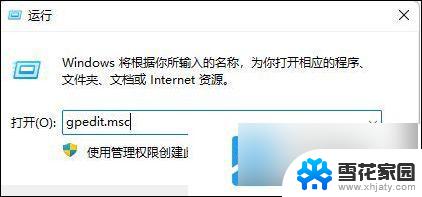
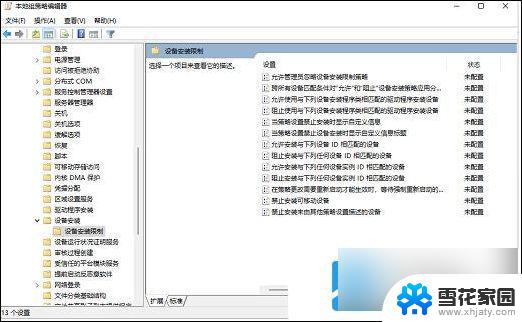
2、接着在右侧找到“阻止使用与下列设备安装程序类相匹配的驱动程序安装设备”,双击右键“编辑”或者双击。打开设置对话框。勾选“已启用”后点击“显示”输入设备的类GUID:第四步图中的值(这里有一点要注意的:不要勾选“也适用于匹配已安装的设备”)。
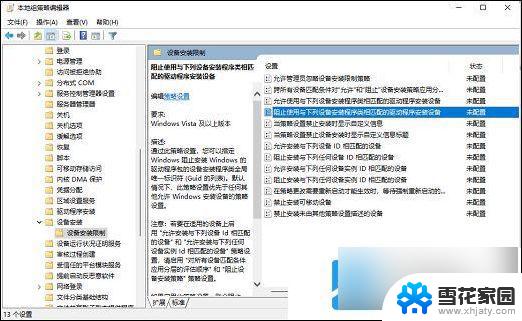

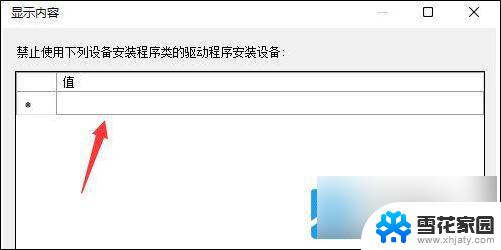
3、进入设备管理器。在打开的“设备管理器”中找到你要禁止更新的设备,目前这边的显卡是Intel(R) UHD Graphics 630 。
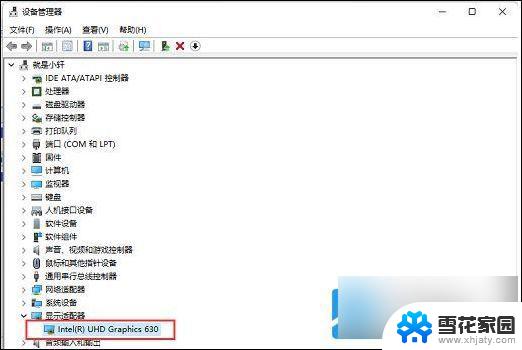
4、右键打开“属性”对话框。转到详细信息选项卡,即可在“属性:”下拉列表中找到对应的数据。直接在组策略中输入该值即可。如下图:
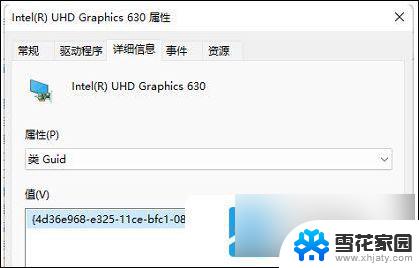
5、回到原来已经打开的组策略对话框,输入该设备的类GUID值后点击确定即可。
以上就是win11禁止自带更新更新显卡驱动的全部内容,还有不清楚的用户就可以参考一下小编的步骤进行操作,希望能够对大家有所帮助。