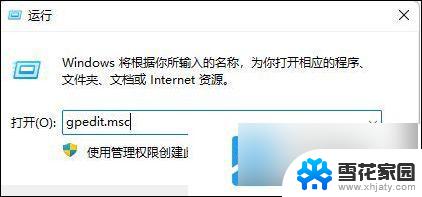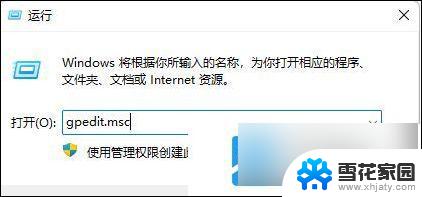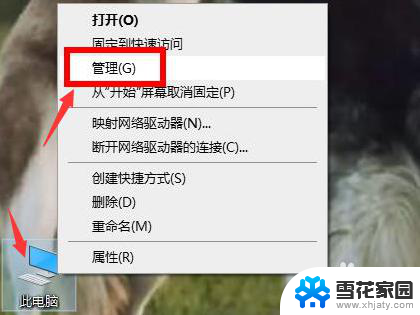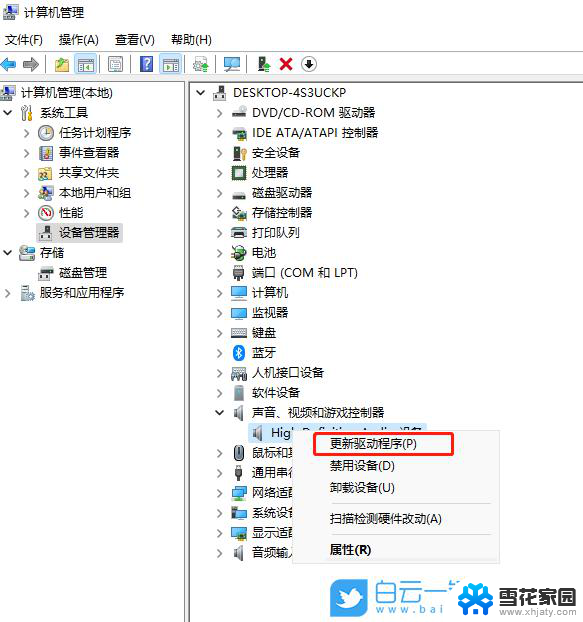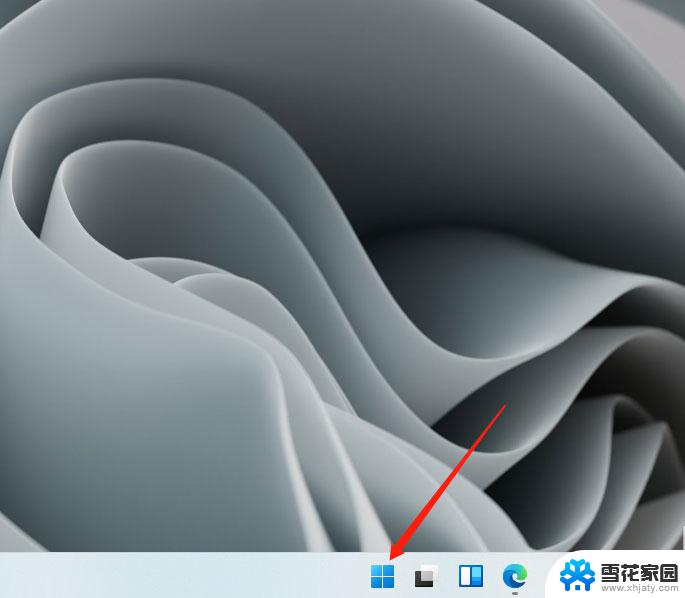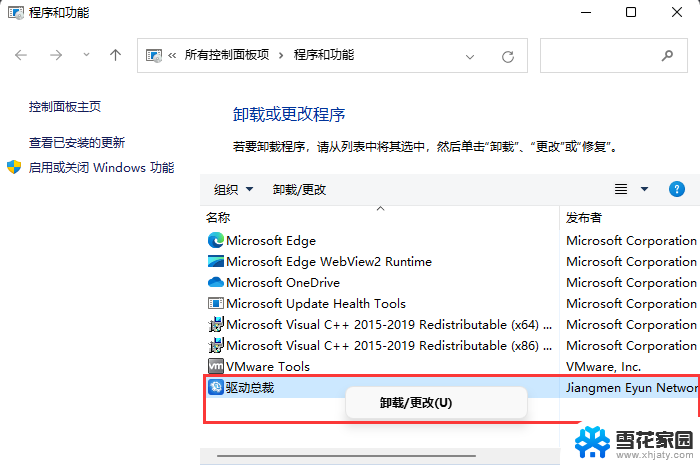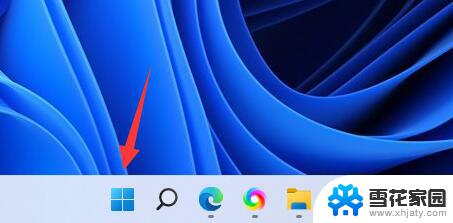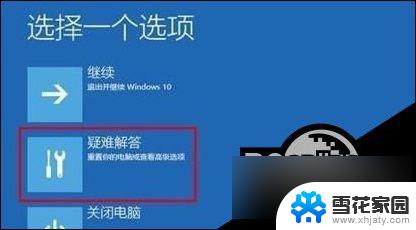win11如何更新显卡驱动 Win11显卡驱动更新指南
随着Win11系统的推出,许多用户开始关注如何更新显卡驱动以获得更好的性能和稳定性,显卡驱动是影响电脑图形显示效果和性能的重要因素,及时更新驱动可以帮助解决一些显卡相关的问题,如画面卡顿、闪屏等。在Win11系统中,更新显卡驱动的方法也有一些新的变化,本文将为大家介绍Win11系统下如何更新显卡驱动的详细指南。
Win11怎么更新显卡驱动? 方法一:1、直接桌面底部搜索“设备管理器”打开。

2、点击进入“设备管理器”,打开“显示适配器”。
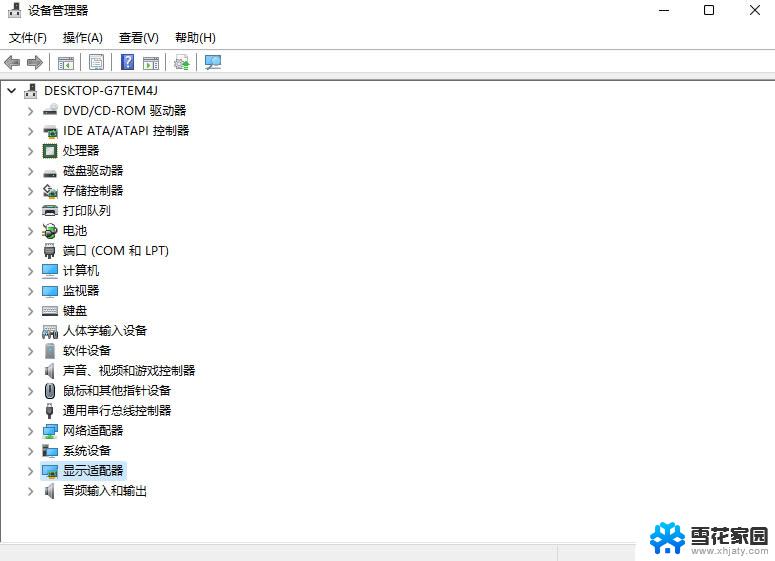
3、右键点击选择“更新驱动程序”。
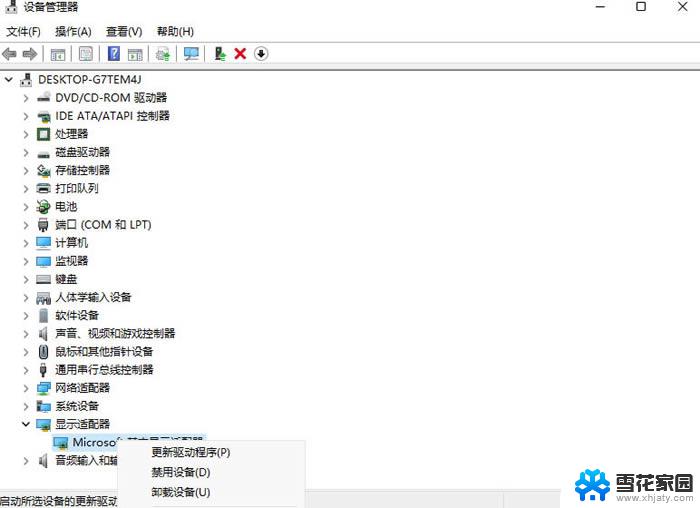
4、选择“浏览我的计算机以查找驱动程序软件”。
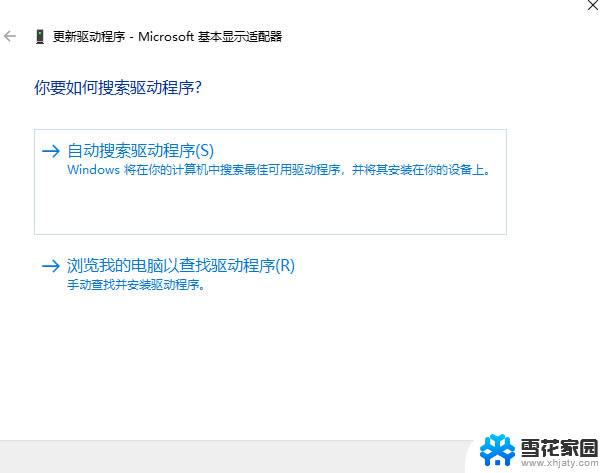
5、添加你的程序驱动程序,点击“下一步”即可完成安装。(如果需要重新安装驱动的话,也可以选择卸载掉驱动。然后直接去电脑官网下载新的驱动安装即可)
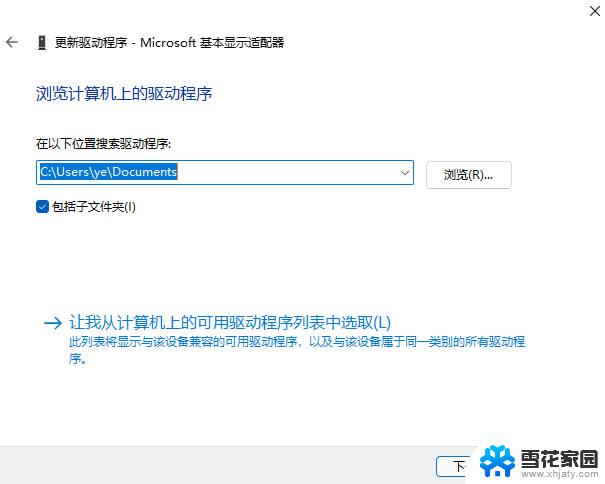
1、首先,我们单击开始菜单并选择“设置”选项。
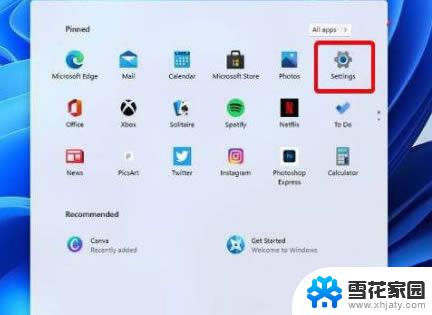
2、进入到页面找到Windows 设置(Win+i)窗口,点击“更新和安全”。点击Windows Update。
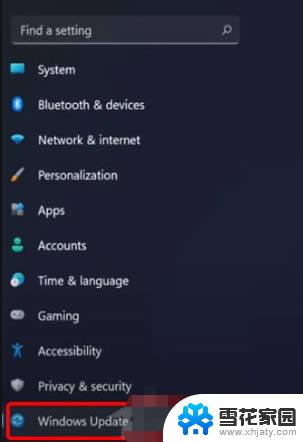
3、我们点击 Check for updates。(检查更新)即可。
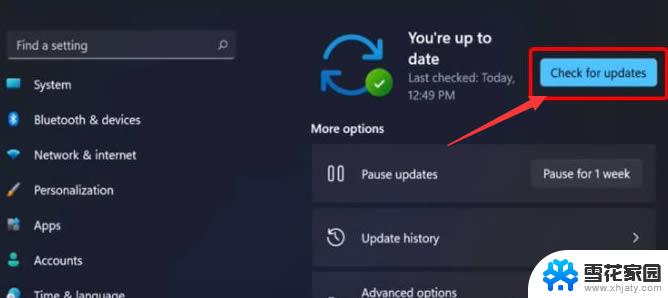
1、我们打开设备管理器。
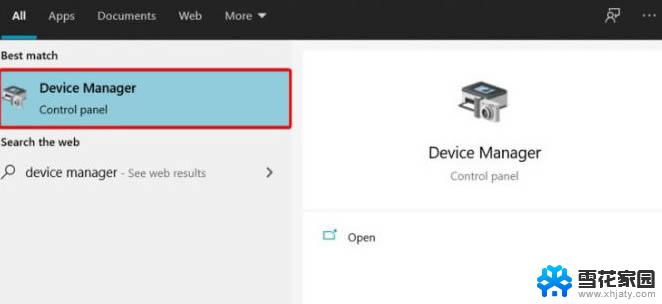
2、在设备管理器窗口,展开要更新的驱动程序。右键点击所需的驱动程序,在打开的菜单项中,选择更新驱动程序。
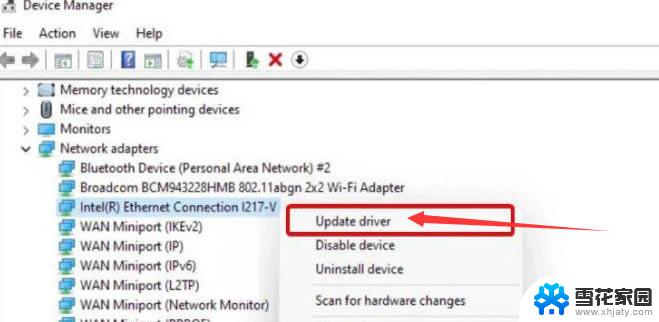
3、然后选择Search automatically for drivers(自动搜索驱动程序)。
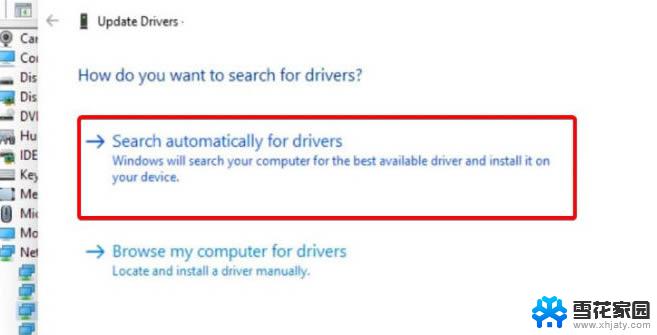
1、我们可以使用第三方驱动程序,它能够自动扫描、安装、修复和更新电脑需要的任何驱动程序。

以上就是win11如何更新显卡驱动的全部内容,有出现这种现象的小伙伴不妨根据小编的方法来解决吧,希望能够对大家有所帮助。