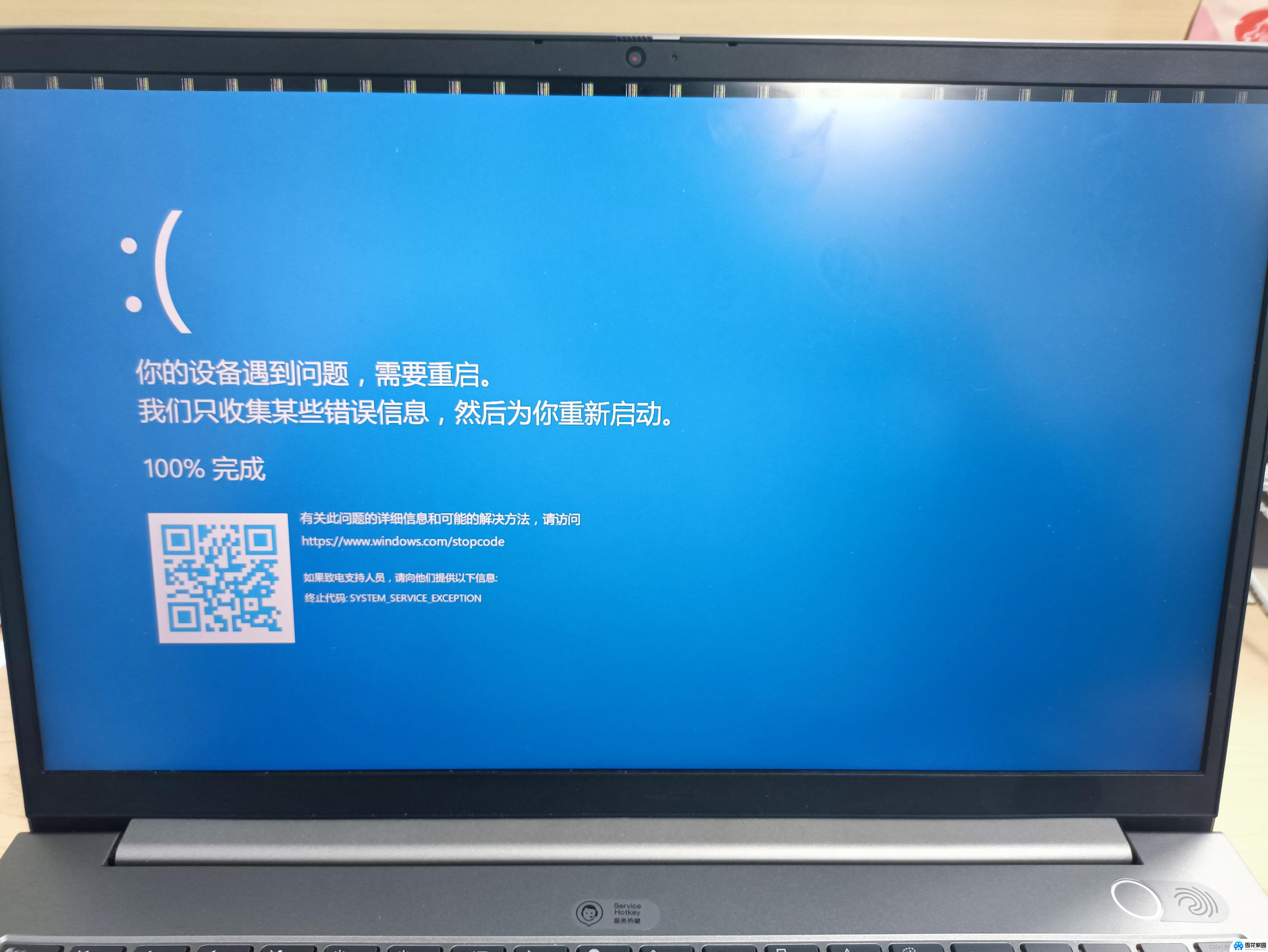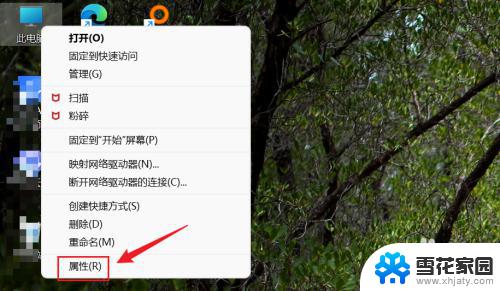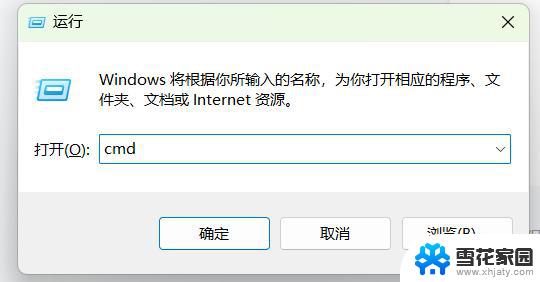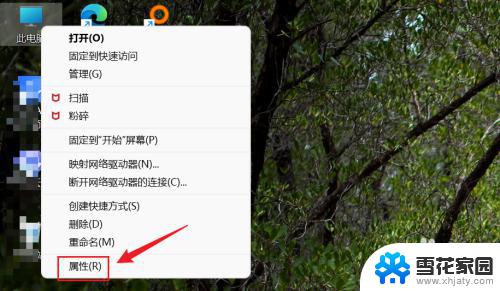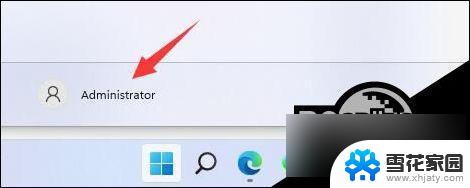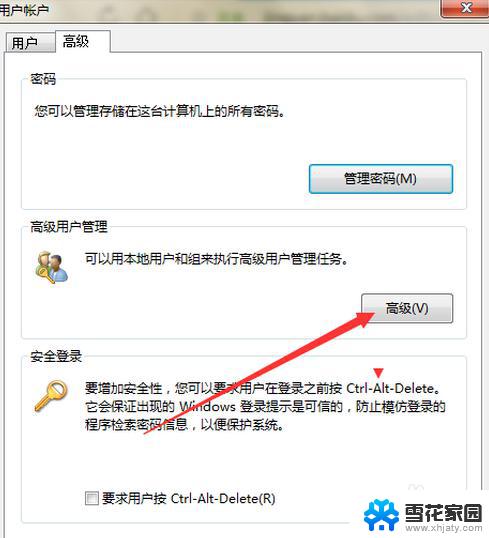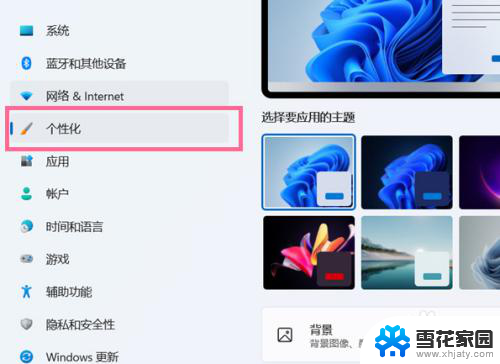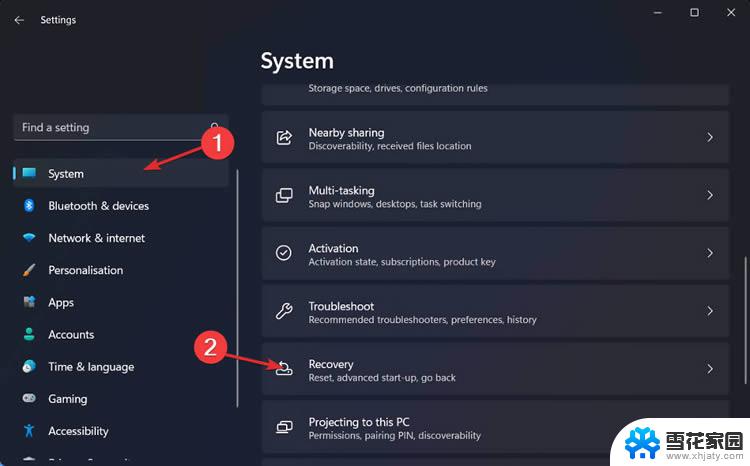计算器转换进制 win11计算器怎样转换数字的进制
更新时间:2024-02-28 17:47:14作者:yang
近年来随着科技的不断发展,计算器已经成为我们日常生活中不可或缺的工具之一,而在计算器的功能中,进制转换无疑是一个非常实用且重要的功能。特别是在最新推出的Windows 11计算器中,转换数字的进制变得更加方便和高效。不论是将十进制转换成二进制、八进制或十六进制,还是将其他进制转换成十进制,这款计算器都能够轻松胜任。在这个快节奏的时代,计算器的进制转换功能无疑为我们的日常生活和工作提供了极大的便利。让我们一起来探索Win11计算器的进制转换功能,让数字的世界更加多彩!
点下图所示下拉按钮。
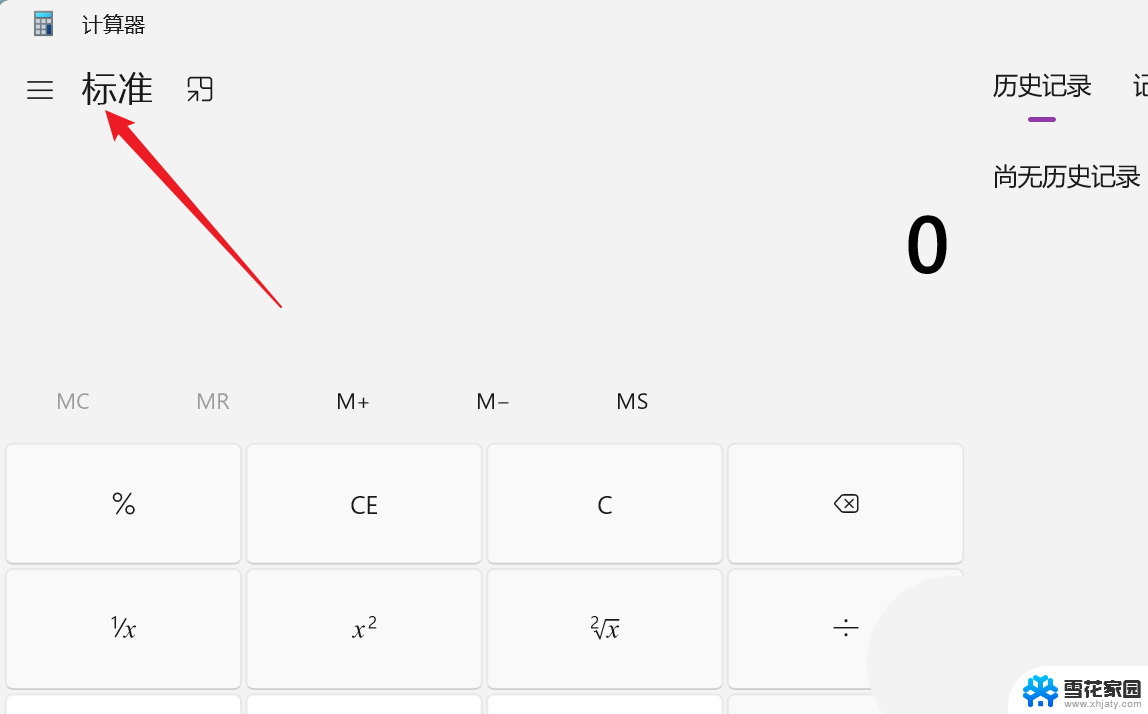
下拉菜单点【程序员】。
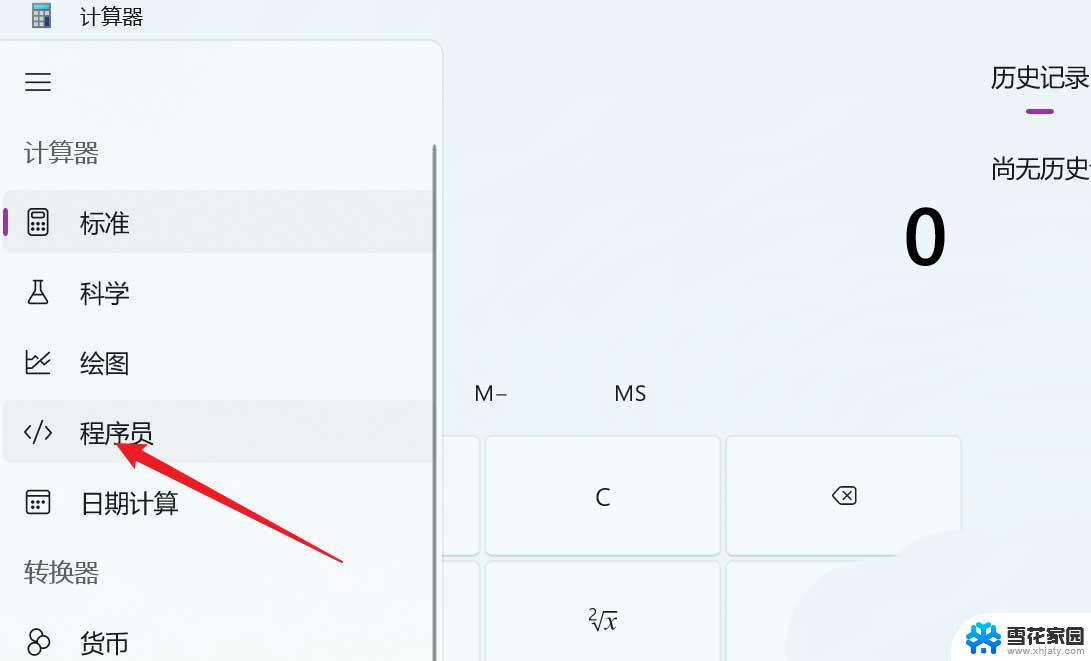
左下角即为进制显示区。
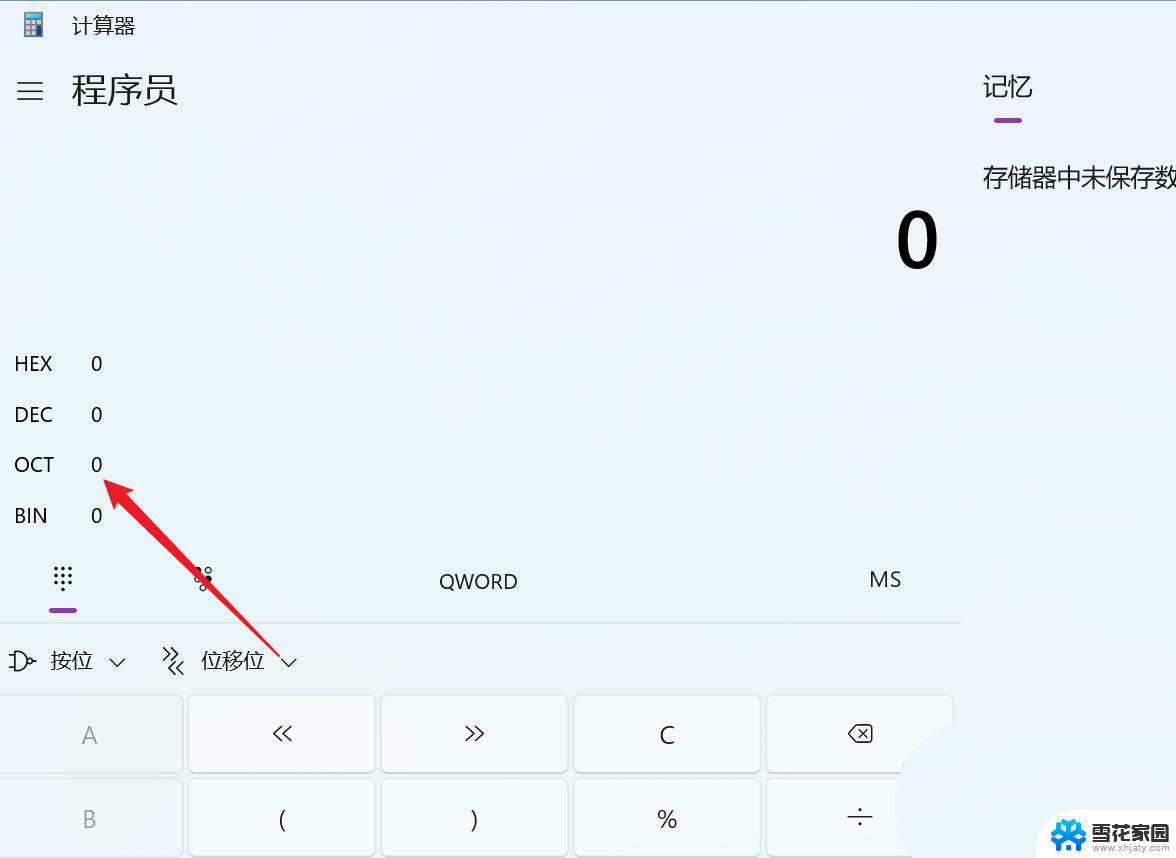
以20为例,输入即可看到20对应的十进制、八进制 、二进制、十六进制的转换数了。
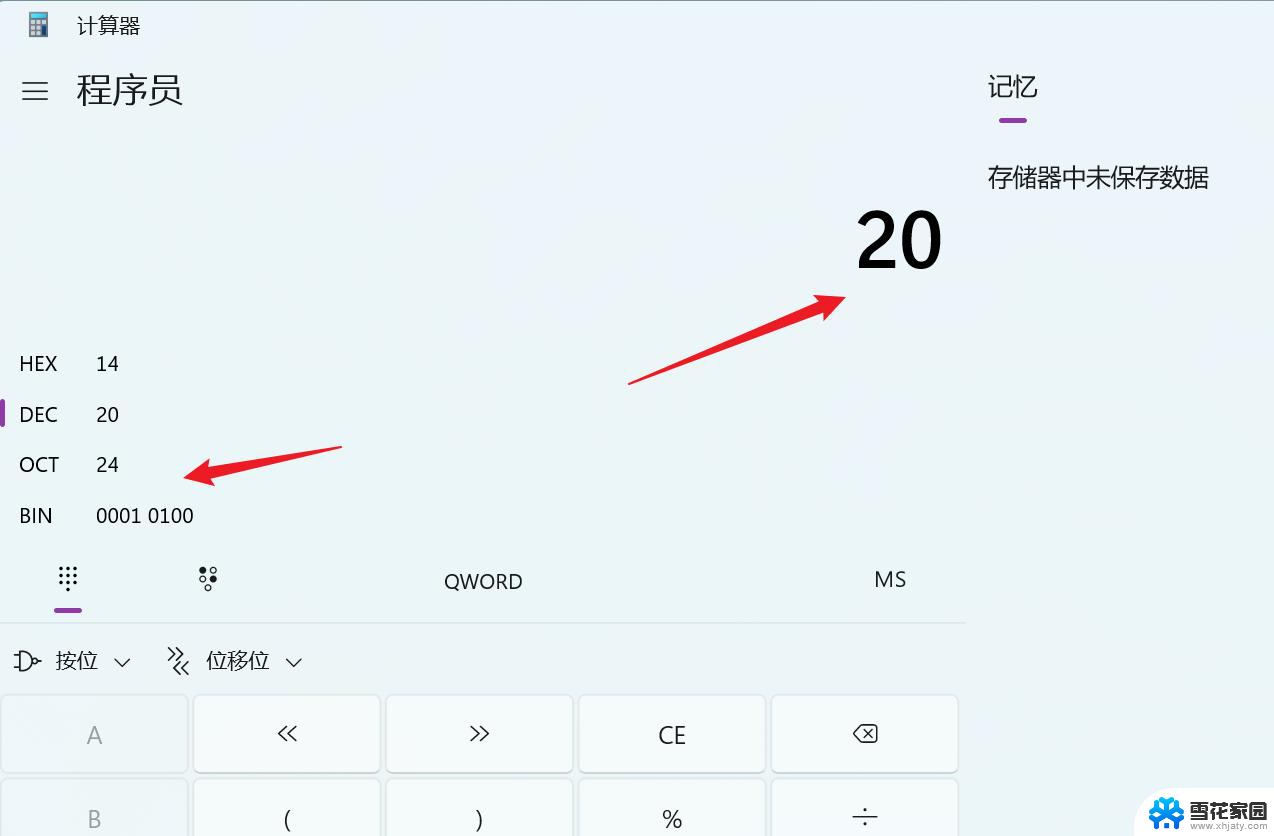
win11画图工具没有了怎么办? win11画图工具的使用方法
Win11怎么设置截图工具快捷键? Win11自定义截图快捷键的技巧
以上是计算器转换进制的全部内容,如有需要的用户可以按照步骤进行操作,希望对大家有所帮助。