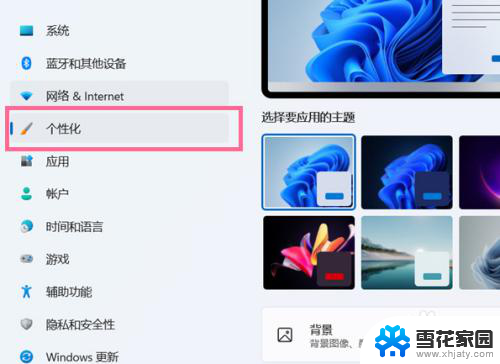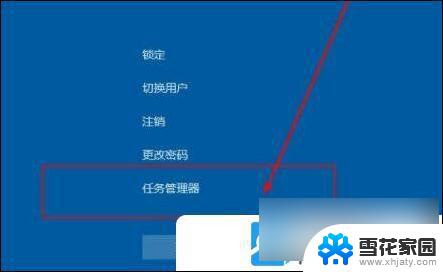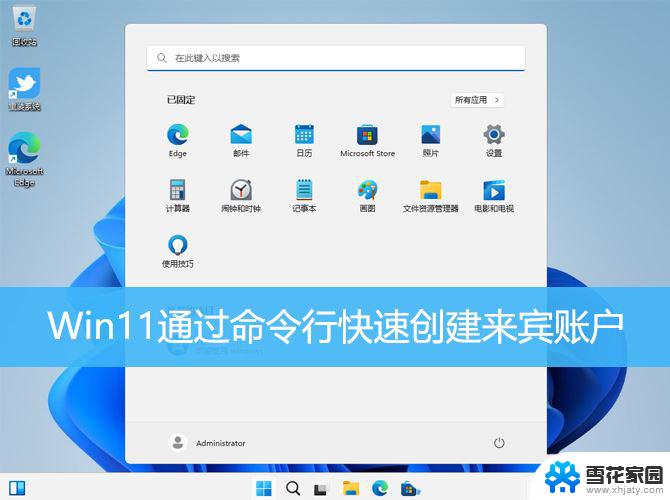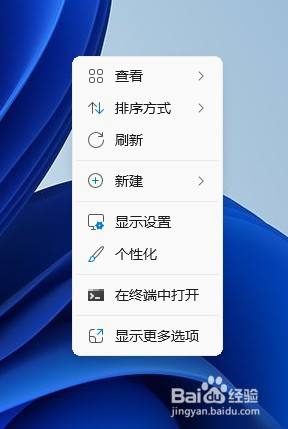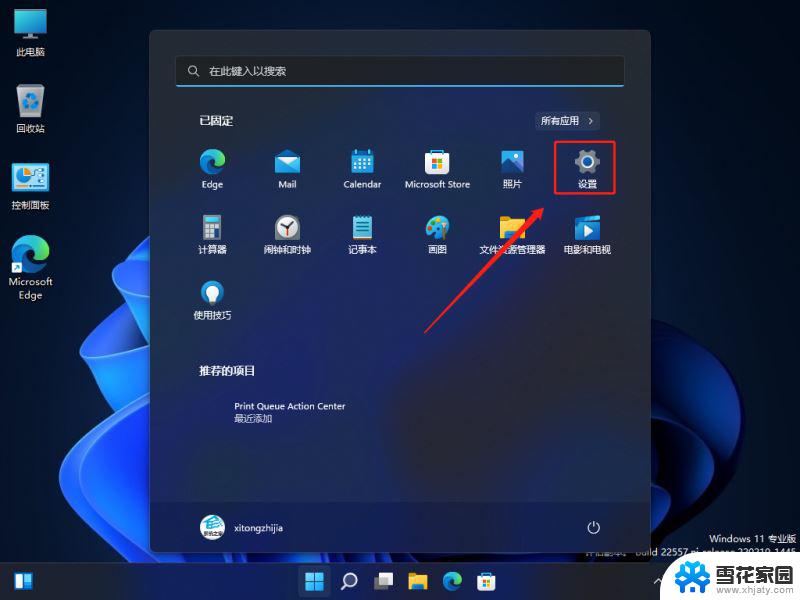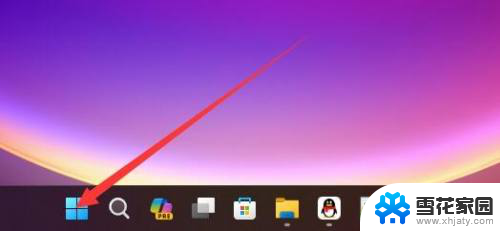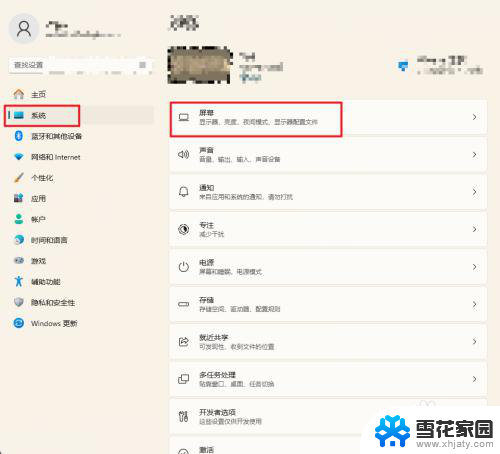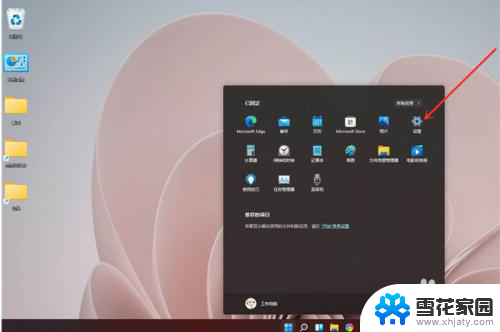win11强制进入恢复模式 Win11恢复模式进入教程
近日不少Win11用户反映在系统更新后,遇到了强制进入恢复模式的问题,对于不熟悉Win11恢复模式进入方法的用户来说,这无疑是一次困扰。为了帮助大家解决这一问题,本文将介绍Win11恢复模式的进入教程,让用户能够轻松应对系统故障的情况。
Win11进入恢复模式操作教程 1、通过设置转到设置应用程序,然后导航到系统部分下的恢复。
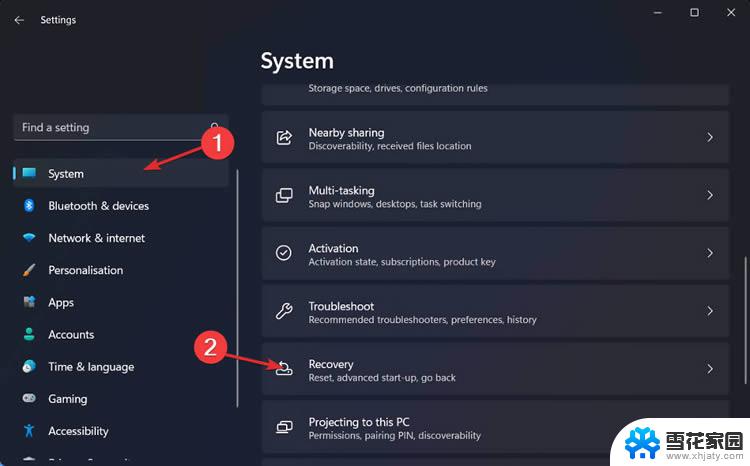
在这里,您需要单击Advanced startup旁边的Restart now按钮。而已!您的 PC 将进入恢复模式。
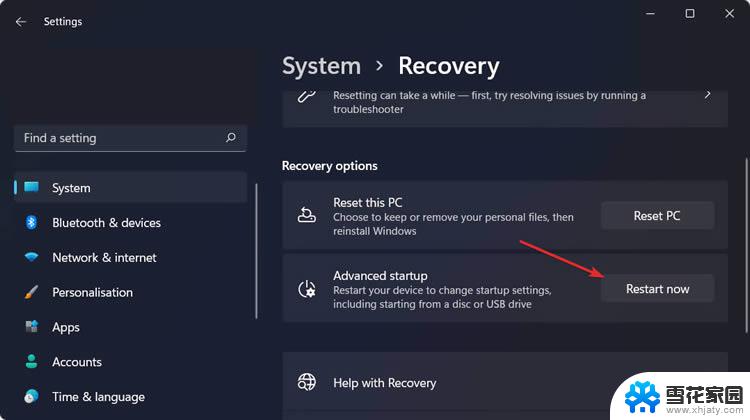
如果您想清理您的计算机分区,您应该使用专门的工具来处理您的计算机文件。我们的推荐不会让您失望。
2、系统启动时按F11这是启用恢复模式的最基本方法之一。F11用户可以在开机后立即按 键进入恢复模式。
然而,应该注意的是,这种策略可能并不与所有 PC 兼容。有些人可能会使用F9或F12键,因此请与 PC 制造商核实以确保是这种情况。
3、重新启动并按Shift单击开始图标,然后点击电源按钮。
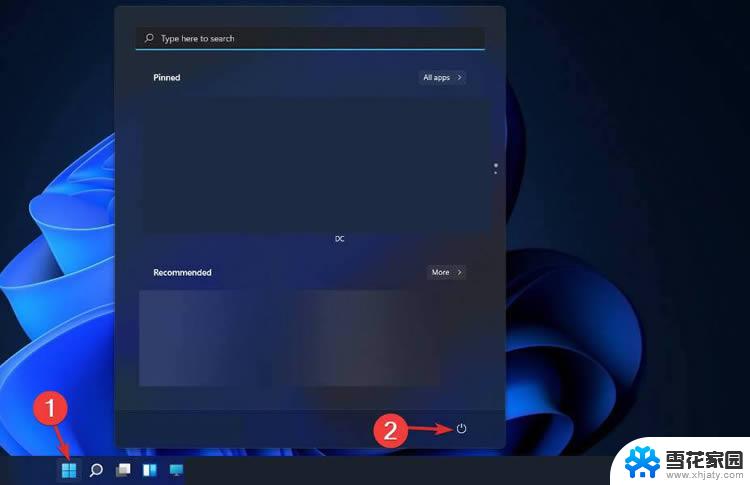
按住Shift按钮,然后单击立即重新启动。而已!您现在将被重定向到恢复模式菜单。
4、使用CMD输入命令提示符,如下所述:

现在键入或复制粘贴以下命令并让它运行。您将被重定向到恢复模式菜单:shutdown /r /o
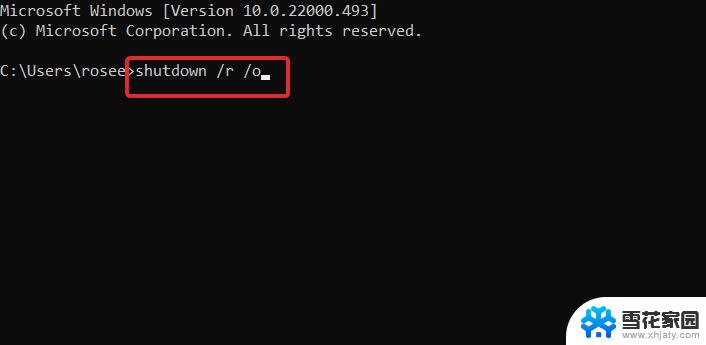
您可能会发现自己解决了一个需要在安全模式下多次重新启动计算机的问题。如果您每次重新启动计算机时都必须通过我们刚刚描述的整个方法,那可能会变得非常麻烦。
Windows 附带的系统配置工具提供了为您的计算机启用安全启动选项的机会。当您重新启动 PC 时,这实际上会强制 Windows 每次启动进入安全模式。
以上就是win11强制进入恢复模式的全部内容,还有不清楚的用户可以参考以上步骤进行操作,希望对大家有所帮助。