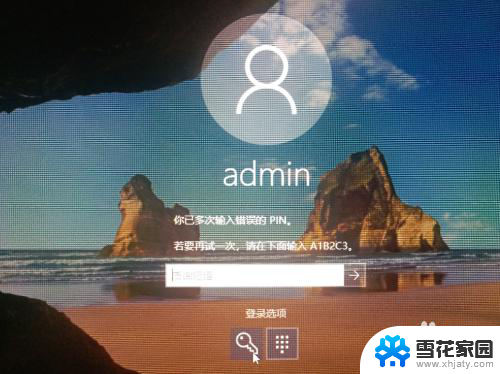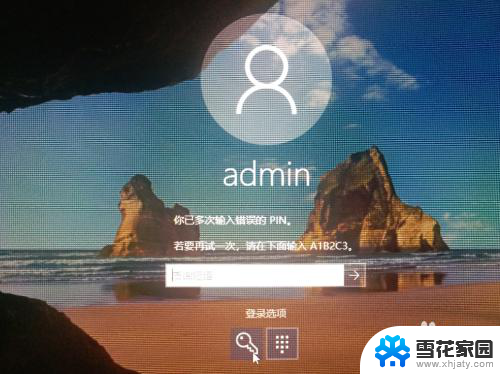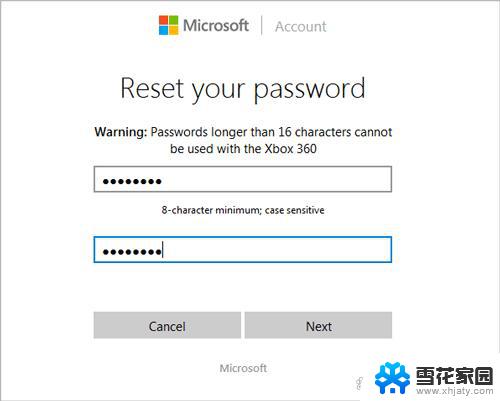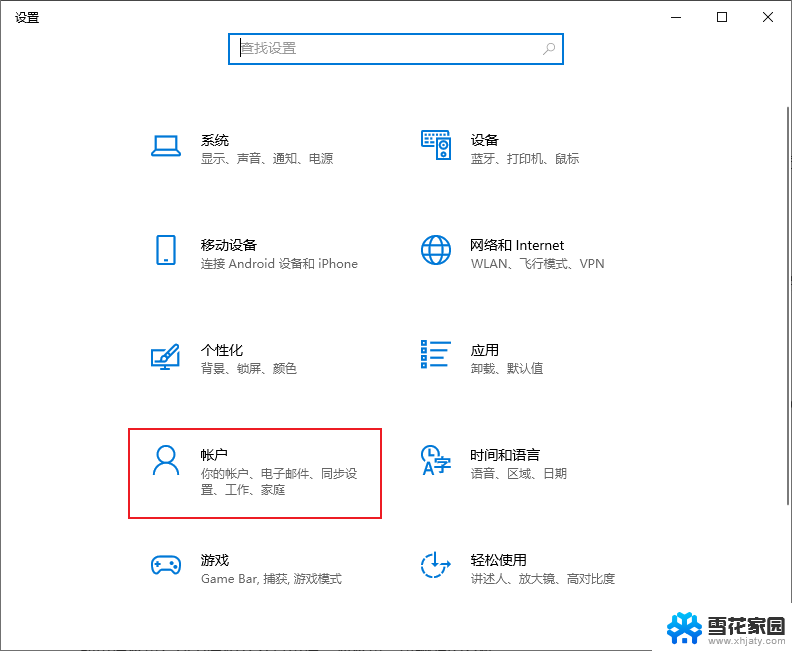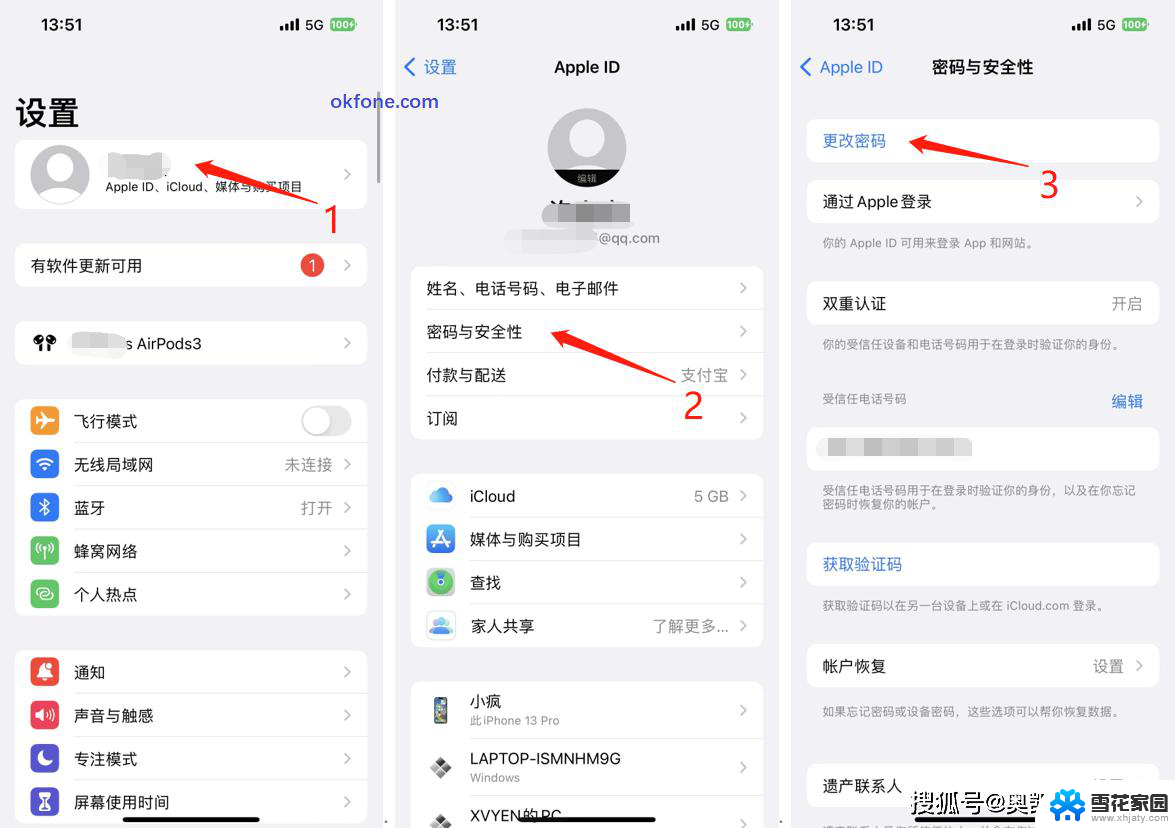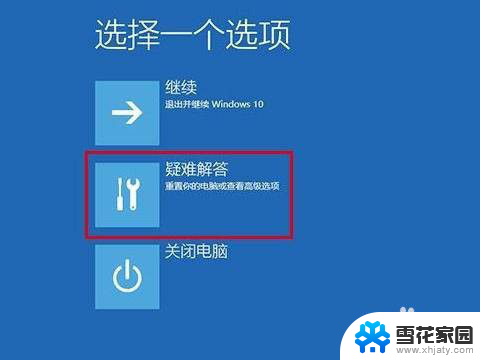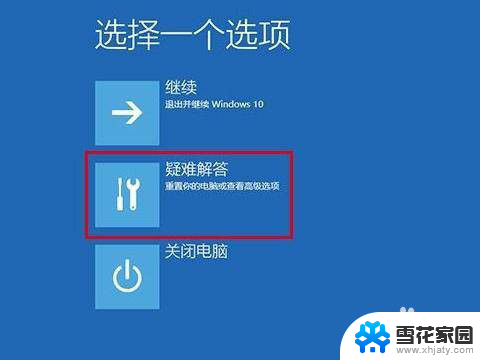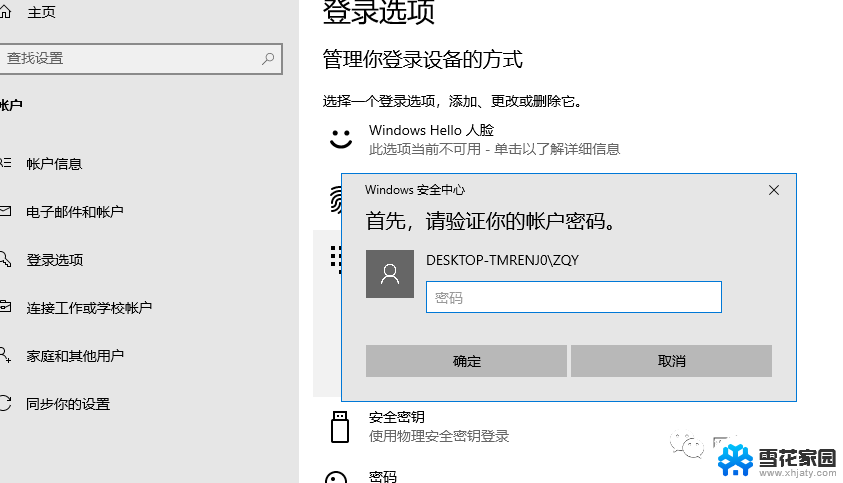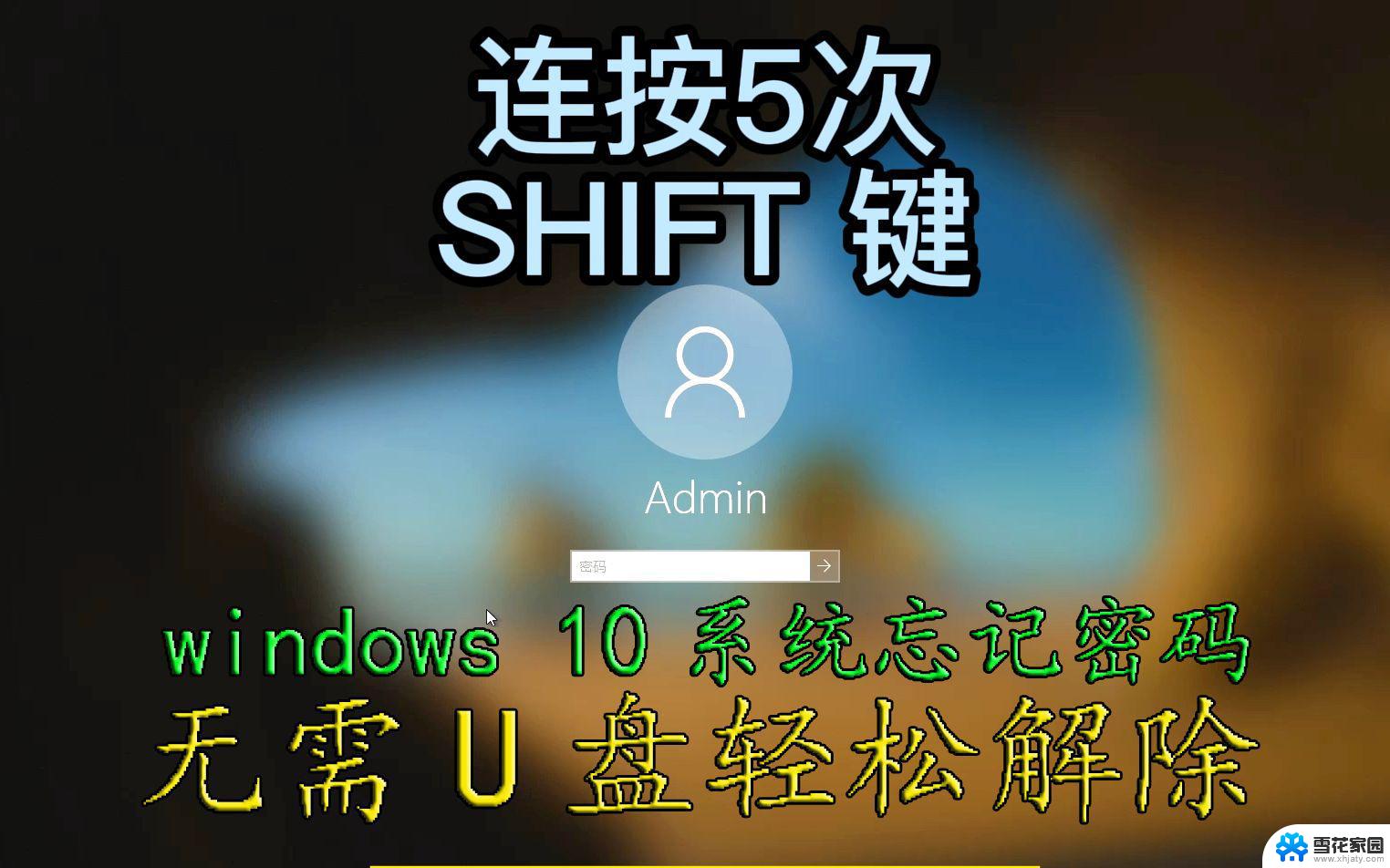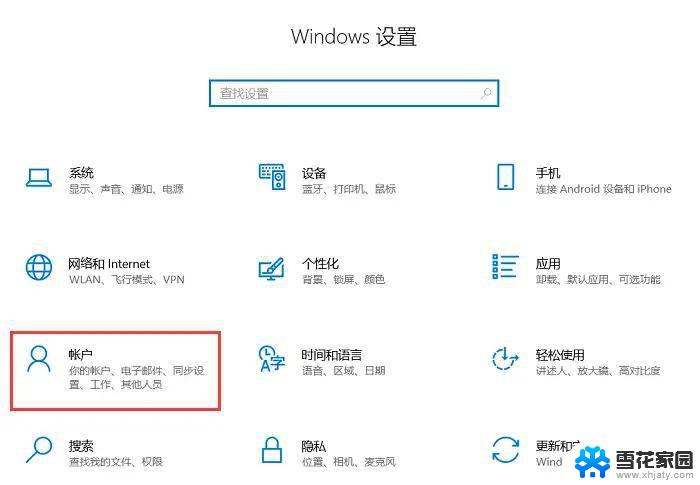忘记了电脑的pin密码怎么办 Win10 PIN密码忘记了怎么办
在日常生活中,我们经常会使用PIN密码来保护我们的电脑数据安全,有时候我们可能会因为长时间不使用或者其他原因忘记了自己设定的PIN密码。当我们面对Win10系统上PIN密码忘记的情况时,应该如何处理呢?幸运的是我们可以通过一些简单的方法来重置或者找回自己的PIN密码,以便继续使用电脑并保护个人数据的安全。接下来我们将介绍一些解决忘记Win10 PIN密码的方法,让您在遇到这种情况时能够及时应对。
操作方法:
1.win10如果使用pin码登录,忘记了。如图提示,可以根据提示来。找回密码(这里不是咗嚛讨论的)
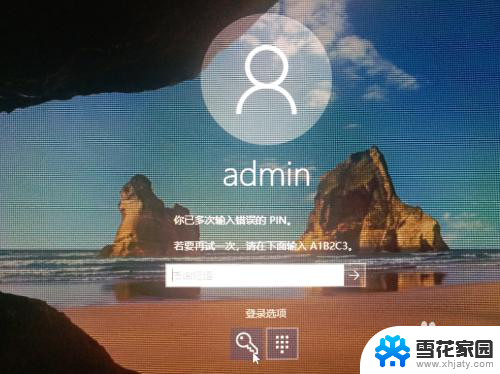
2.忘记PIN码怎么办?方法1.使用系统登录密码,点击钥匙。切换到系统账号密码登录。
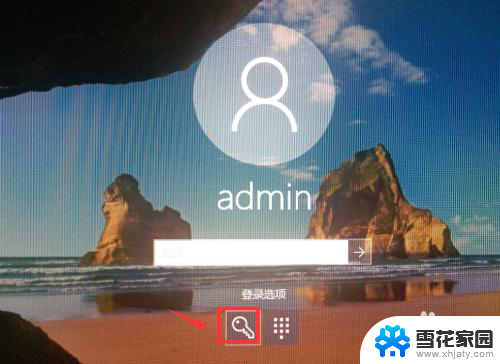
3.如果登录用户的密码也忘记了,点击下方的切换账号。选择其他管理员登录
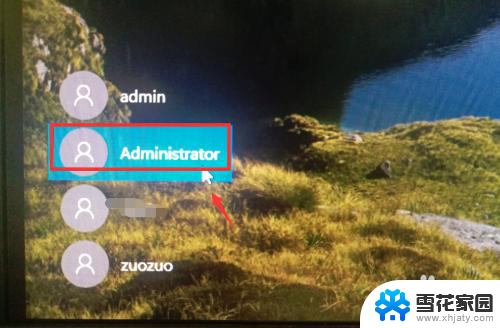
4.登录到其他管理员后,找到计算机管理。
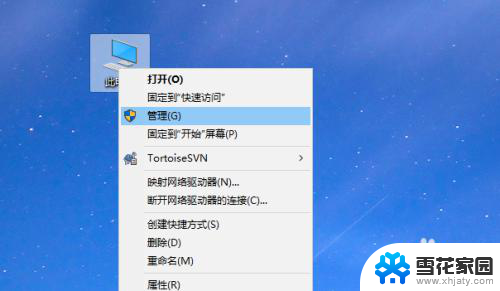
5.进入计算机管理,用户和组。重置刚刚的管理员或用户密码。
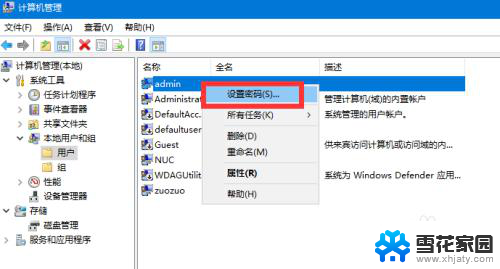
6.取消PIN码接着注销,登录到刚刚的用户账号。点击“更改账号设置”

7.进入用户账号信息配置界面,如箭头位置。点击“切换为系统登录账号”
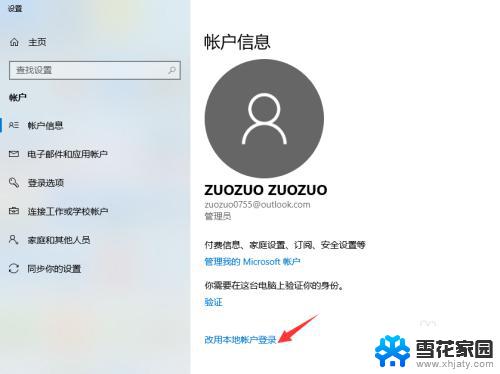
8.然后是微软用户账号验证,输入微软账号密码。
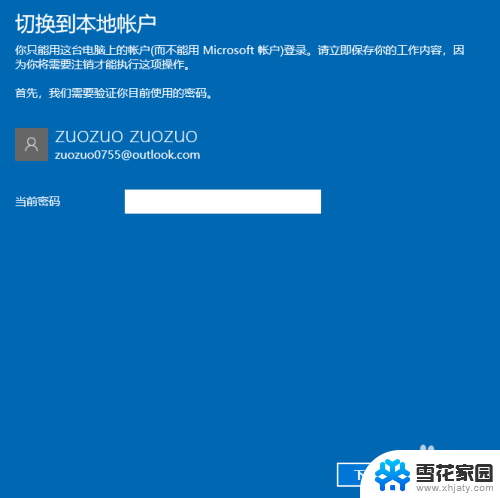
9.设置登录密码接着是配置刚刚的用户名账号和密码。
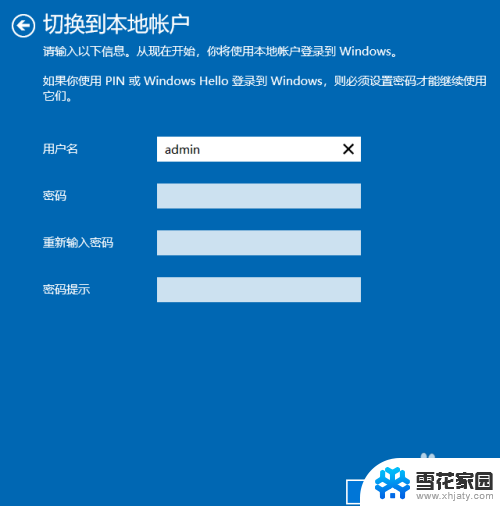
10.配置好之后,注销计算机就取消PIN码登录了。
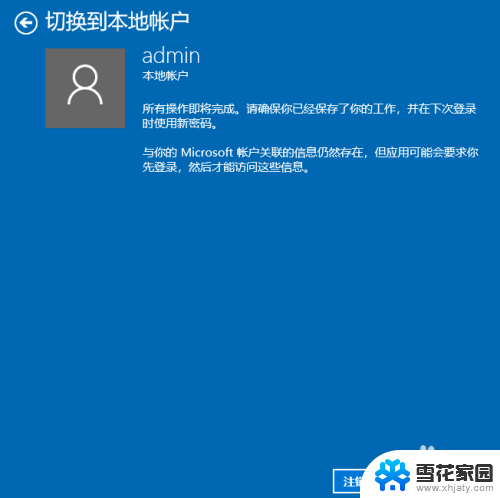
以上就是忘记了电脑的PIN密码怎么办的全部内容,有遇到这种情况的用户可以按照小编的方法来解决,希望能帮助到大家。