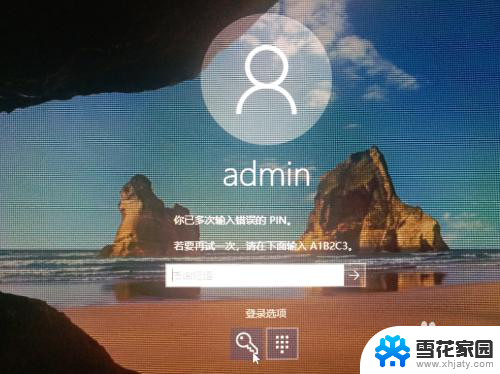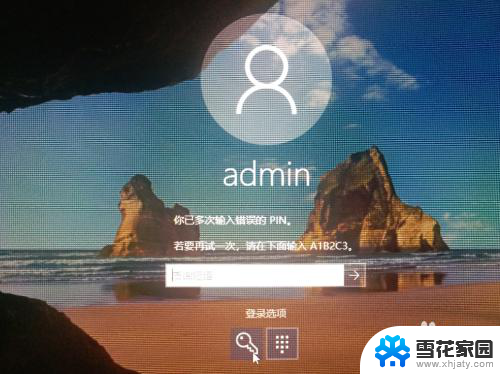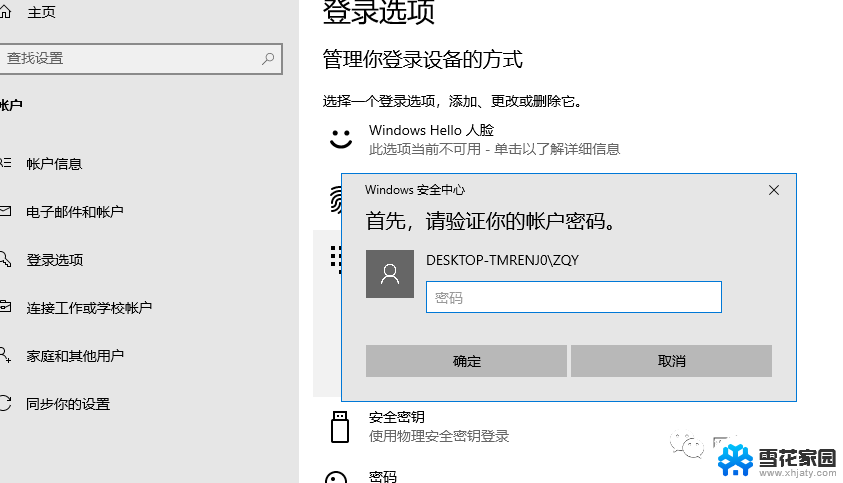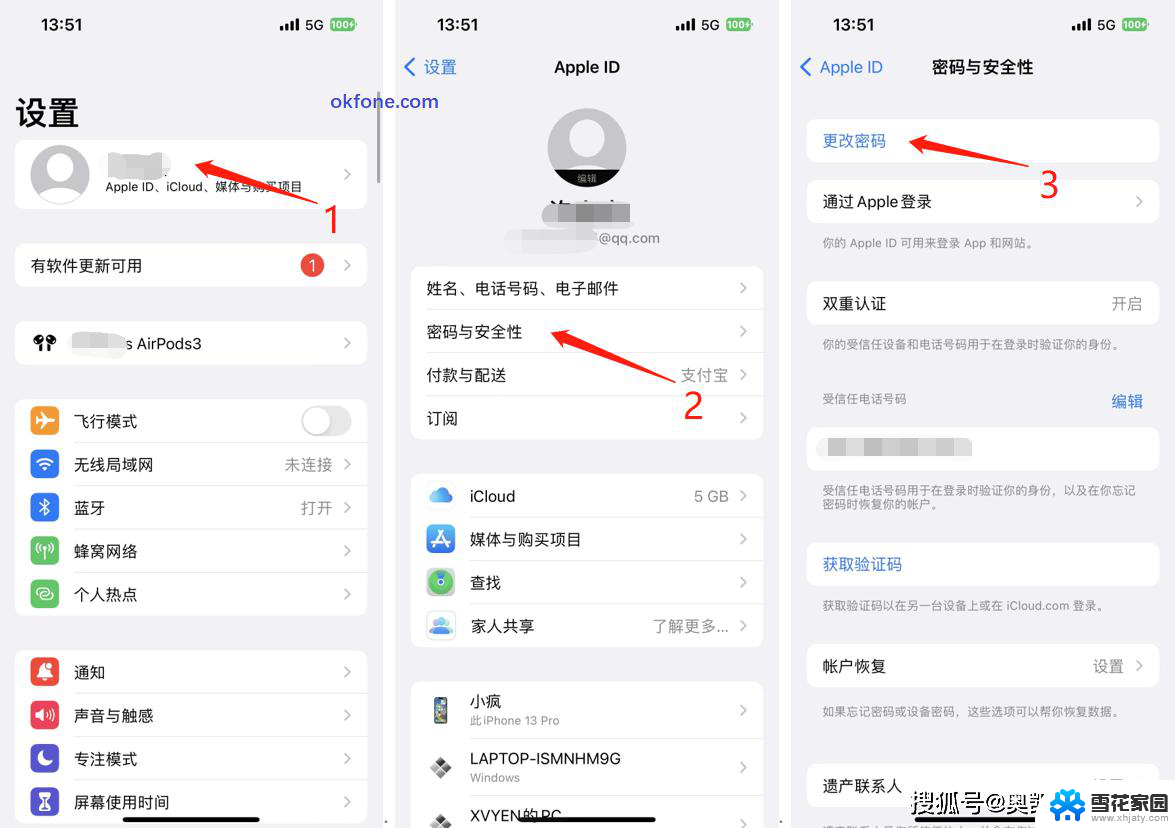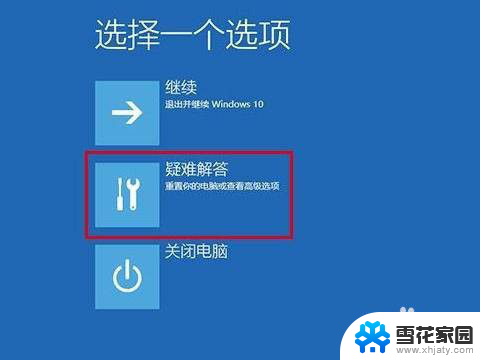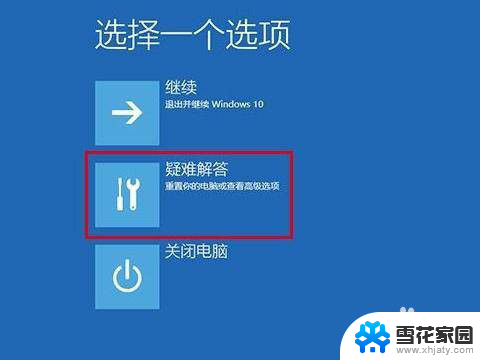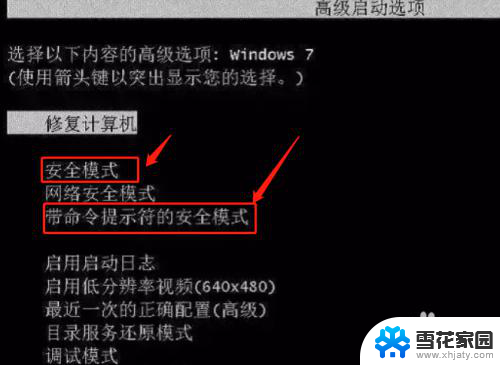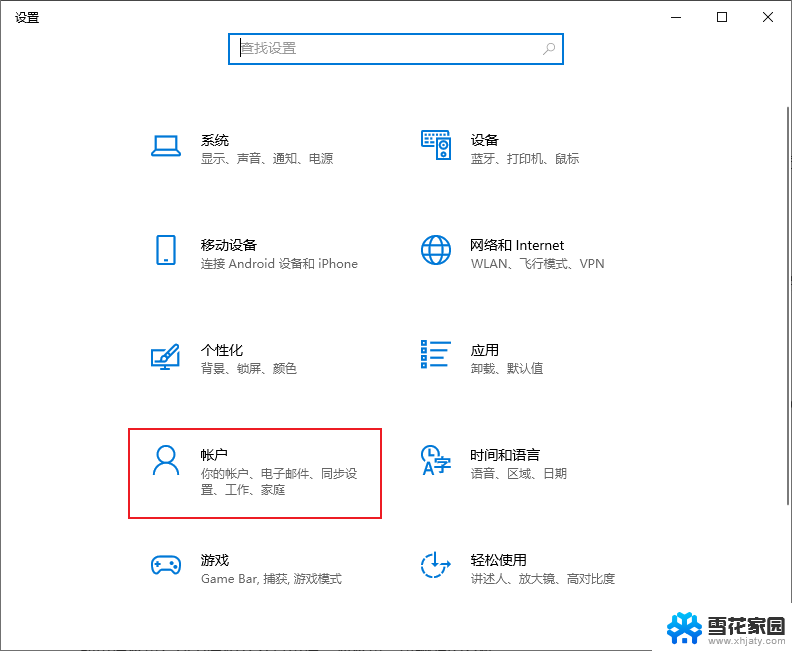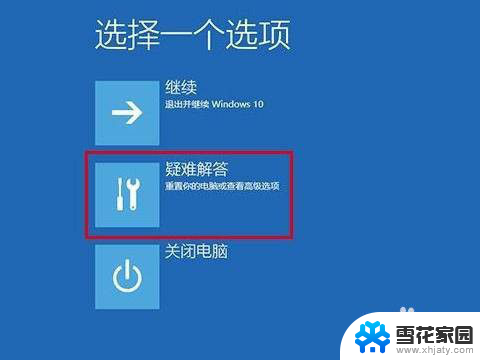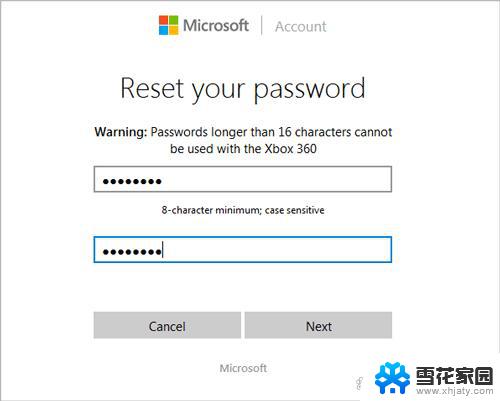忘记了电脑pin码怎么办 Win10 忘记PIN密码怎么取消
在我们日常生活中,使用电脑已经成为一种必然,随着密码设置的增多,有时候我们也会忘记一些重要的密码,比如电脑的PIN码。特别是在使用Win10系统时,忘记PIN密码可能会导致无法正常登录电脑的情况发生。当我们忘记了电脑的PIN码该怎么办呢?如何取消忘记的PIN密码呢?下面就让我们一起来探讨一下这个问题。
操作方法:
1.win10如果使用pin码登录,忘记了。如图提示,可以根据提示来。找回密码(这里不是咗嚛讨论的)
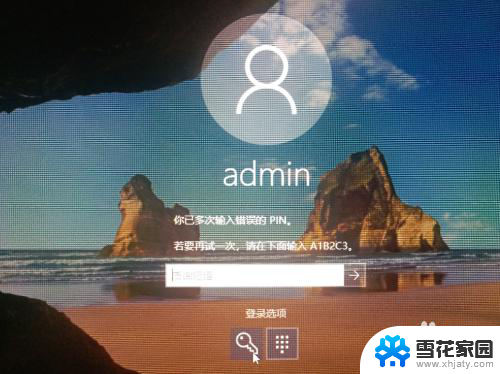
2.忘记PIN码怎么办?方法1.使用系统登录密码,点击钥匙。切换到系统账号密码登录。
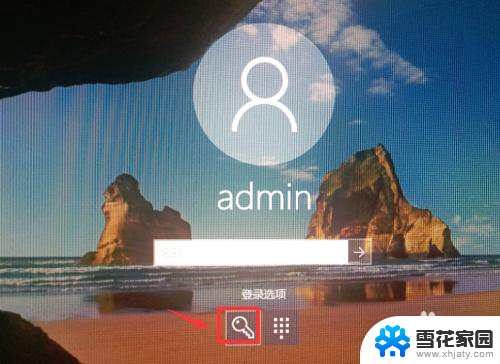
3.如果登录用户的密码也忘记了,点击下方的切换账号。选择其他管理员登录
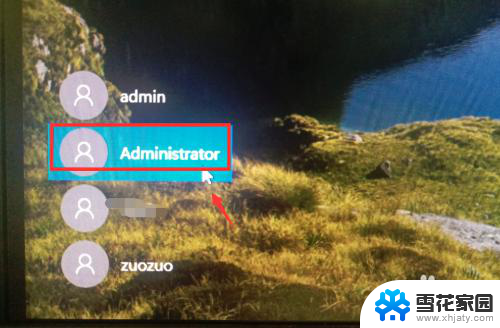
4.登录到其他管理员后,找到计算机管理。
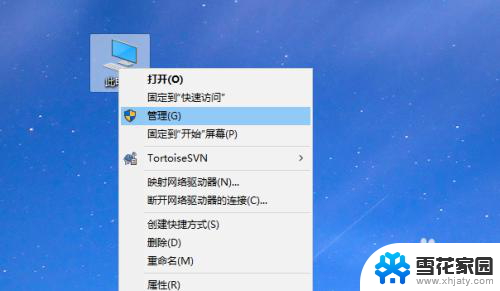
5.进入计算机管理,用户和组。重置刚刚的管理员或用户密码。
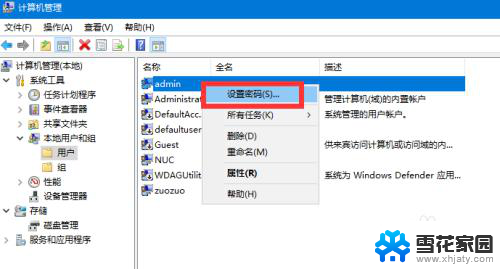
6.取消PIN码接着注销,登录到刚刚的用户账号。点击“更改账号设置”
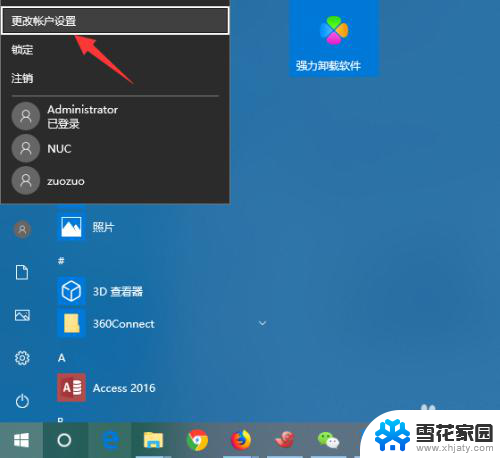
7.进入用户账号信息配置界面,如箭头位置。点击“切换为系统登录账号”
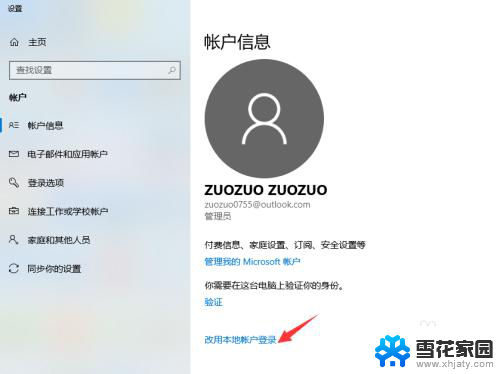
8.然后是微软用户账号验证,输入微软账号密码。
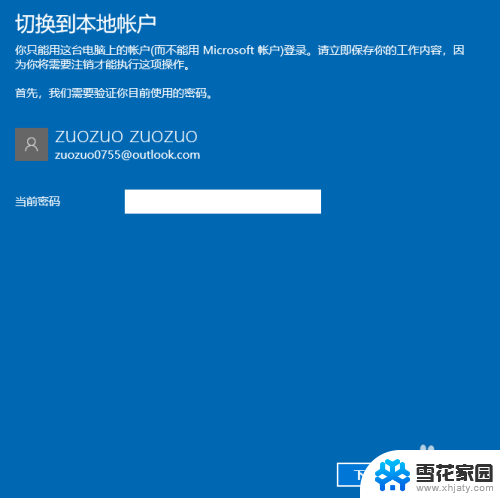
9.设置登录密码接着是配置刚刚的用户名账号和密码。
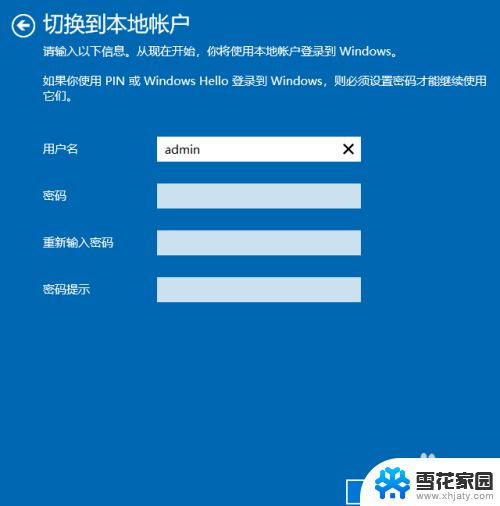
10.配置好之后,注销计算机就取消PIN码登录了。
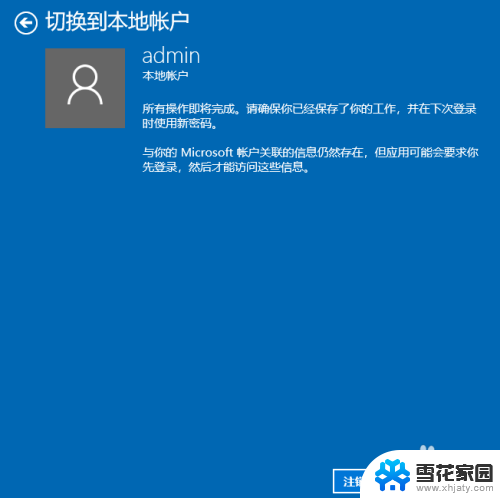
以上就是忘记了电脑PIN码怎么办的全部内容,如果遇到这种情况,可以按照以上步骤解决,非常简单快速。