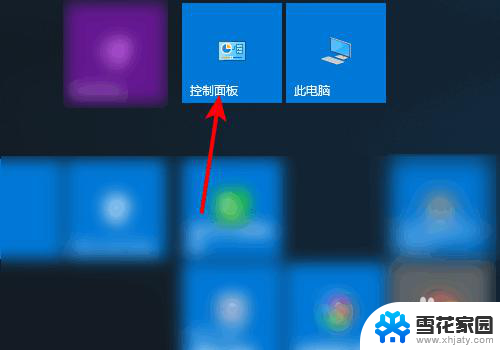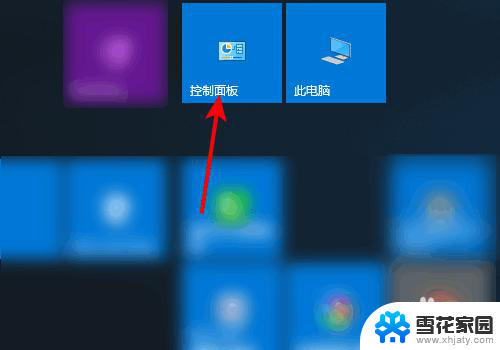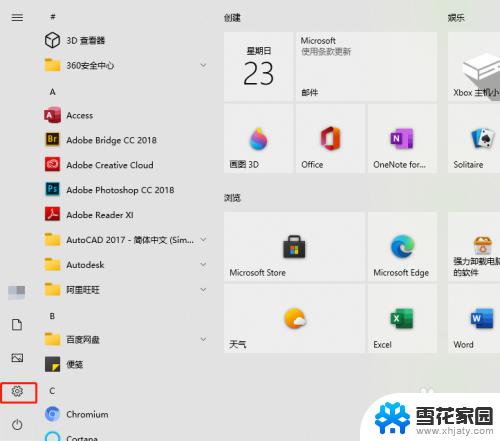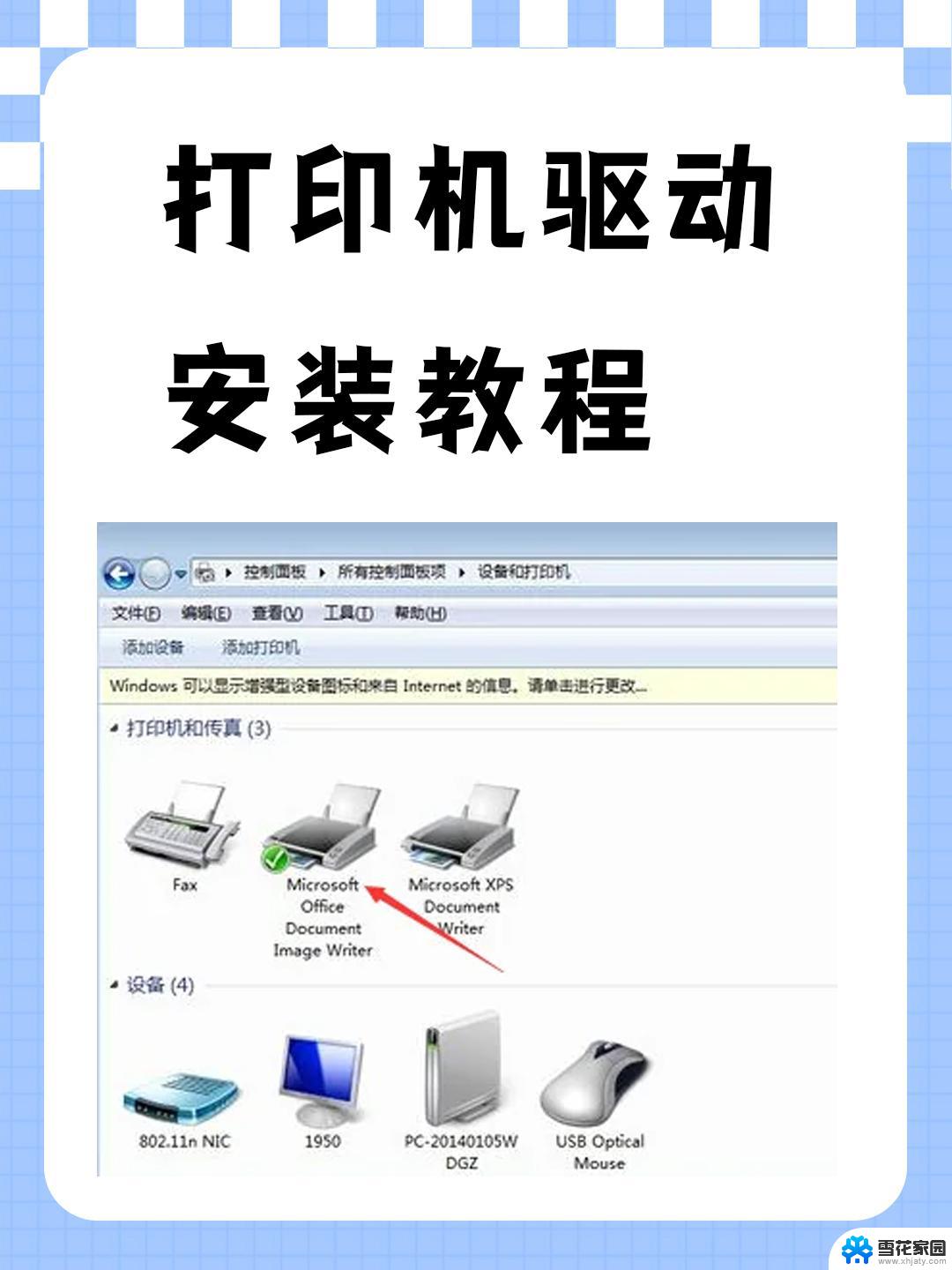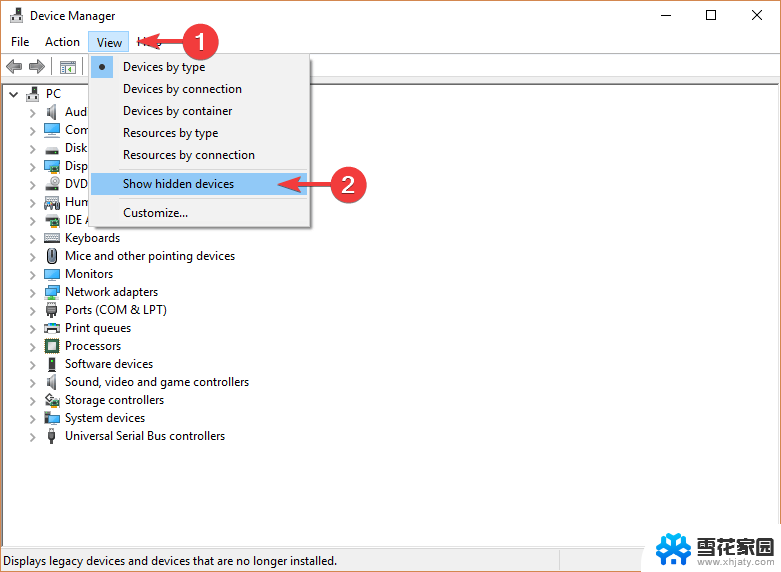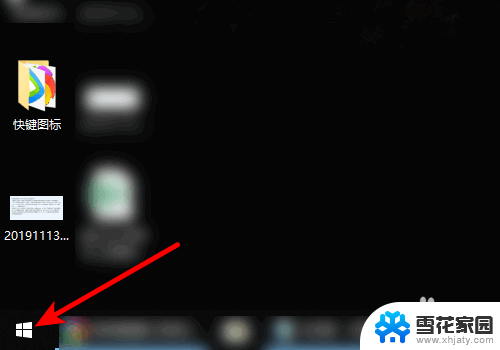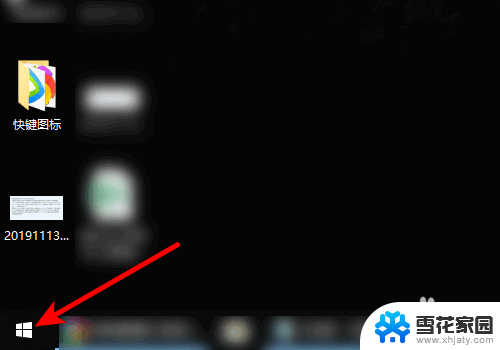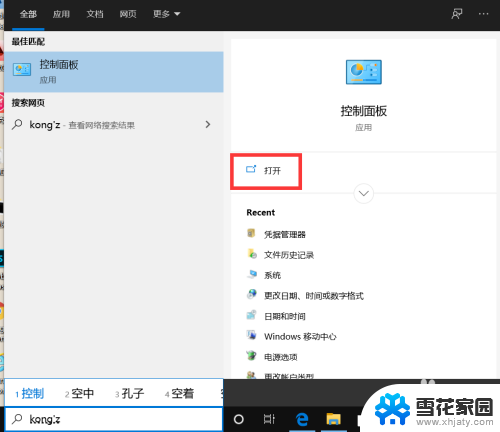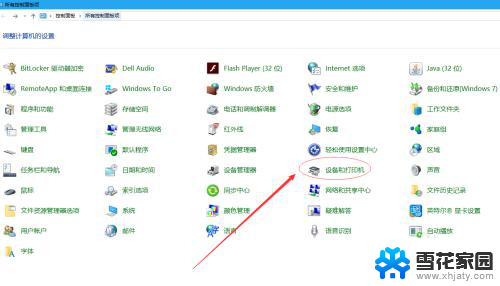怎么双面打印不用手动翻页 win10系统打印机双面打印怎么操作
更新时间:2024-03-08 17:42:20作者:jiang
在日常办公中,双面打印已经成为我们节约纸张和保护环境的重要手段之一,有些人可能对于如何在Win10系统中进行双面打印操作感到困惑。幸运的是Win10系统提供了简便的方法来实现双面打印,而无需手动翻页。接下来我们将探讨Win10系统下打印机双面打印的具体操作步骤,帮助大家轻松解决这一问题。
方法如下:
1.打开电脑 ,进入设置。点击控制面板。
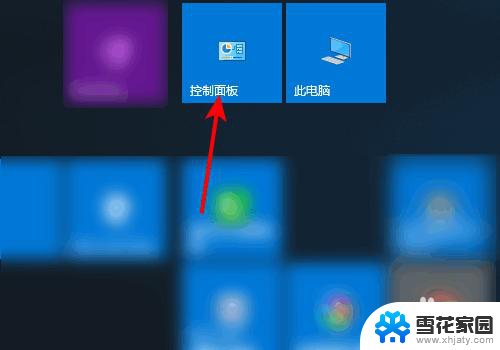
2.进入控制面板,点击设备和打印机。
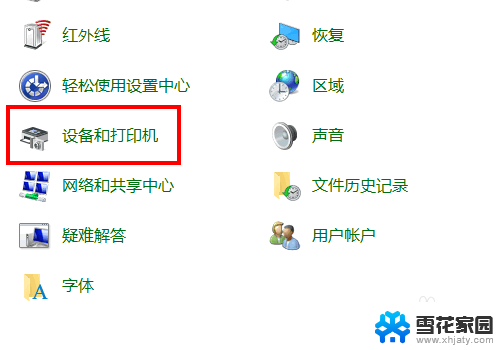
3.鼠标右键单击默认打印机,点击打印机属性。
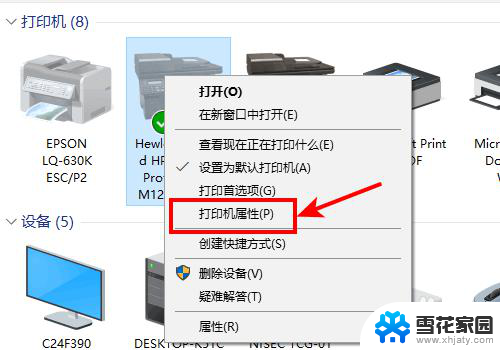
4.进入打印机属性,点击设备设置。
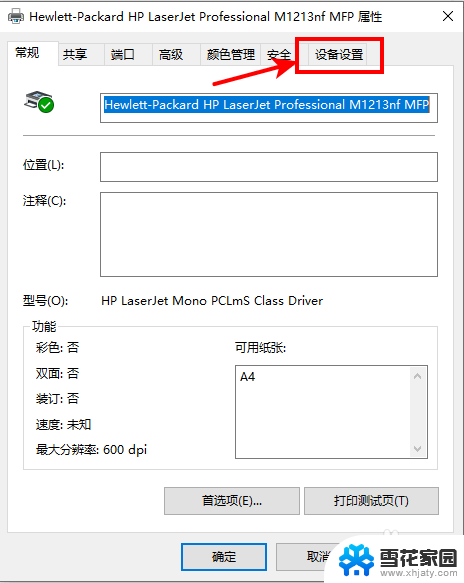
5.进入设备设置,点击未安装。
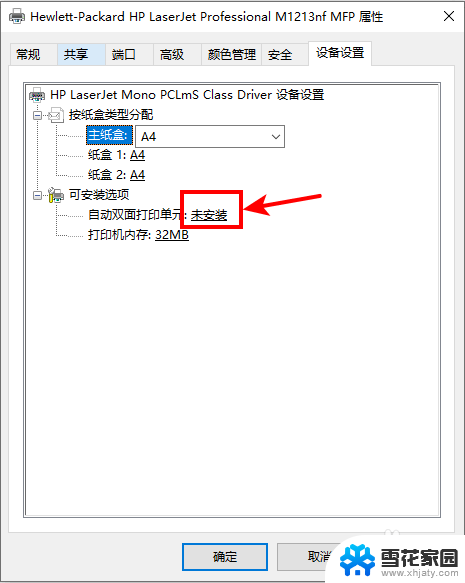
6.选择已安装,点击应用。再点击确定。
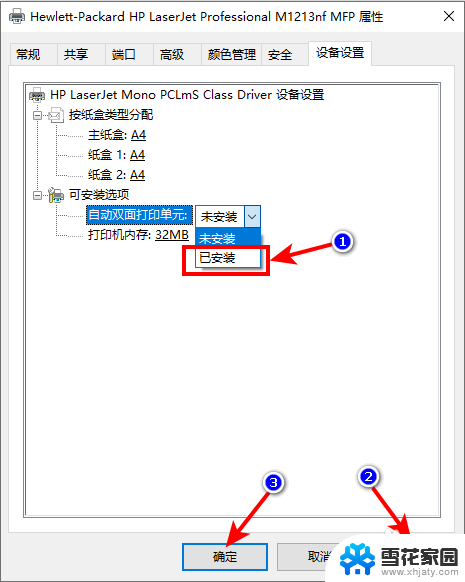
以上就是如何实现自动双面打印的全部内容,如果你也遇到了同样的情况,快来参照我的方法来解决吧!希望对大家有所帮助。