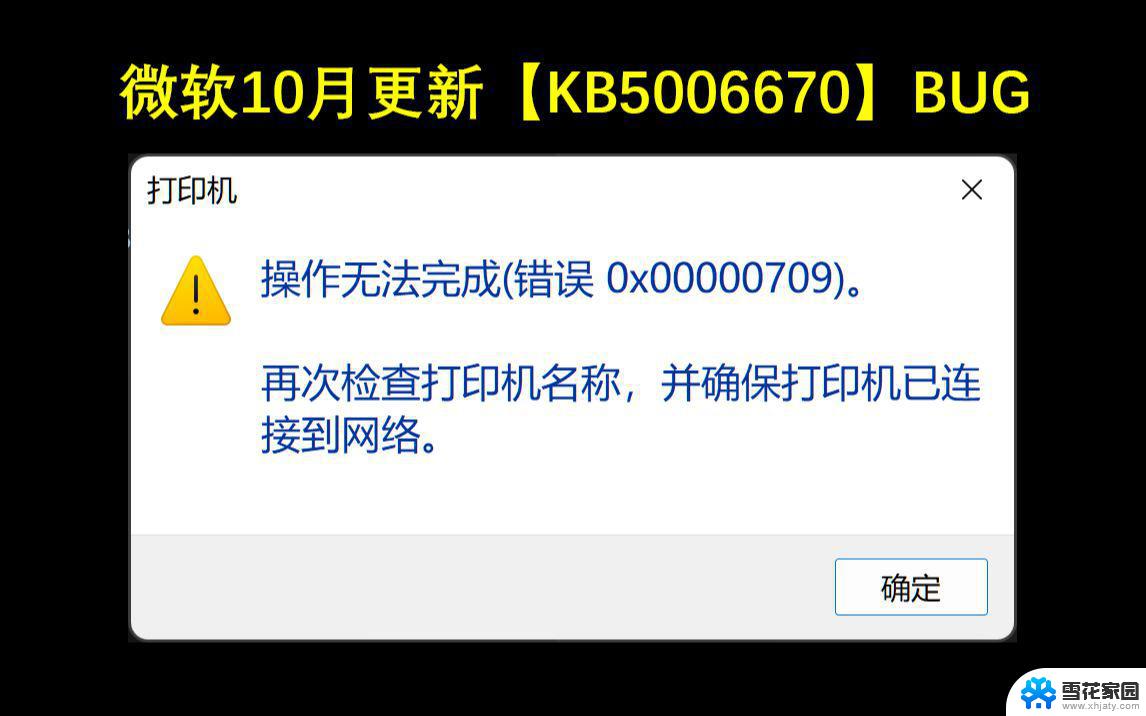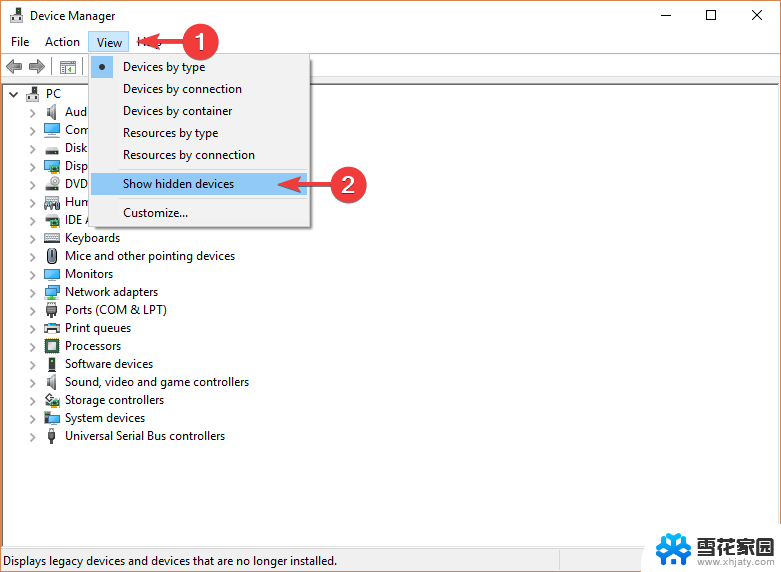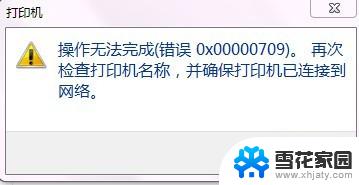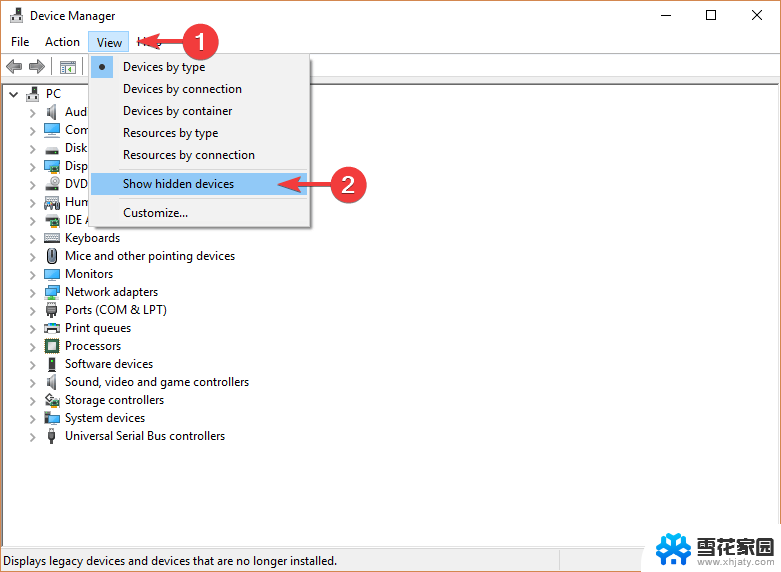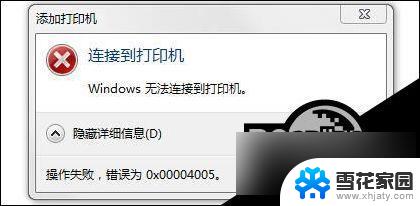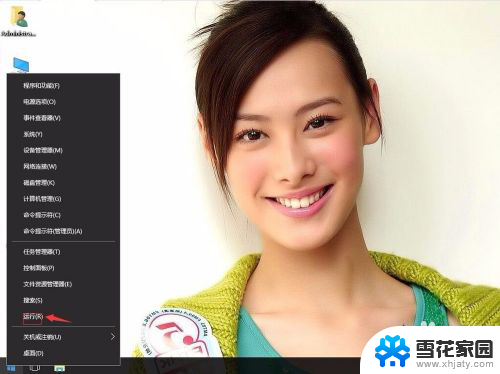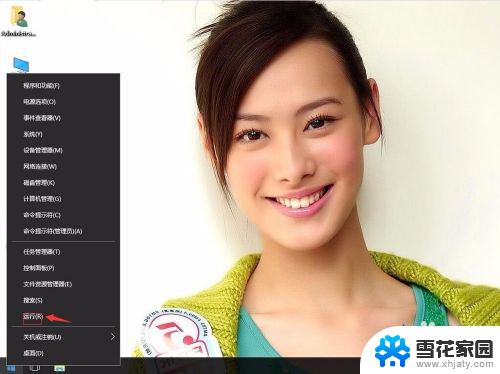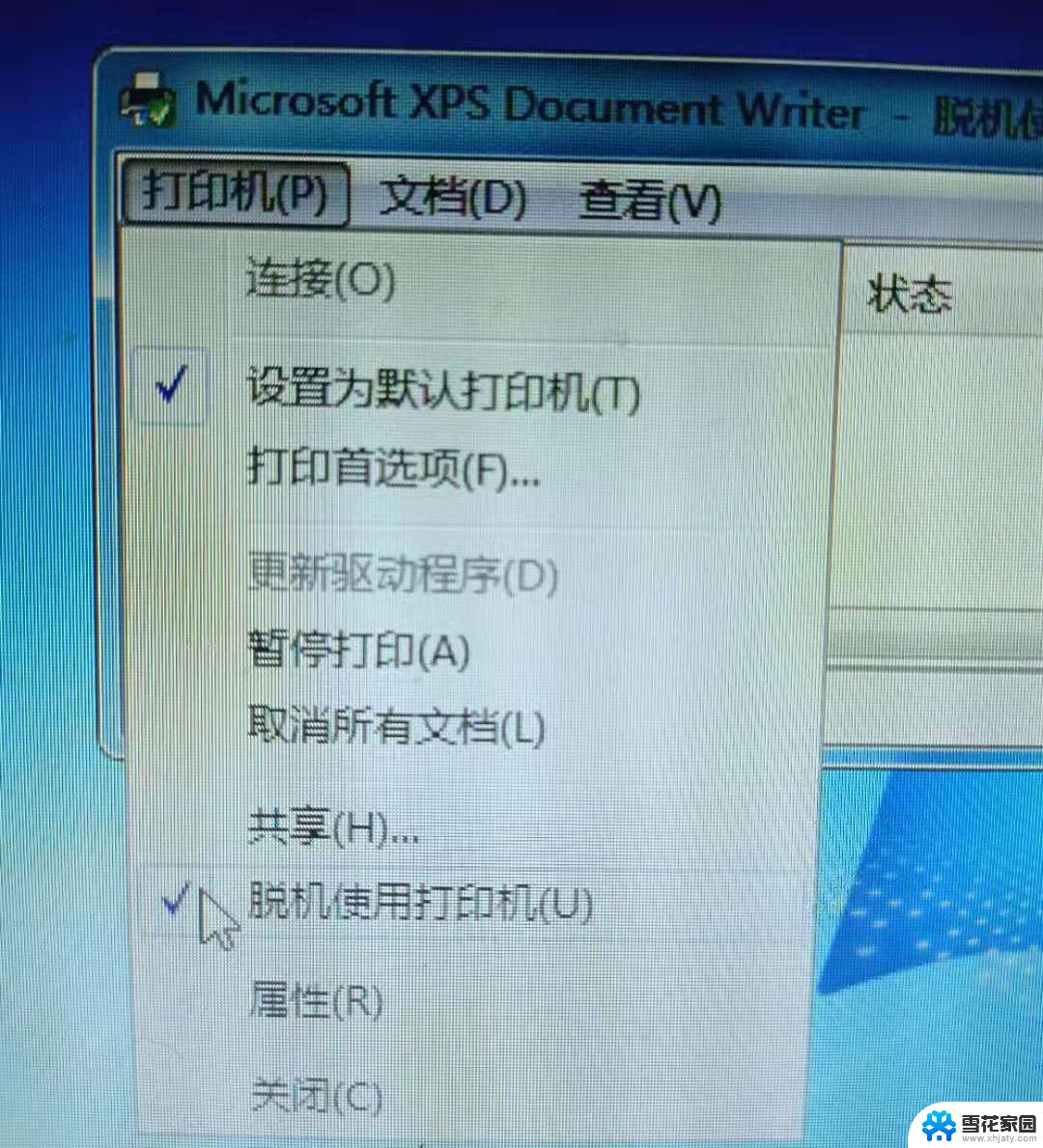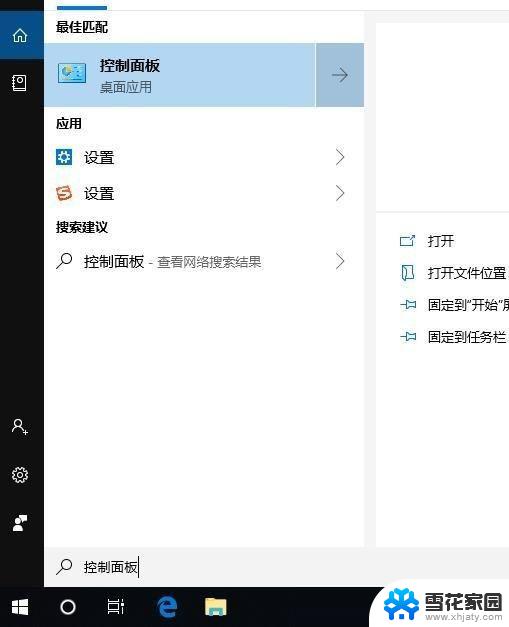win10打印出错,无法打印,怎么解决 Win10打印机显示打印错误怎么办
更新时间:2023-09-10 17:35:45作者:xiaoliu
win10打印出错,无法打印,怎么解决,随着技术的不断进步和普及,打印机已经成为我们生活中不可或缺的一部分,在使用Win10系统的过程中,我们有时会遇到打印出错的问题,这无疑给我们的工作和生活带来了很大的困扰。当我们的Win10打印机显示打印错误时,我们应该如何解决这个问题呢?下面将为大家介绍一些解决方法,帮助大家顺利解决Win10打印机显示打印错误的困扰。
具体方法:
1.方法一:关闭打印机,过几分钟后重新开启。

2.方法二:在此电脑上右击,点击管理。
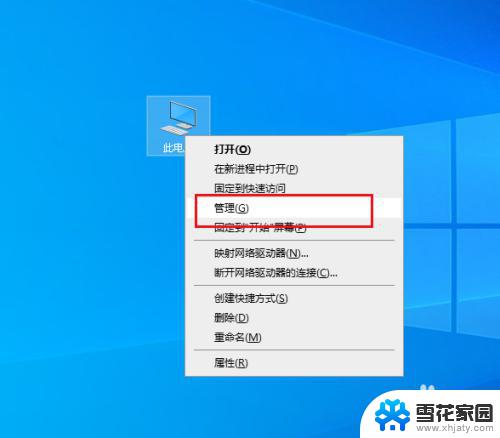
3.弹出对话框,展开服务和应用程序。
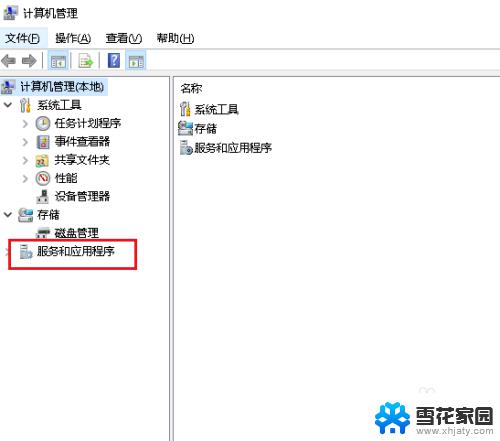
4.选中服务。
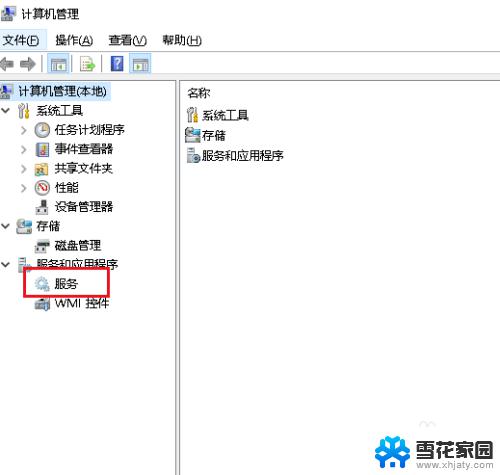
5.在右侧找到Print Spooler服务,双击打开。
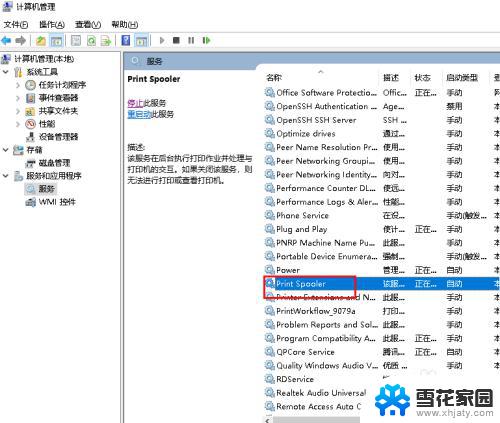
6.弹出对话框,点击停止。
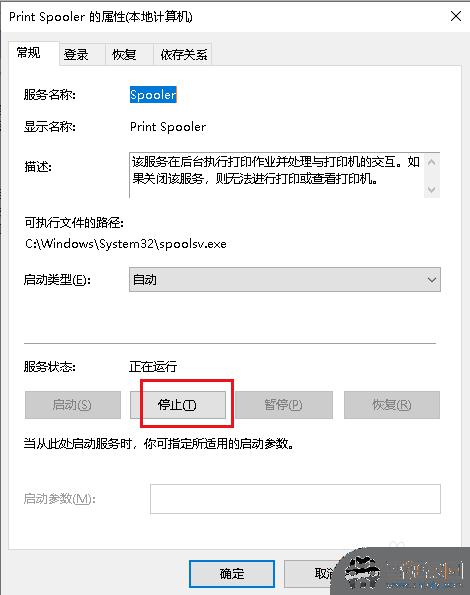
7.再点击启动,确定,问题解决。
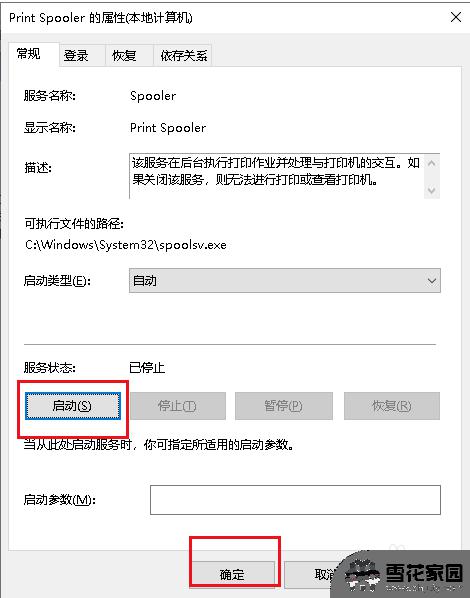
以上就是Win10打印出错并且无法打印的解决方案,如果您遇到了这种情况,按照以上方法进行解决,希望以上方法能够帮助到您。