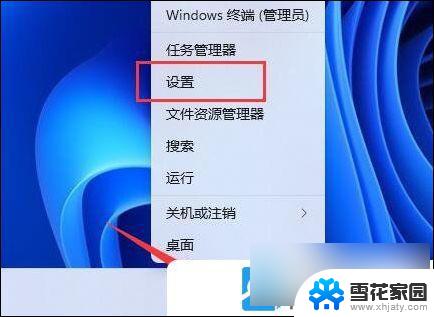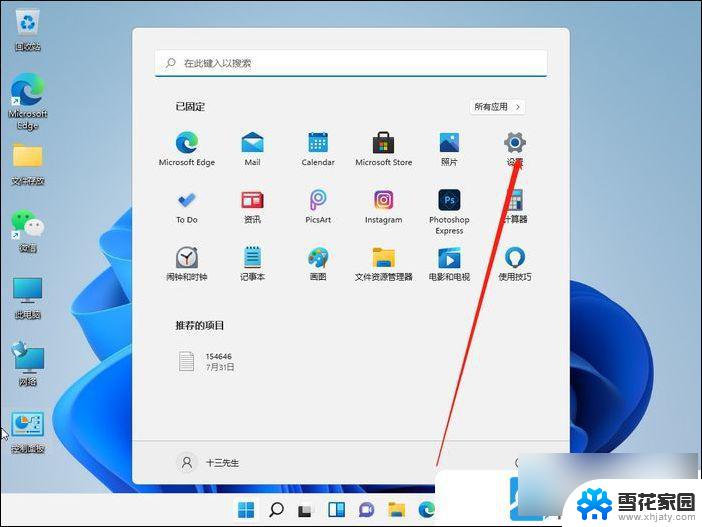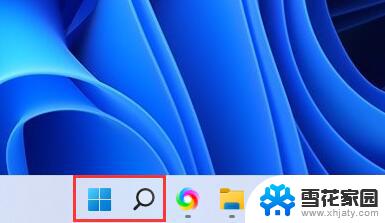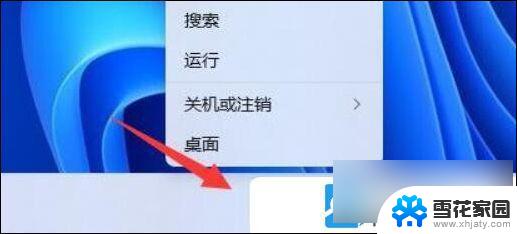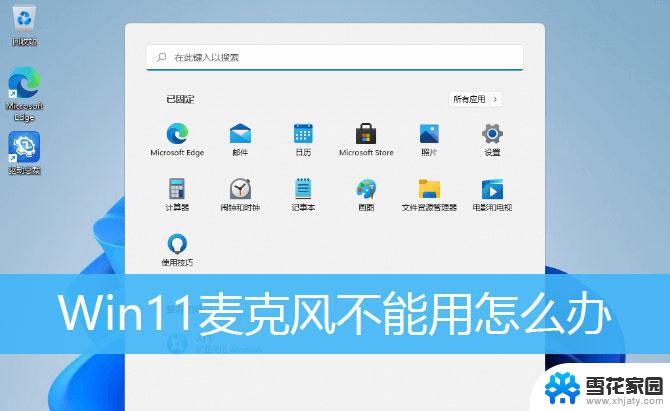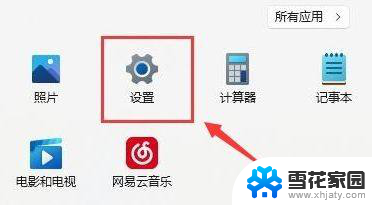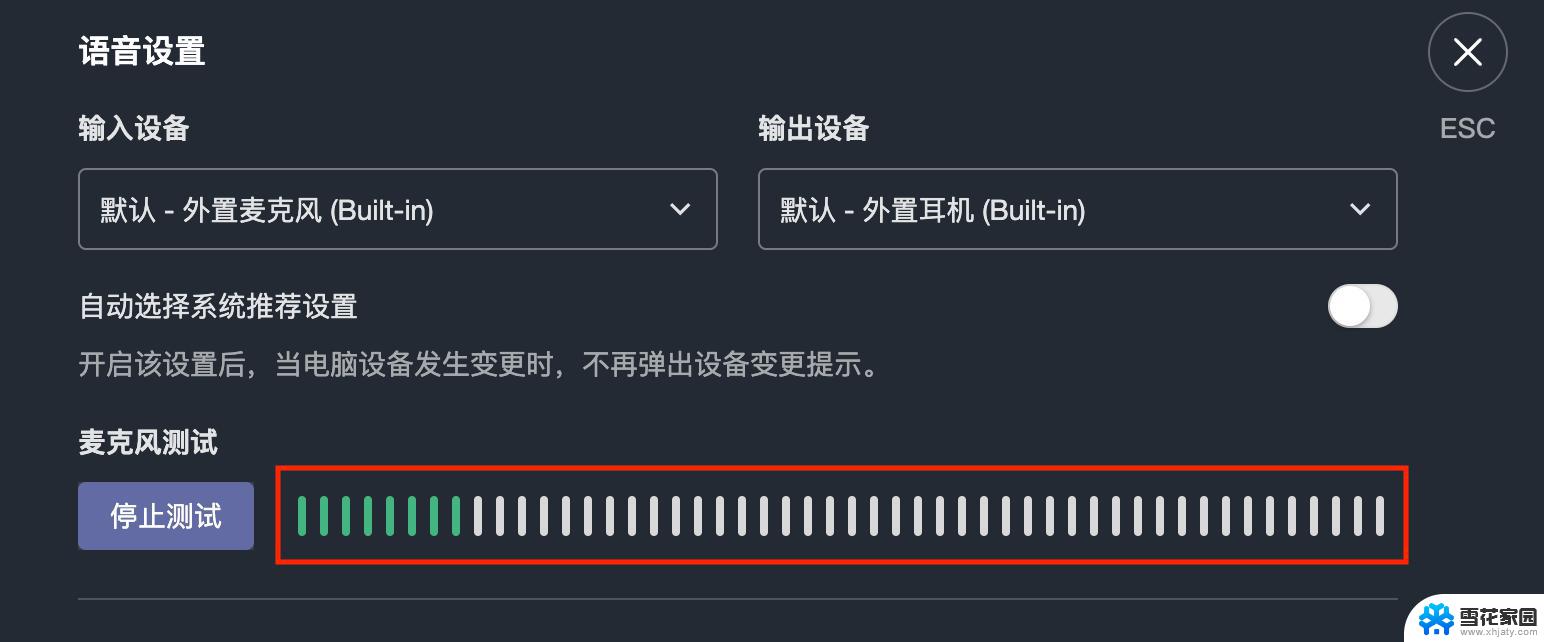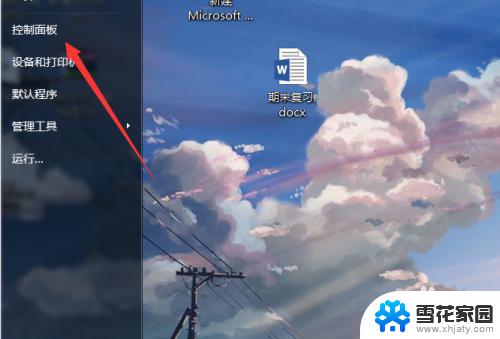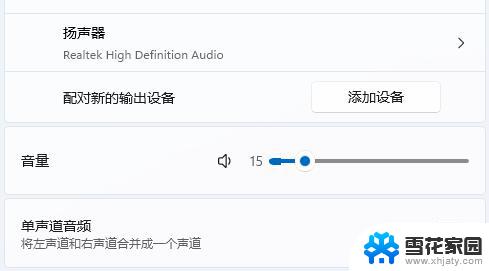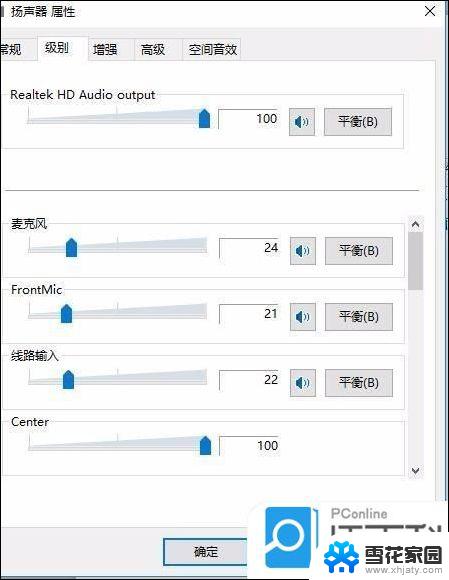win11电脑麦克风增强 Win11麦克风增强设置教程
更新时间:2024-09-23 17:41:18作者:jiang
Win11电脑搭载了全新的麦克风增强功能,让用户在视频会议、语音通话或录制视频时能够获得更清晰、更准确的声音效果,如何设置Win11麦克风增强功能?本教程将为您详细介绍Win11麦克风增强设置步骤,让您轻松掌握如何调整麦克风增强参数,提升音频录制和通话体验。赶快跟随我们的指导,享受更优质的声音效果吧!
1、按 Win + X 组合键,或右键点击任务栏上的开始图标。然后在打开的隐藏菜单项中,选择设置;
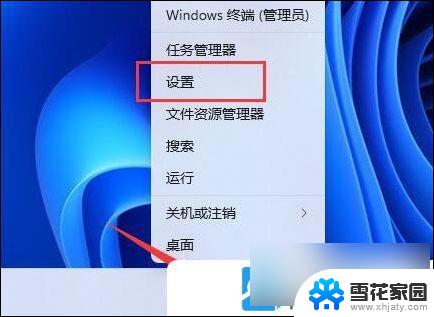
2、系统设置窗口,找到并点击声音(音量级别、输出、输入、声音设备);
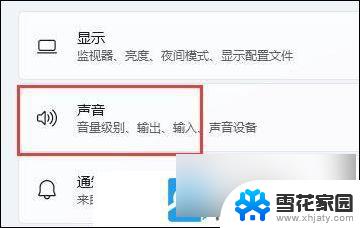
3、输入下,点击选择用于讲话或录制的设备,进入你的麦克风设备;
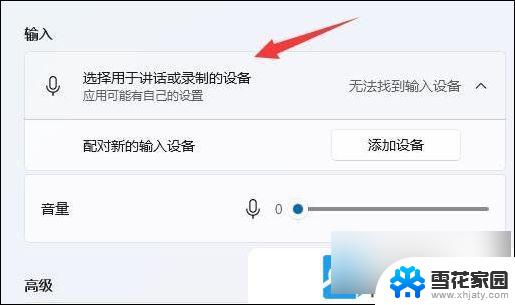
4、输入设置下,就可以看到增强音频选项,点击右侧开关,打开就可以了;
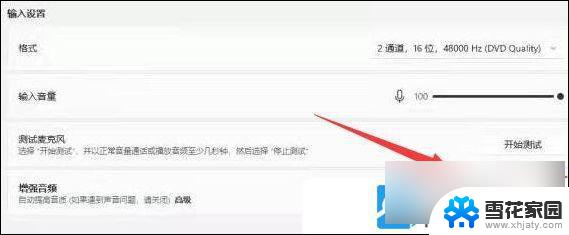
5、如果输入设置下,找不到麦克风增强选项。那应该是声卡不支持或者设备不支持;
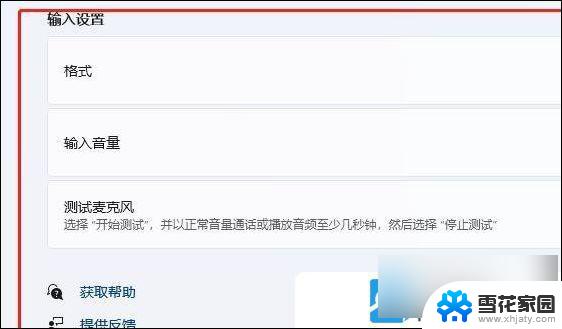
以上就是win11电脑麦克风增强的全部内容,如果有遇到这种情况,那么你就可以根据小编的操作来进行解决,非常的简单快速,一步到位。