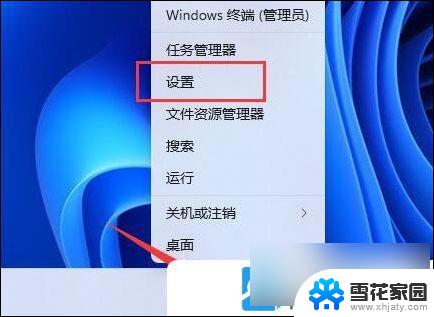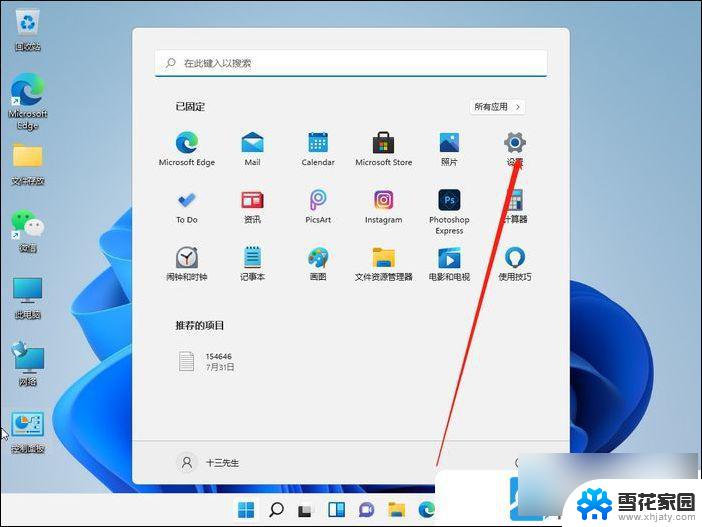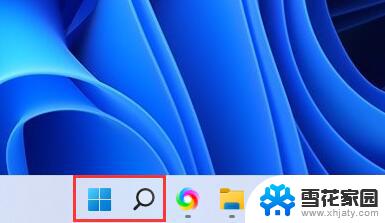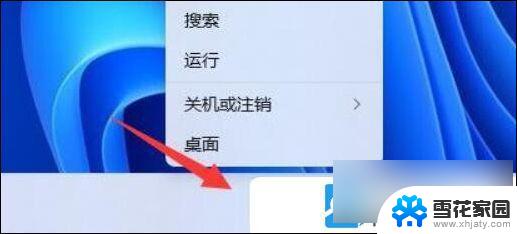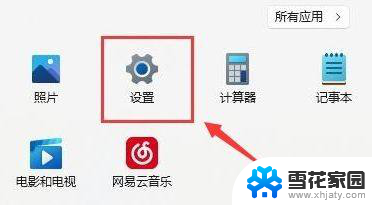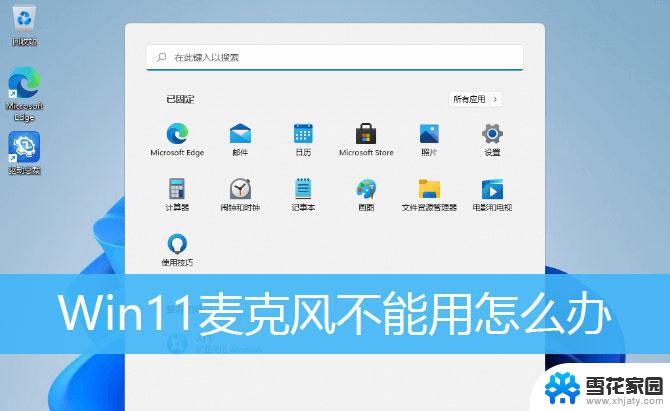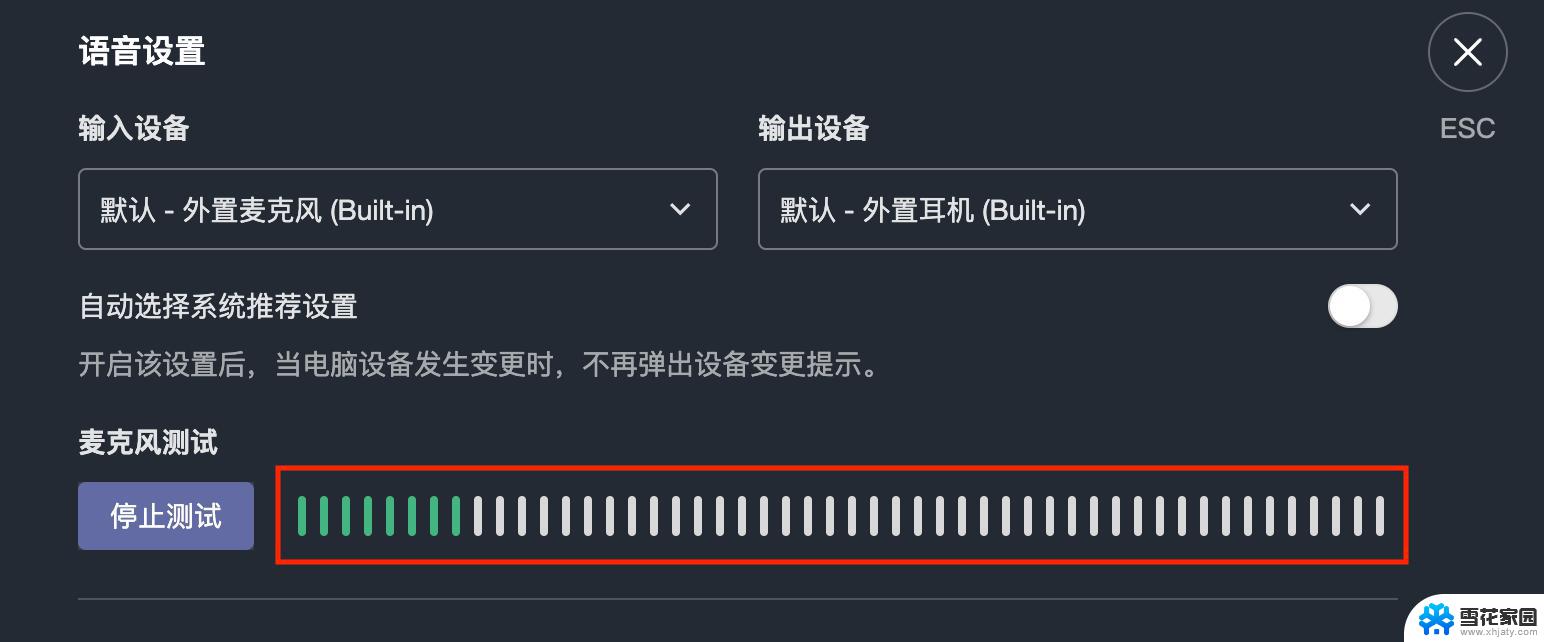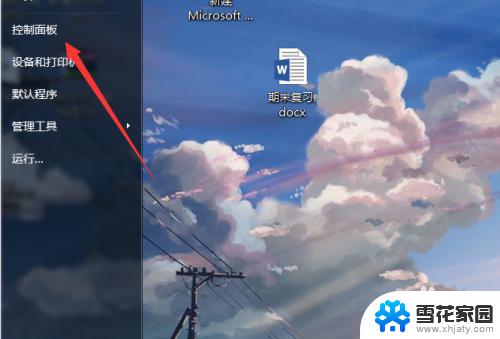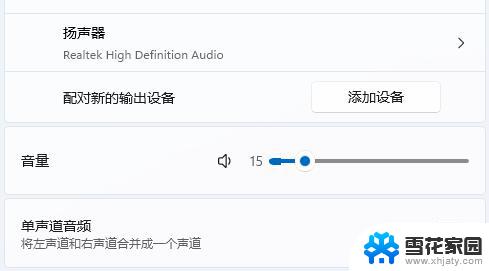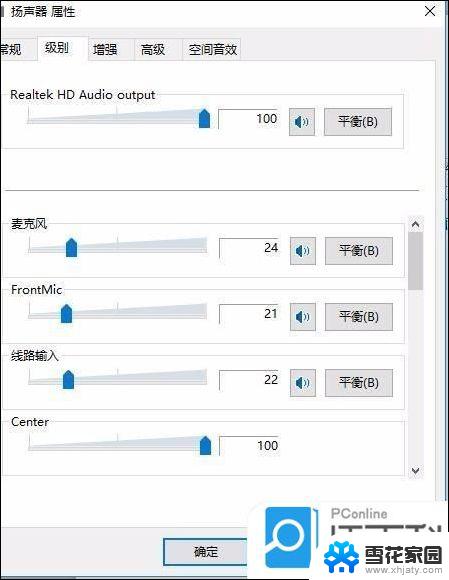win11的麦克风增强在哪里 Win11麦克风增强设置教程
更新时间:2024-10-26 13:08:14作者:yang
Win11的麦克风增强功能是一项非常实用的功能,它能够帮助用户在视频会议或者语音通话中获得更清晰的声音效果,在Win11系统中,用户可以通过简单的设置来调整麦克风增强功能,以满足自己的需求。接下来我们将为大家介绍Win11系统中麦克风增强功能的设置方法,让大家可以轻松地享受更清晰的通话体验。
1、按 Win + X 组合键,或右键点击任务栏上的开始图标。然后在打开的隐藏菜单项中,选择设置;
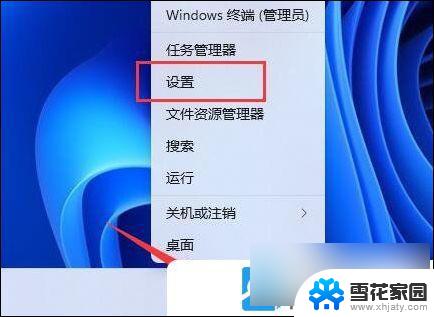
2、系统设置窗口,找到并点击声音(音量级别、输出、输入、声音设备);
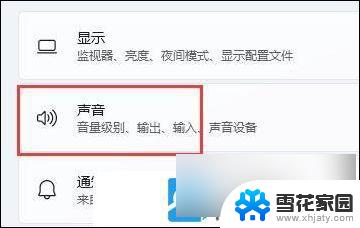
3、输入下,点击选择用于讲话或录制的设备,进入你的麦克风设备;
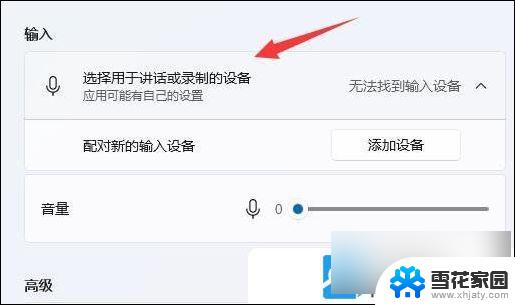
4、输入设置下,就可以看到增强音频选项,点击右侧开关,打开就可以了;
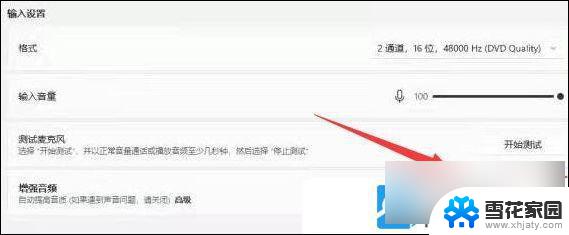
5、如果输入设置下,找不到麦克风增强选项。那应该是声卡不支持或者设备不支持;
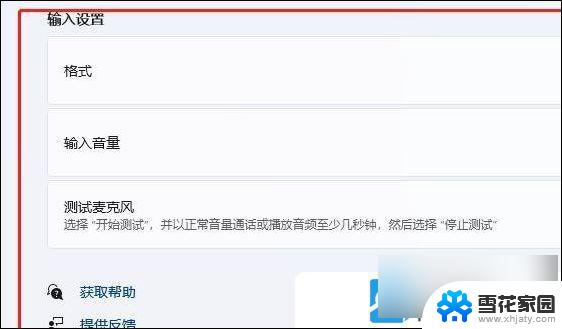
以上就是win11的麦克风增强在哪里的全部内容,碰到同样情况的朋友们赶紧参照小编的方法来处理吧,希望能够对大家有所帮助。