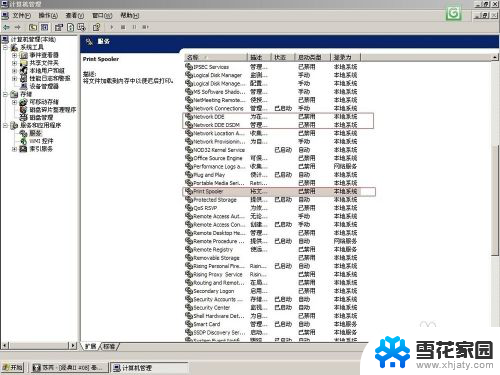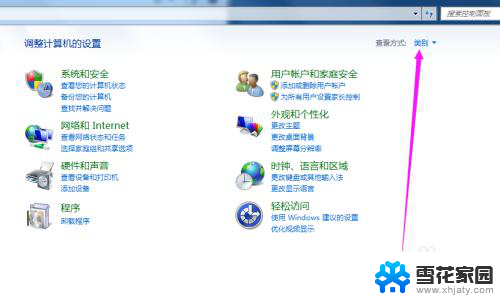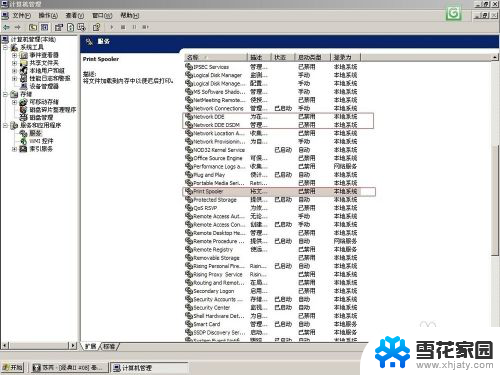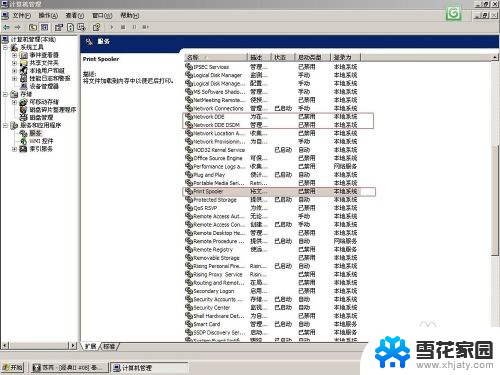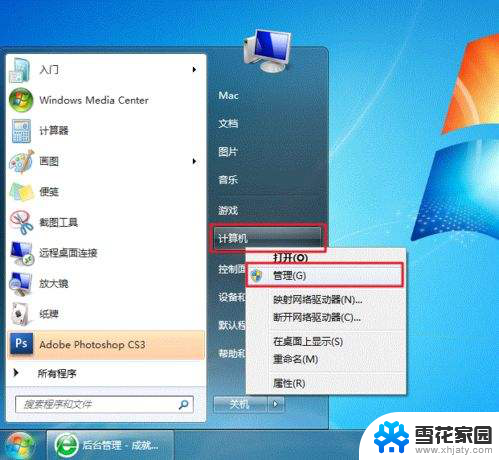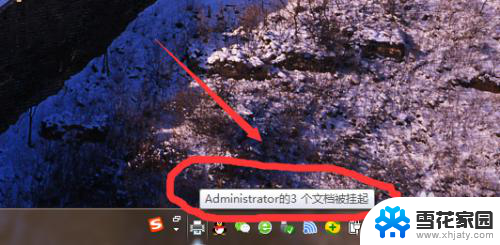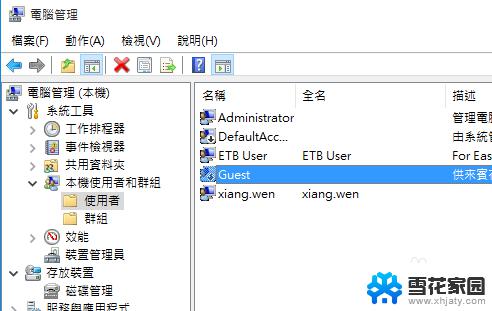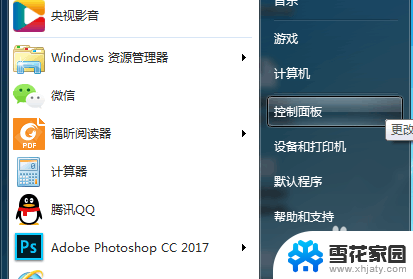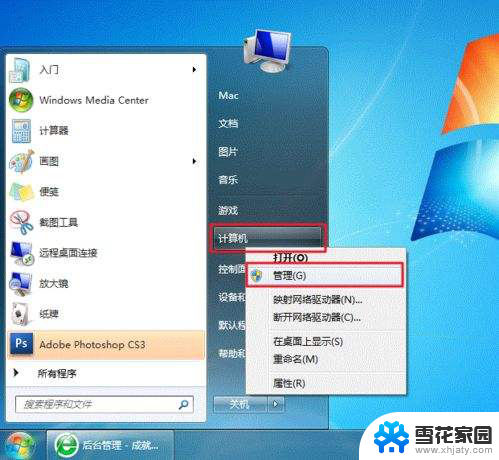电脑共享打印机打印没反应 网络共享打印机添加成功但无法正常工作
近年来随着信息技术的迅速发展,电脑和网络已经成为我们生活中不可或缺的一部分,在享受这些便利的同时,我们也不可避免地会遇到一些问题。比如当我们尝试通过电脑共享打印机进行打印时,却发现打印机没有任何反应;或者我们成功添加了网络共享打印机,但却无法正常工作。面对这些困扰,我们需要深入了解其中的原因,并寻求解决之道,以确保我们的办公和生活能够顺利进行。
具体方法:
1.点击类型,选择小图标
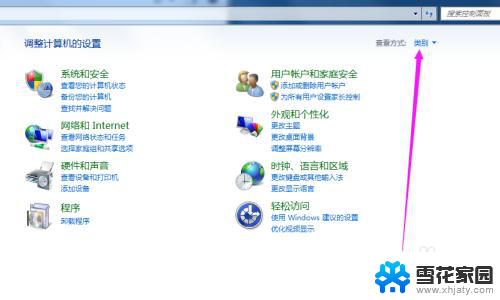
2.选择防火墙
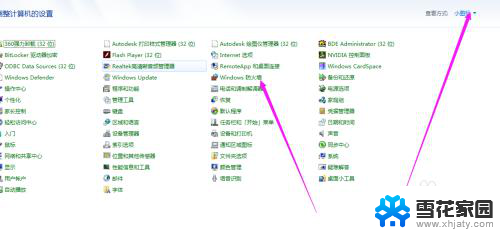
3.点击允许程序或功能通过windows防火墙
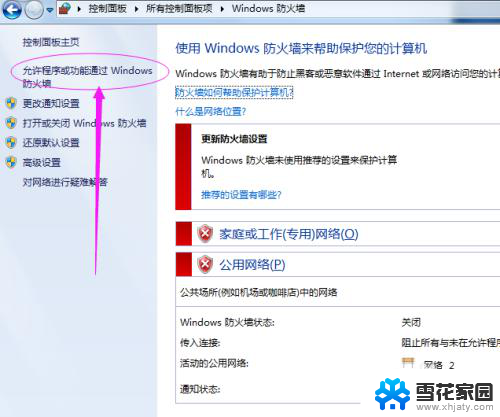
4.选中“文件和打印机共享”,后面两个方框。全打勾,然后点下方“确定”按钮。
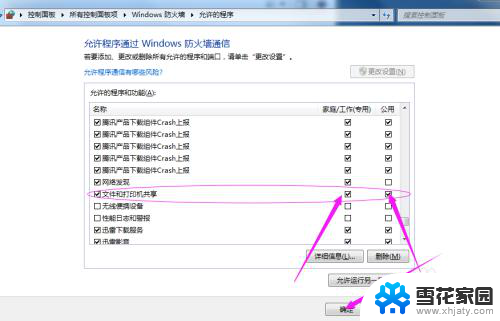
5.然后右键“我的电脑(或计算机)”点击“管理”,再点击服务和应用程序。
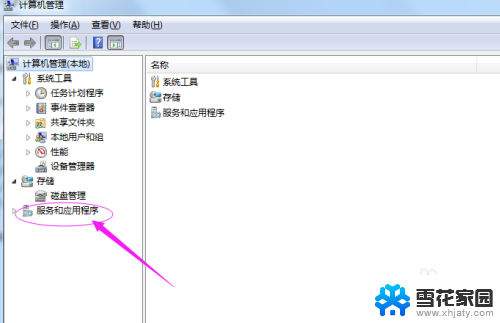
6.点击“服务”
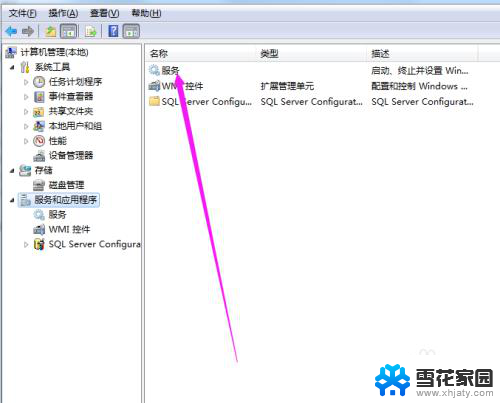
7.选择“Computer Browser”,双击,点击“启动”。“手动”
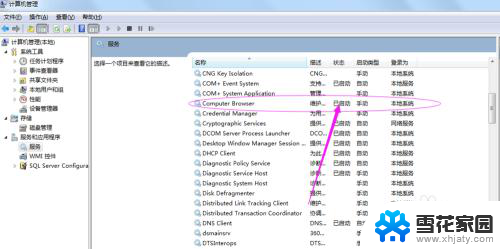
8.如果还是不行,在与打印机直连的主机电脑上。点击开始菜单中“运行”,输入"cmd"
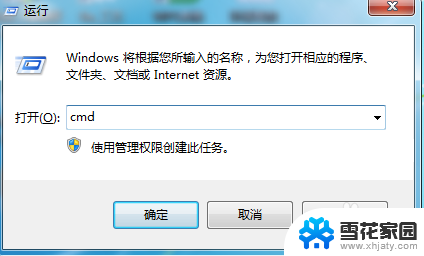
9.输入ipconfig,然后回车,可以找到主机IP 地址(如图中)“192.168.1.16”

10.然后,点击“开始”菜单,选择“运行”,输入如"\\192.168.1.16"
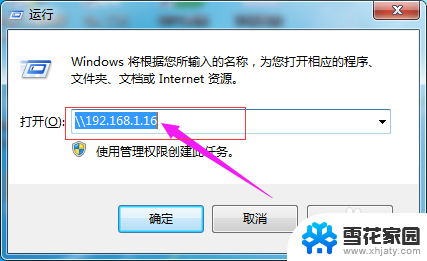
11.点击打印机,添加即可,就可以打印了
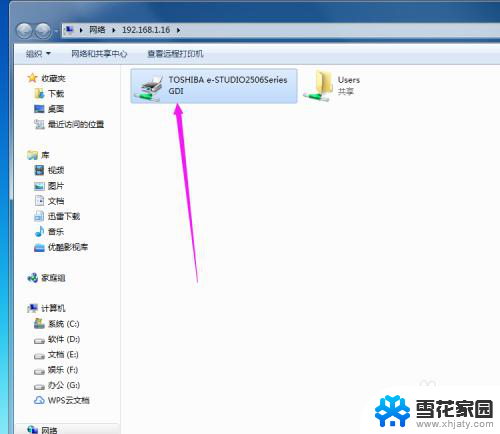
以上就是电脑共享打印机打印没反应的全部内容,有需要的用户可以按照以上步骤操作,希望能对大家有所帮助。