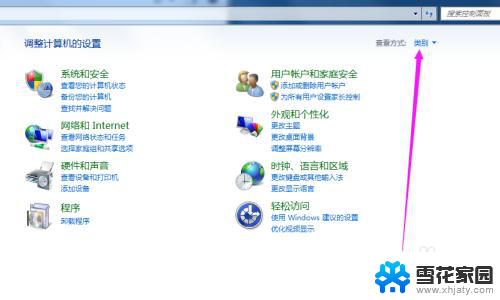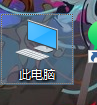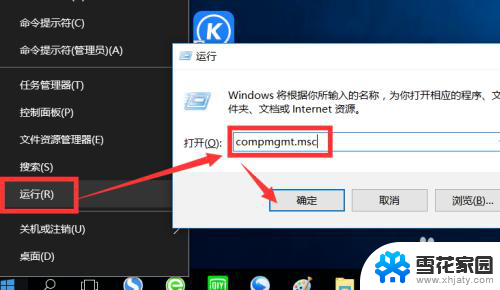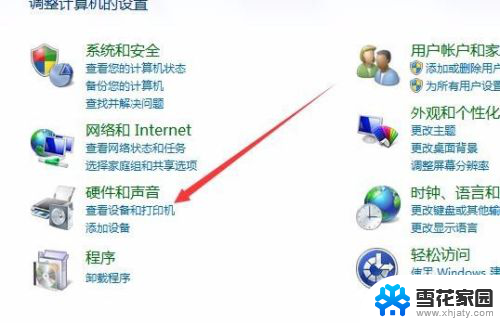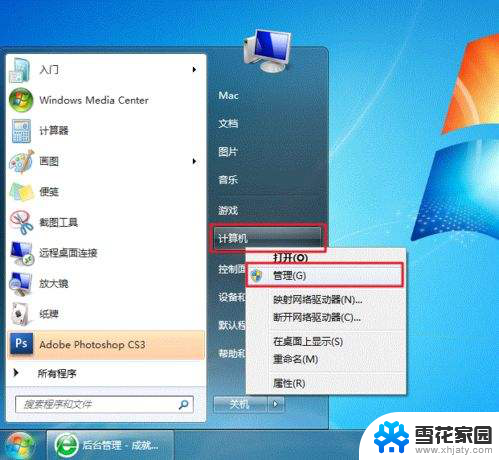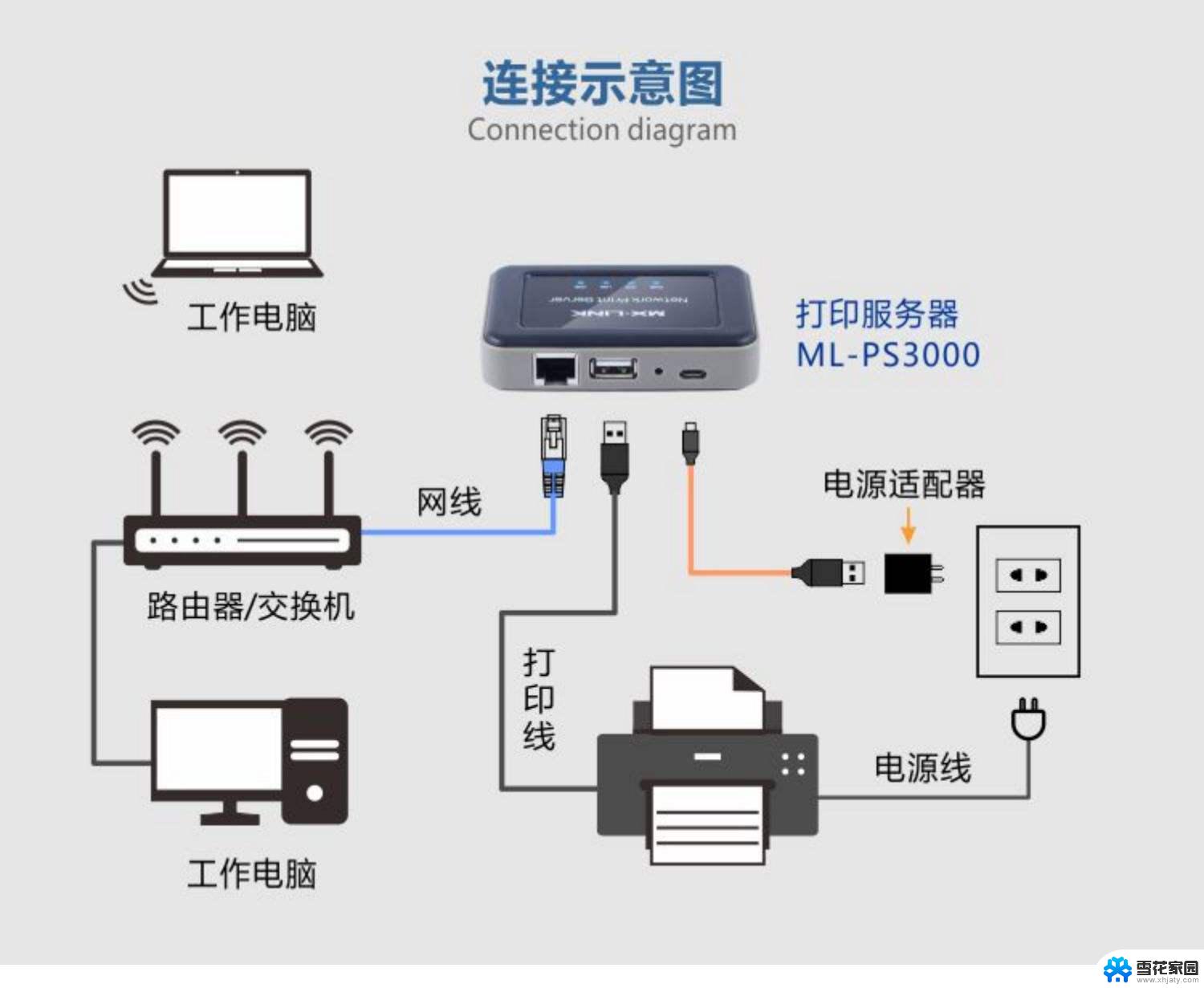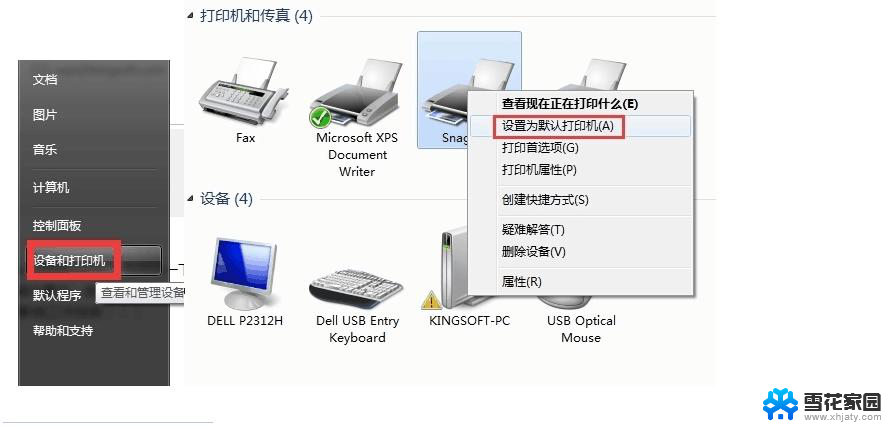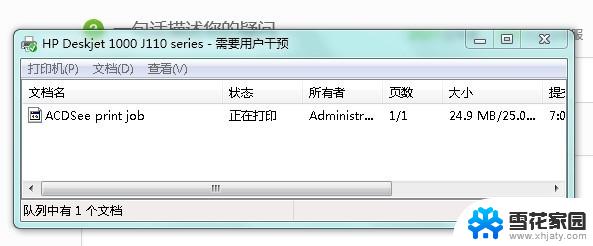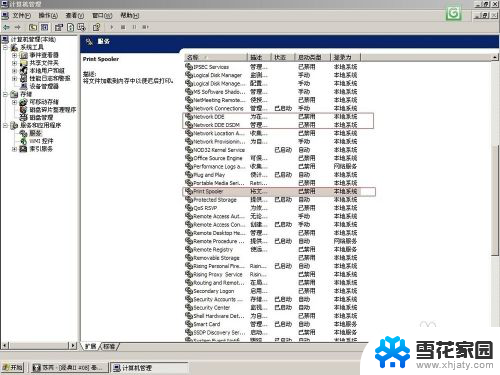电脑点击添加打印机怎么没有反应 添加网络共享打印机后打印任务无响应
在现代社会中电脑已经成为我们日常生活中不可或缺的工具之一,有时候我们可能会遇到一些问题,比如添加打印机后却没有任何反应,或者在添加网络共享打印机后打印任务却没有任何响应。这些问题不仅令人困扰,还严重影响了我们的工作效率和生活质量。我们需要深入了解这些问题的原因,并寻找解决方案,以确保我们能够顺利地使用打印机,并顺利完成打印任务。
步骤如下:
1.点击类型,选择小图标
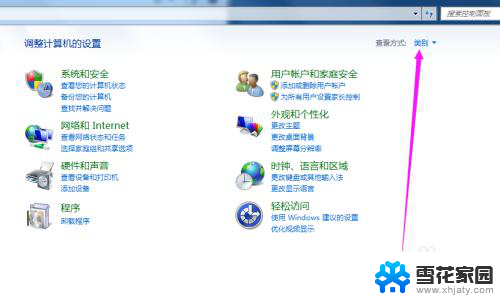
2.选择防火墙
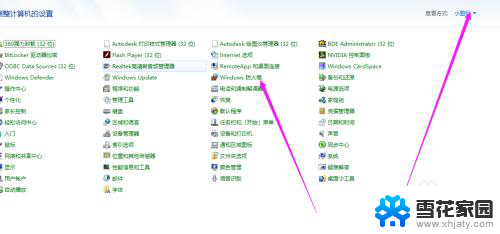
3.点击允许程序或功能通过windows防火墙
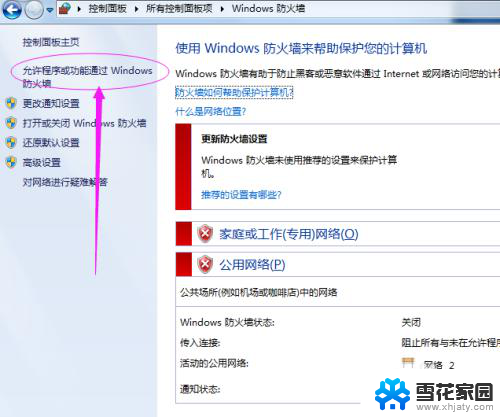
4.选中“文件和打印机共享”,后面两个方框。全打勾,然后点下方“确定”按钮。
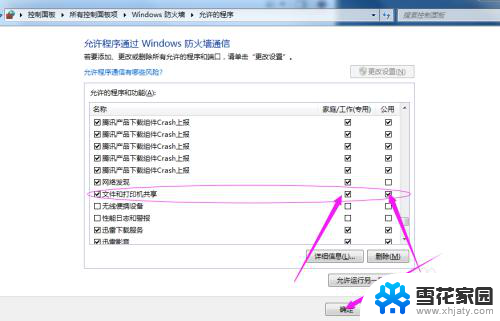
5.然后右键“我的电脑(或计算机)”点击“管理”,再点击服务和应用程序。
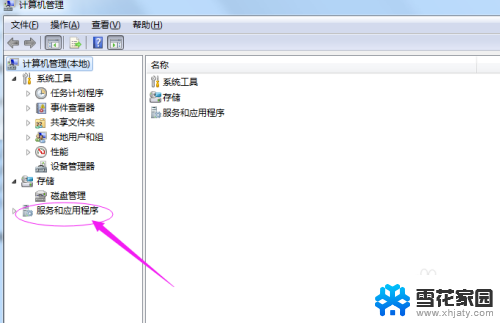
6.点击“服务”
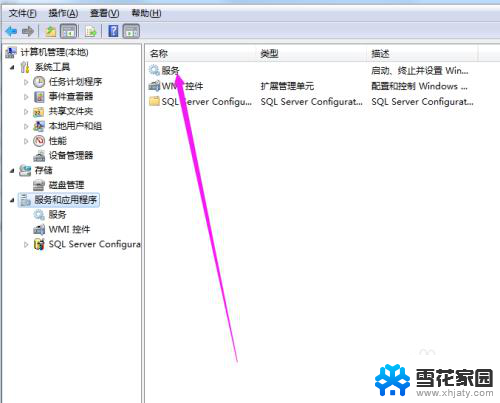
7.选择“Computer Browser”,双击,点击“启动”。“手动”
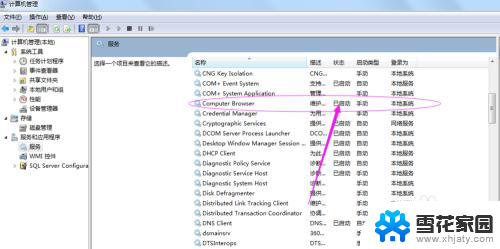
8.如果还是不行,在与打印机直连的主机电脑上。点击开始菜单中“运行”,输入"cmd"
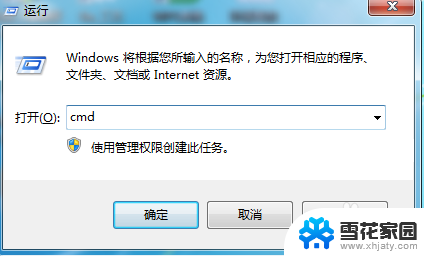
9.输入ipconfig,然后回车,可以找到主机IP 地址(如图中)“192.168.1.16”

10.然后,点击“开始”菜单,选择“运行”,输入如"\\192.168.1.16"
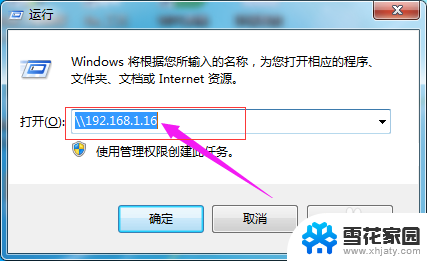
11.点击打印机,添加即可,就可以打印了
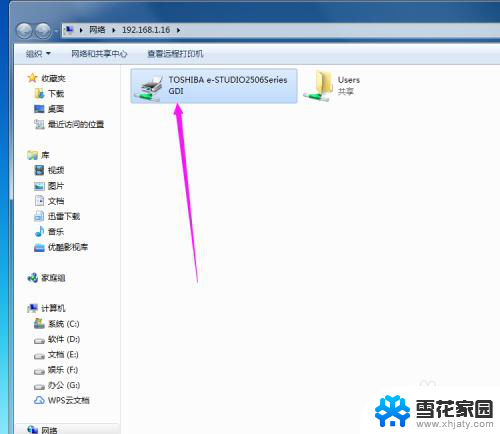
以上是关于电脑点击添加打印机没有反应的全部内容,如果你遇到这种情况,可以按照以上方法解决,希望对大家有所帮助。