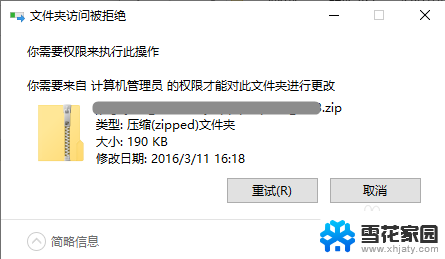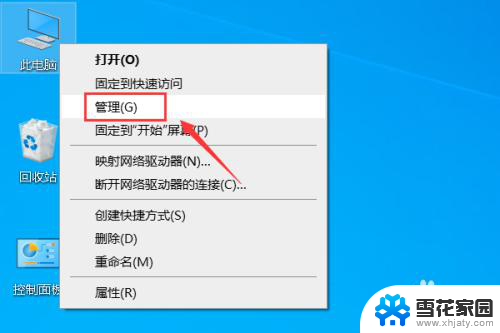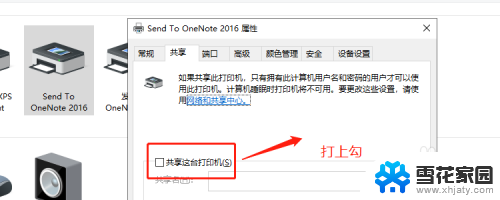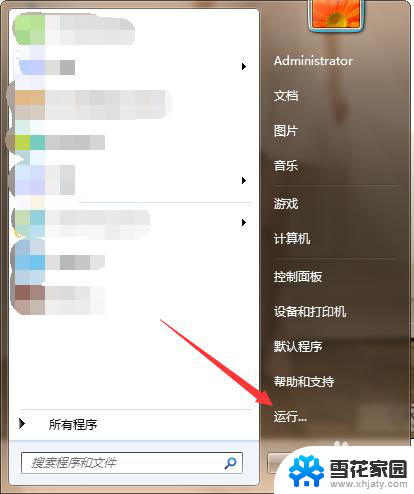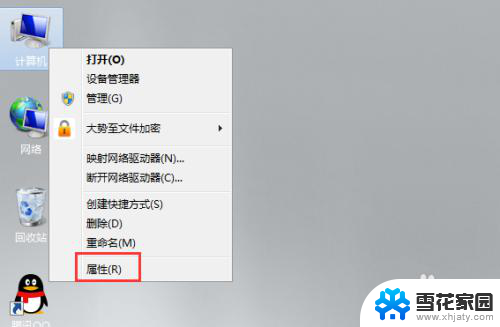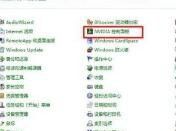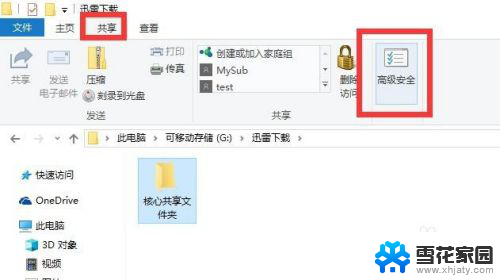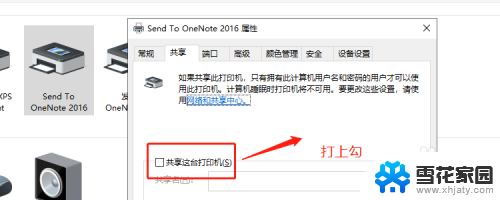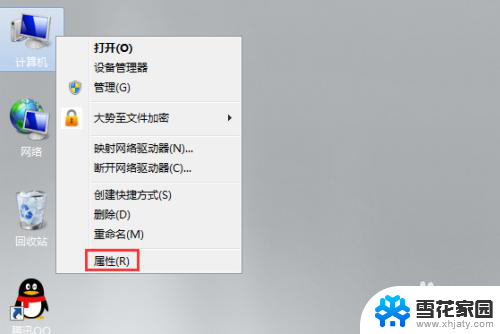文件夹拒绝被访问 Windows 10文件夹访问被拒绝解决方法
在使用Windows 10操作系统时,有时候我们会遇到文件夹访问被拒绝的问题,即无法打开某个文件夹或者访问其中的文件,这种情况可能是由于权限设置不正确或者系统错误导致的。针对这种情况,我们可以通过一些简单的方法来解决这个问题,让我们能够正常访问被拒绝的文件夹。接下来我们将介绍一些解决方法,帮助大家解决文件夹访问被拒绝的困扰。
步骤如下:
1.需要将一个压缩文件夹移动到另一个文件路径,发现Windows 10 提示“文件夹访问被拒接”,提示“需要权限来执行此操作”。
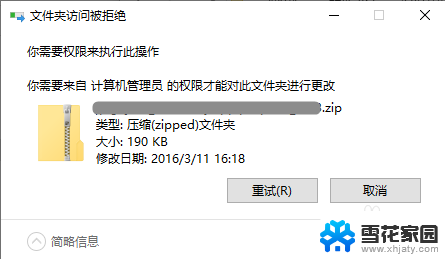
2.鼠标右键点击拒绝访问的文件夹。选择菜单“属性”
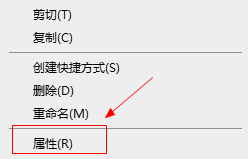
3.选择“安全”选项卡,点击下方的“高级”按钮
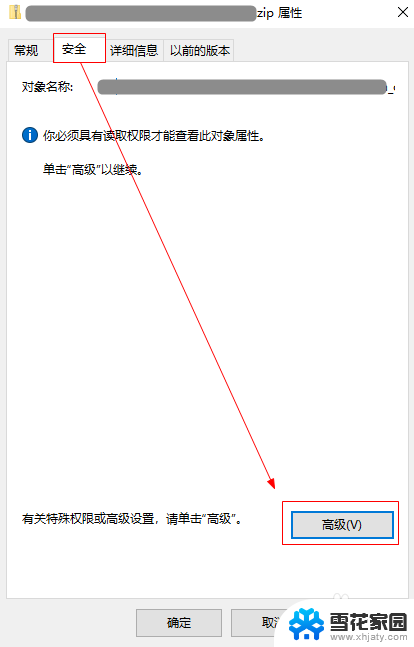
4.在“高级安全设置”窗口,点击“更改”
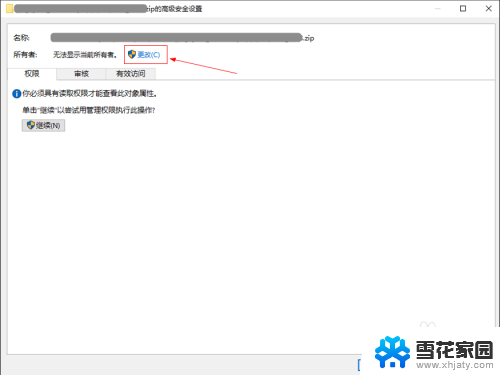
5.在“选择用户或组”窗口中,点击“高级”按钮
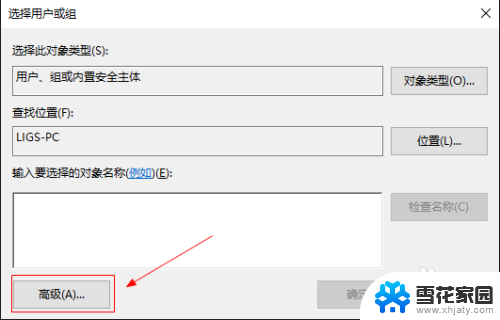
6.点击“立即查找”按钮,在搜索结果中,找到并选中当前登录的用户,点击“确定”按钮。会发现“输入要选择的对象名称”文本编辑框已经自动填入了刚刚从搜索结果选中的用户,点击“确定”继续
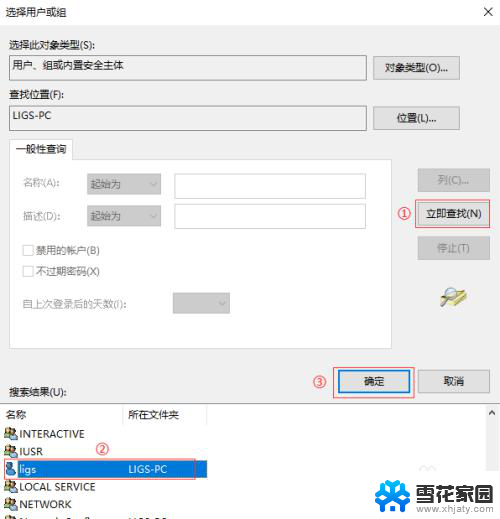
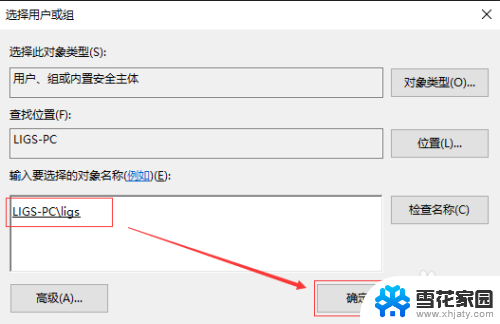
7.一路点击“确定”关闭打开的窗口后,鼠标右键点击拒绝访问的文件夹。选择菜单“属性”,重新进入“属性”窗口的“安全”标签页,点击“编辑”按钮更改权限。
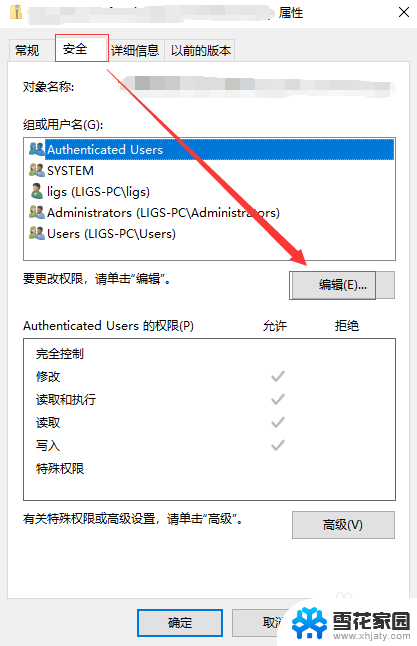
8.选中当前登录用户,勾选“完全控制”选项,点击“确定”。
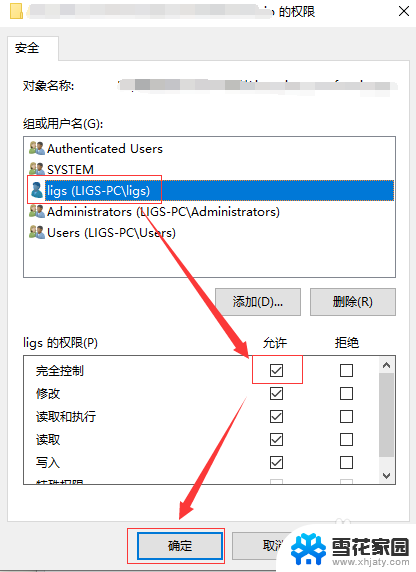
9.最后点击“确定”按钮关闭“属性”窗口后,再尝试访问之前被拒绝访问的文件夹。
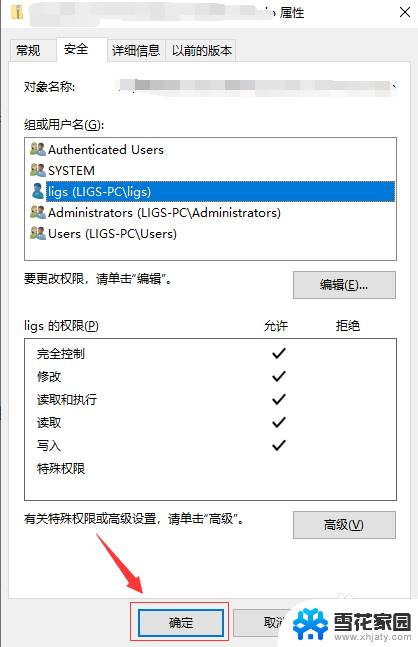
以上就是文件夹无法访问的全部内容,有遇到这种情况的朋友可以尝试按照我的方法来解决,希望对大家有所帮助。