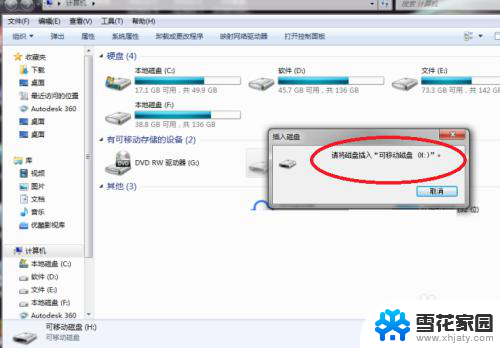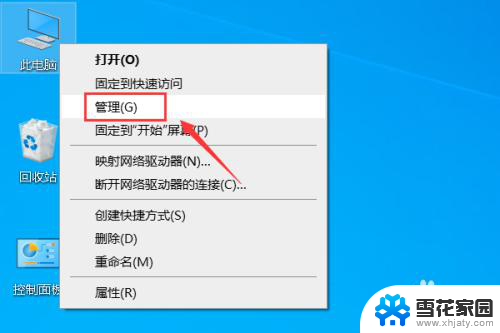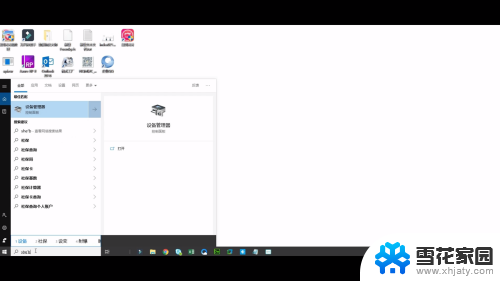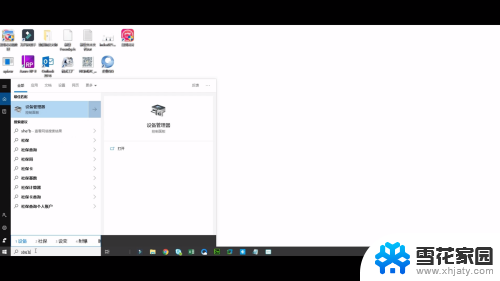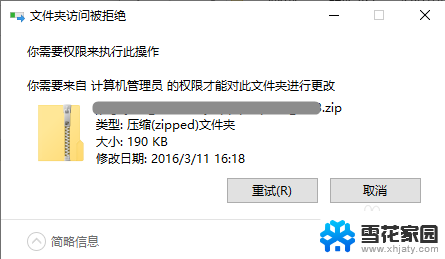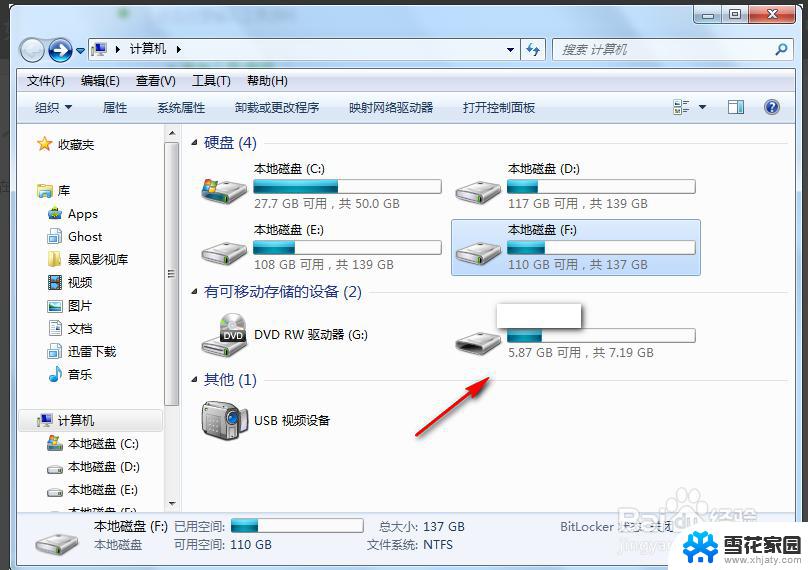u盘插上去显示无法访问 插入U盘后拒绝访问怎么办
更新时间:2023-12-29 12:53:49作者:yang
当我们插入U盘时,有时可能会遇到一种令人困扰的情况,即显示无法访问或拒绝访问,这种问题可能导致我们无法浏览或提取U盘中的数据,给我们的工作和生活带来不便。面对这种情况,我们应该如何解决呢?本文将为大家提供一些有效的解决方法,帮助大家顺利访问U盘中的数据,解决这一问题。
操作方法:
1.第一步,点击计算机左下角的开始,弹出下拉菜单。
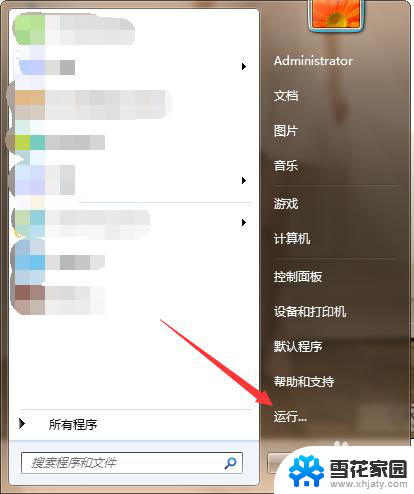
2.第二步,选择“运行”,打开运行窗口。
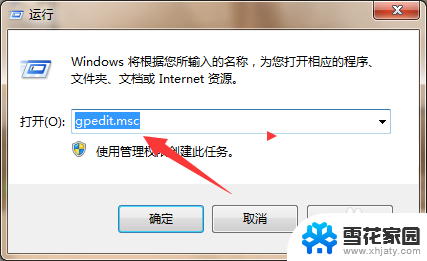
3.第三步,在页面上键入“gpedit.msc”回车,打开本地组策略编辑器。
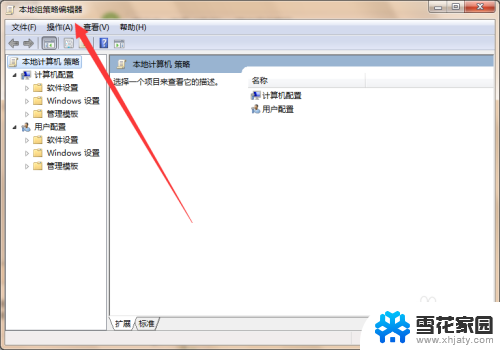
4.第四步,依次定位到“计算机配置”→“管理模板”→“系统”→“可移动存储访问”。
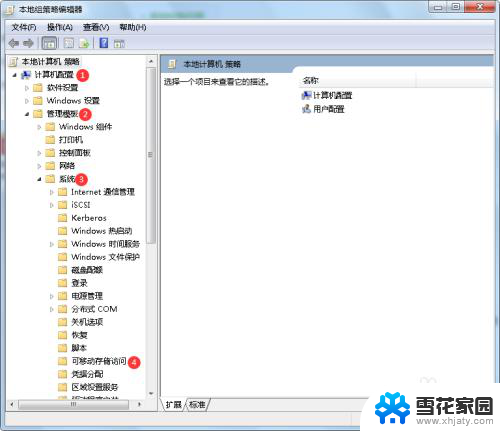
5.第五步,在右侧列表中找到“所有可移动存储类:拒绝所有权限”。
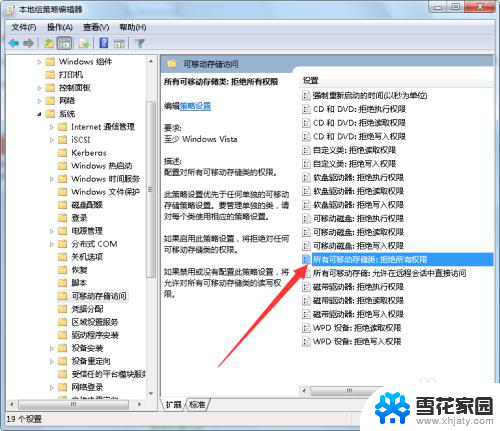
6.第六步,双击打开编辑页面。在页面上勾选“未配置”或“已禁用”,然后点击确定保存,即可解决问题。
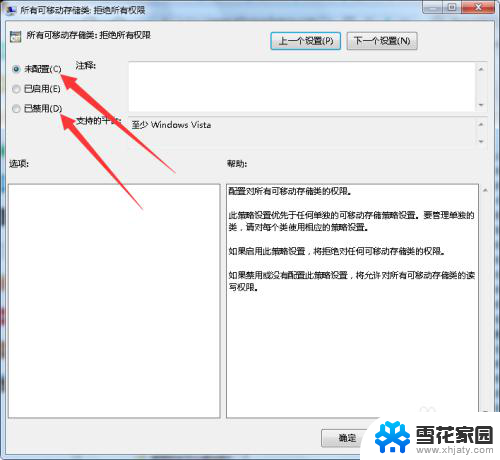
以上是您插入U盘时无法访问的全部内容,如果您遇到了相同的问题,请参照本文提供的方法进行处理,希望这篇文章能对您有所帮助。