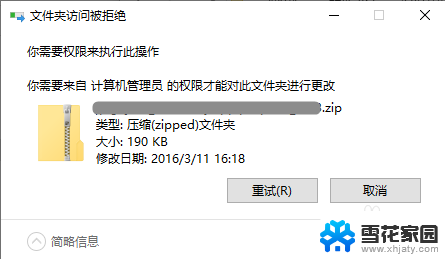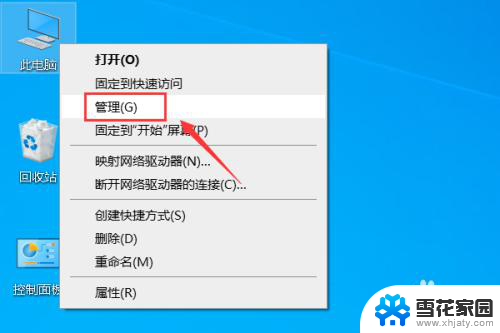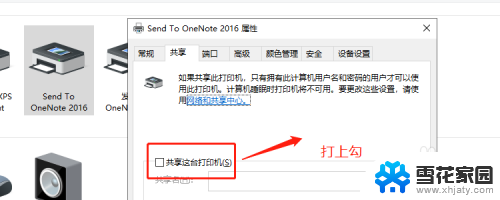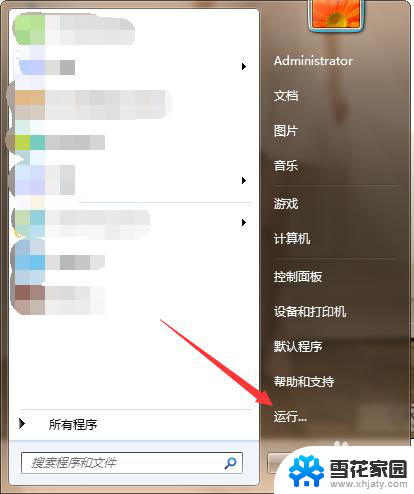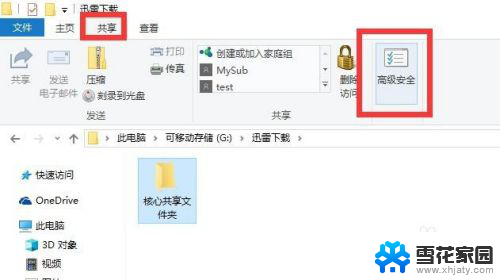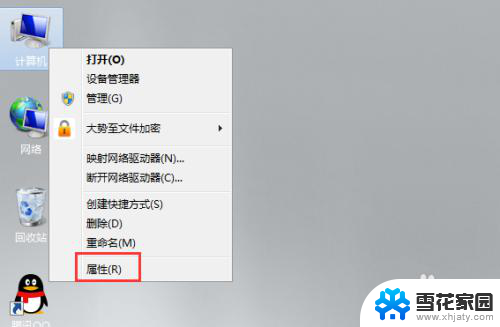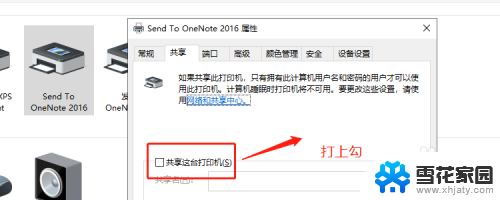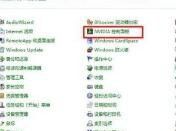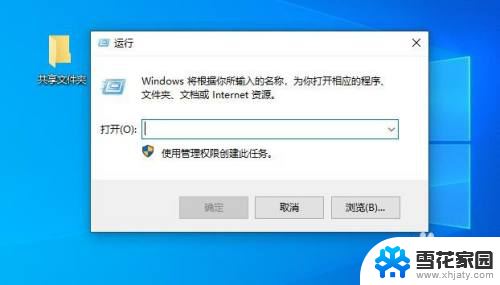windows文件夹拒绝访问 解决Windows 10文件夹访问被拒绝问题
许多Windows 10用户都遇到了一个令人困扰的问题,即在访问特定文件夹时遭遇到拒绝访问的错误提示,这个问题使得用户无法打开、复制或编辑他们所需的文件,给他们的工作和生活带来了很大的麻烦。幸运的是这个问题并不是无解的。在本文中我们将介绍一些解决方法,帮助您解决Windows 10文件夹访问被拒绝的问题,让您能够正常使用您的计算机。
操作方法:
1.需要将一个压缩文件夹移动到另一个文件路径,发现Windows 10 提示“文件夹访问被拒接”,提示“需要权限来执行此操作”。
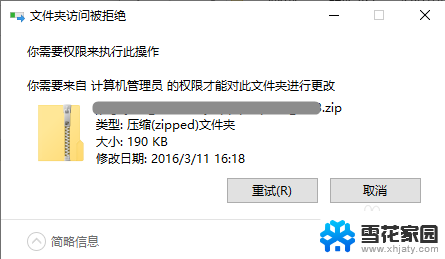
2.鼠标右键点击拒绝访问的文件夹。选择菜单“属性”
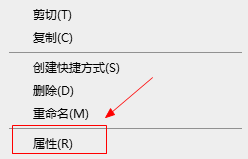
3.选择“安全”选项卡,点击下方的“高级”按钮
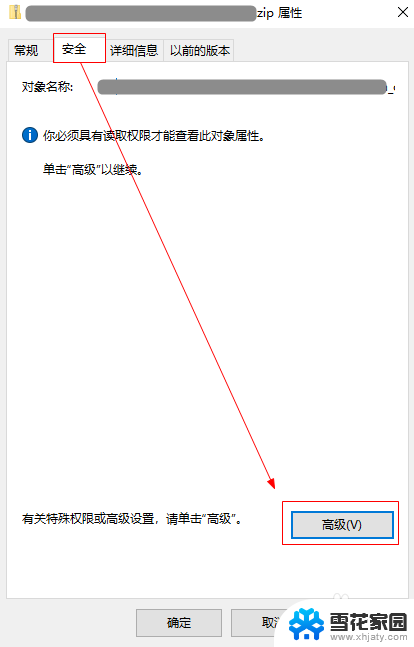
4.在“高级安全设置”窗口,点击“更改”
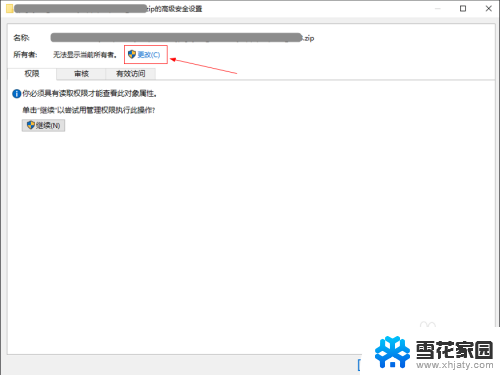
5.在“选择用户或组”窗口中,点击“高级”按钮
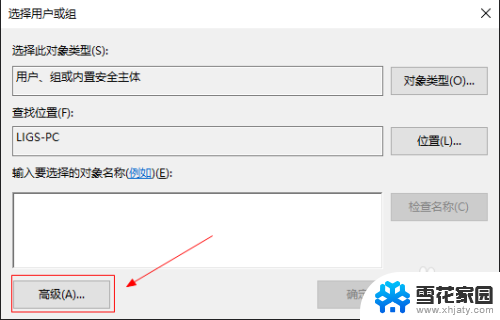
6.点击“立即查找”按钮,在搜索结果中,找到并选中当前登录的用户,点击“确定”按钮。会发现“输入要选择的对象名称”文本编辑框已经自动填入了刚刚从搜索结果选中的用户,点击“确定”继续
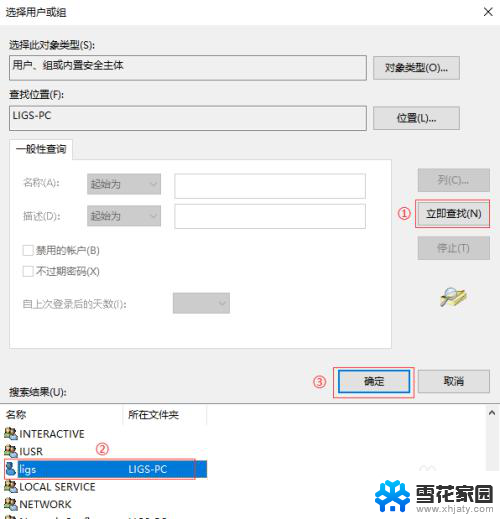
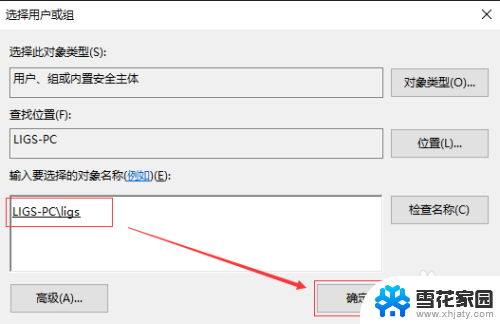
7.一路点击“确定”关闭打开的窗口后,鼠标右键点击拒绝访问的文件夹。选择菜单“属性”,重新进入“属性”窗口的“安全”标签页,点击“编辑”按钮更改权限。
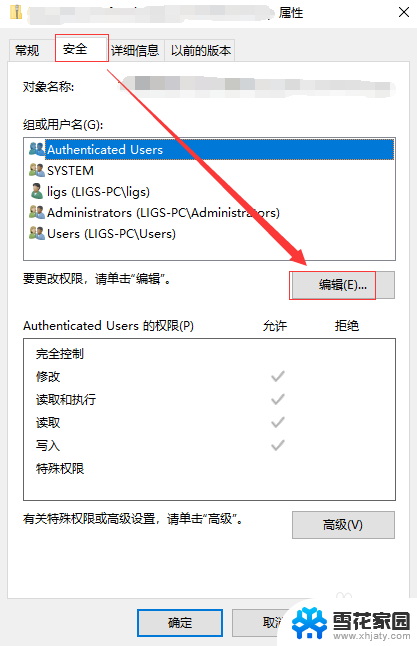
8.选中当前登录用户,勾选“完全控制”选项,点击“确定”。
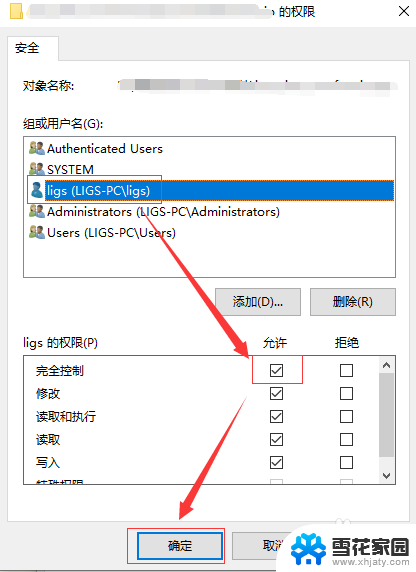
9.最后点击“确定”按钮关闭“属性”窗口后,再尝试访问之前被拒绝访问的文件夹。
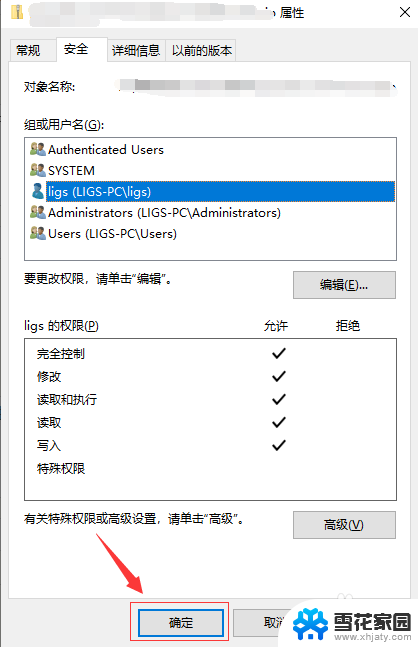
以上是Windows文件夹拒绝访问的所有内容,如果你遇到这种情况,你可以根据以上操作来解决问题,非常简单快速,一步到位。