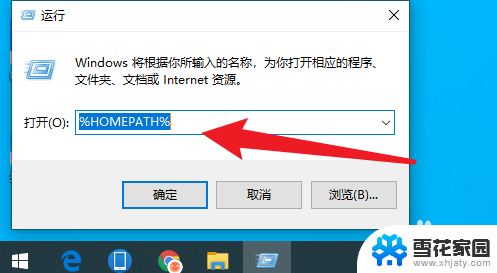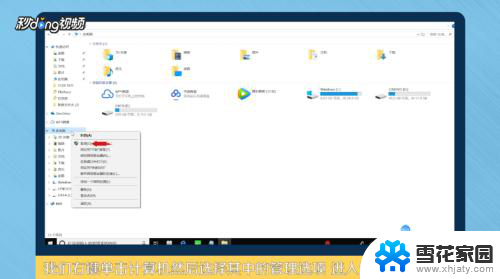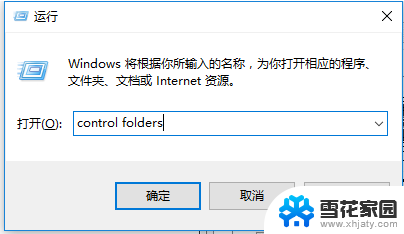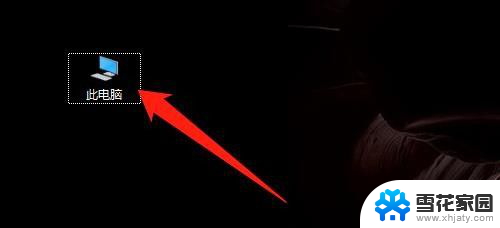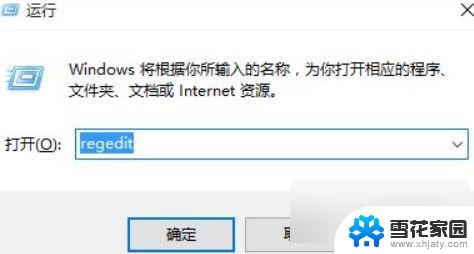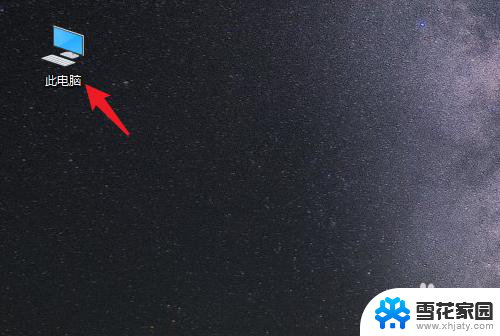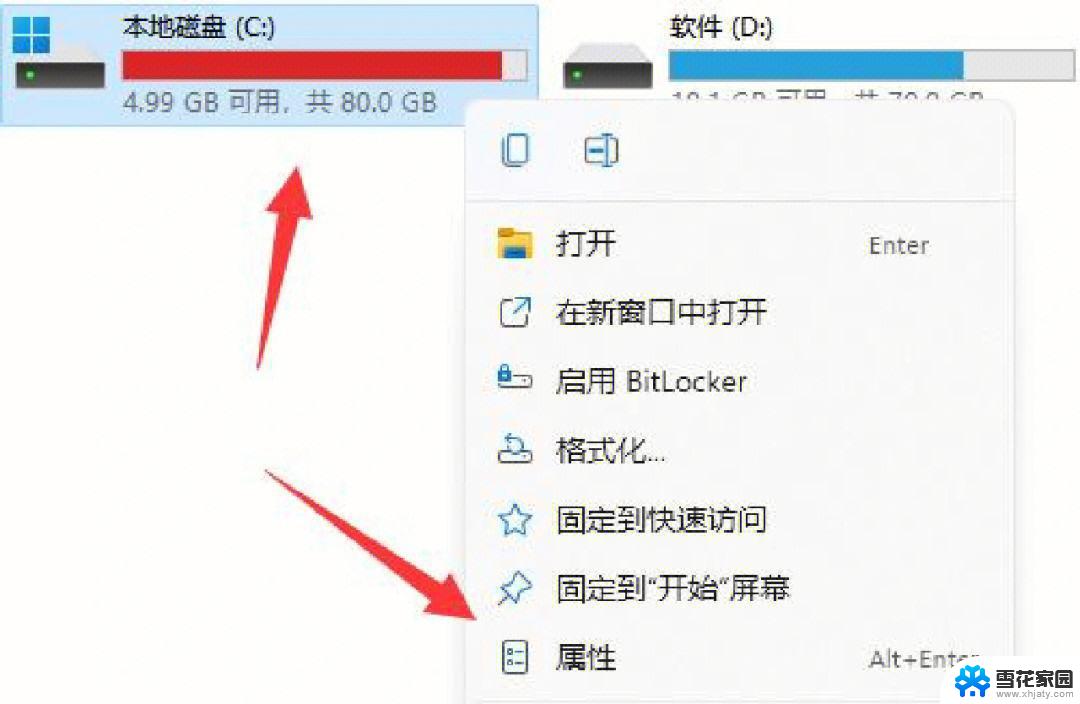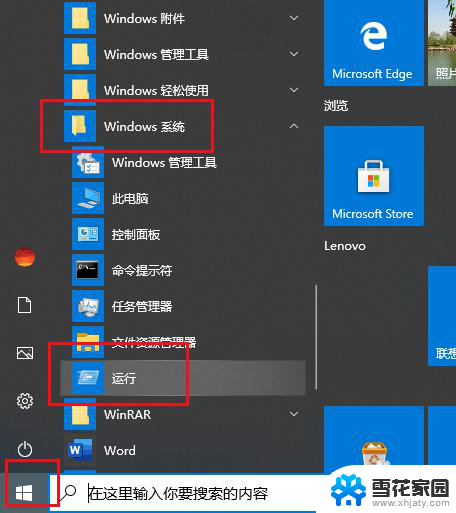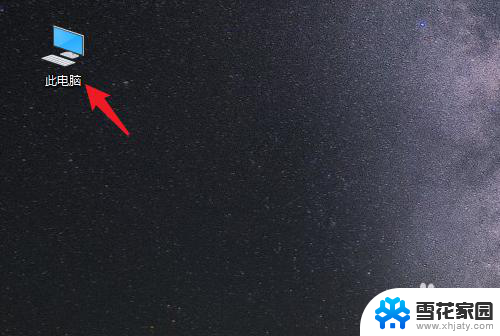电脑如何把c盘的东西移到其他盘 C盘文件如何在Windows10系统中转移
更新时间:2023-12-20 17:01:31作者:jiang
在使用电脑的过程中,我们经常会遇到C盘存储空间不足的问题,为了解决这个问题,我们可以将C盘中的文件转移到其他盘,以释放出更多的存储空间。在Windows10系统中,有多种方法可以实现这一目标。无论是通过拷贝粘贴、剪切粘贴还是使用系统自带的功能,都可以轻松地将C盘的文件转移到其他盘。接下来我们将详细介绍这些方法,并提供一些注意事项,以帮助您顺利完成文件转移的操作。
具体步骤:
1.打开电脑,在键盘中点按快捷键【Windows+I】。进入Windows设置面板,点击【系统】选项
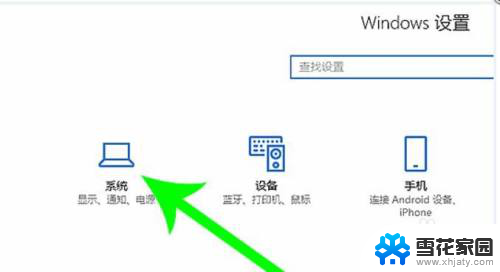
2.跳转至以下界面,如图。在左侧栏点击【存储】
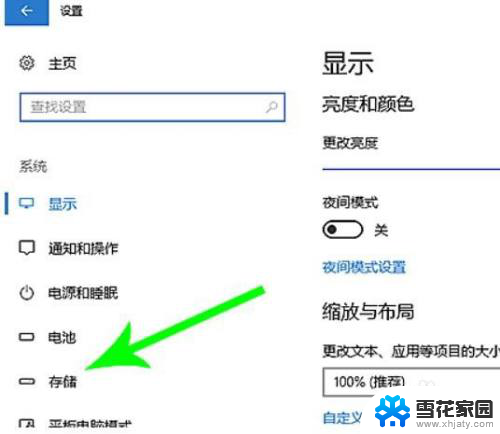
3.进入存储界面,选择C盘,如图所示:
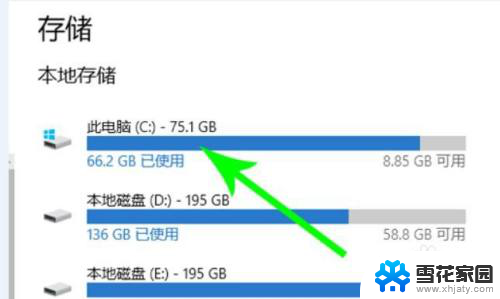
4.鼠标双击C盘,打开界面。如图。你可以看到存储状况,这里点击【应用和游戏】项目
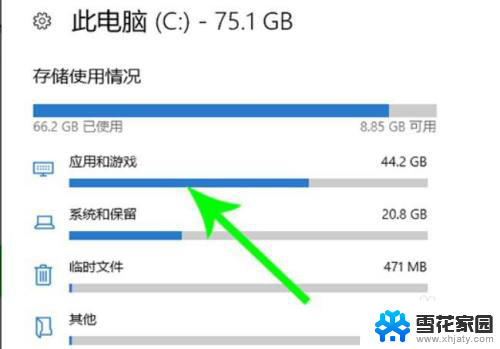
5.进入【应用和游戏】界面,在列表中查找文件,使用鼠标点击,选择【移动】
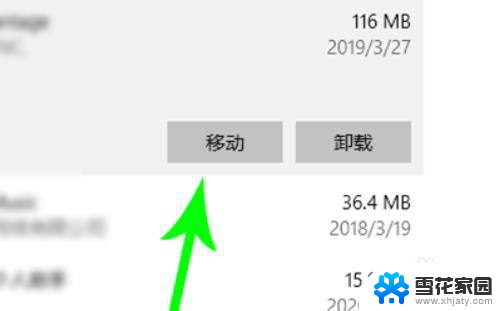
6.出现弹窗,如图。设置目标驱动器,点击【移动】,系统就会将该文件移走,操作需要时间,请等待一会儿即可
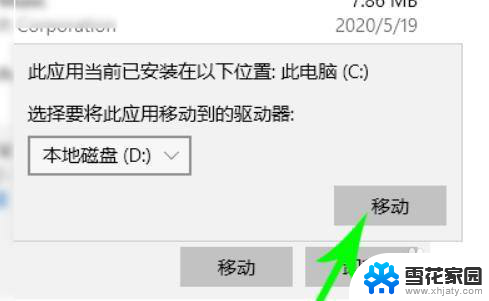
以上就是将 C 盘的文件转移到其他盘的全部内容,如果还有不清楚的用户,可以参考以上步骤进行操作,希望对大家有所帮助。