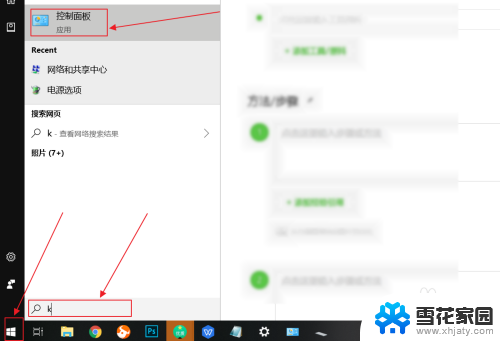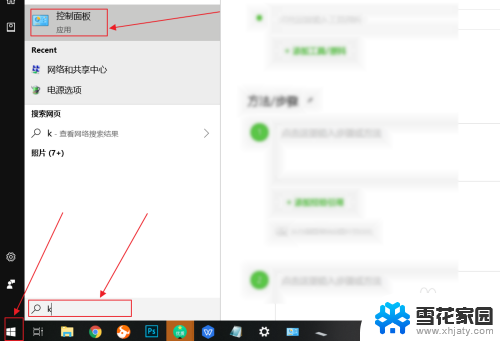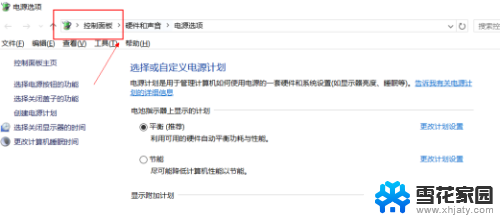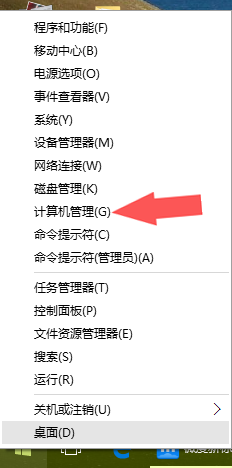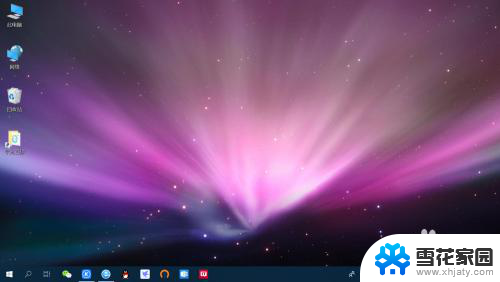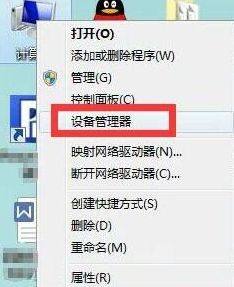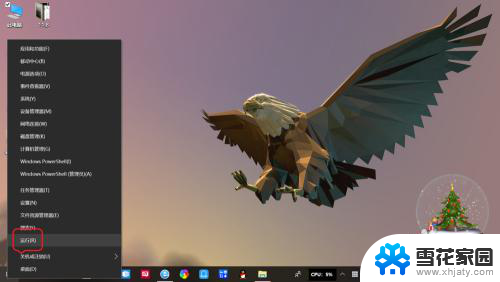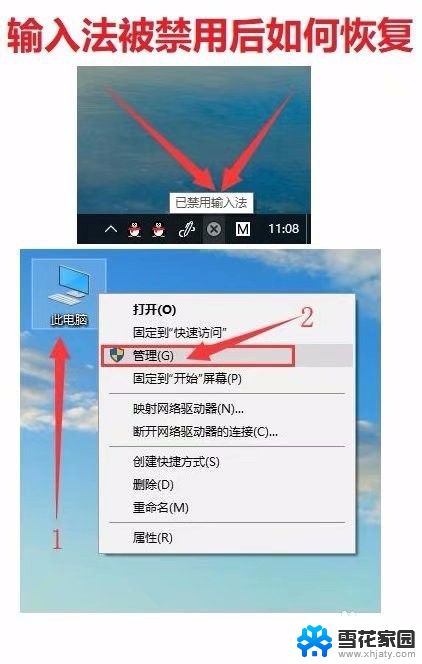怎么禁用电脑自带键盘 如何在win10下禁用笔记本电脑的键盘
更新时间:2023-11-28 17:01:12作者:xiaoliu
怎么禁用电脑自带键盘,现代科技的快速发展使得电脑成为了我们生活中不可或缺的工具之一,而在使用电脑的过程中,键盘作为最常用的输入设备,扮演着重要的角色。有时候我们可能会遇到一些特殊情况,需要禁用电脑自带的键盘。尤其是在使用笔记本电脑时,有时候键盘的位置可能会对我们的操作产生干扰。在Windows 10操作系统下,我们该如何禁用笔记本电脑的键盘呢?下面将为您详细介绍。
方法如下:
1.点击开始菜单,输入K,点击控制面板。
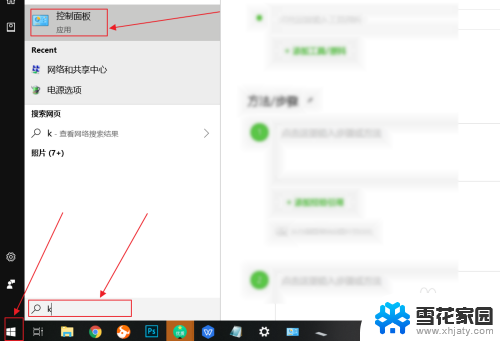
2.在控制面板中,选择键盘。
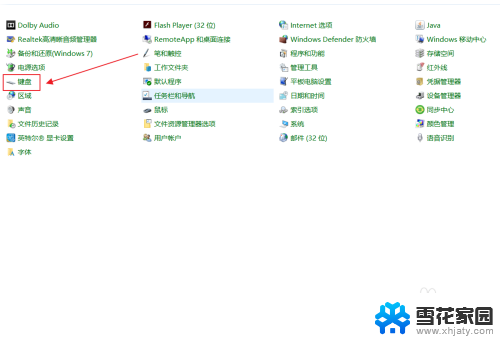
3.在弹出来的键盘属性中,点击硬件。
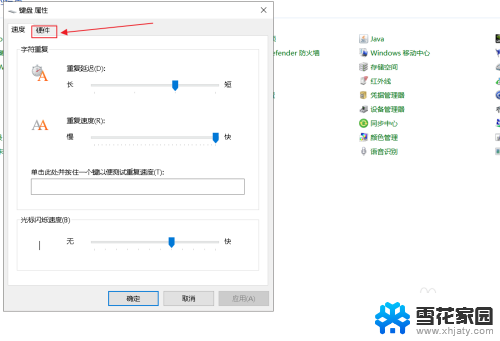
4.在硬件选项中,往下拉,找到标准键盘。
画重点:这个就是笔记本自带的键盘,如果你有其他的外接键盘可以将它关闭。
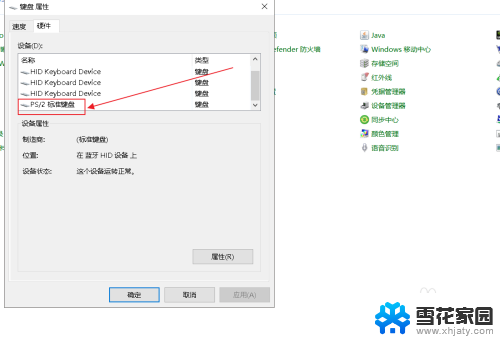
5.选择自带的键盘后,点击属性。
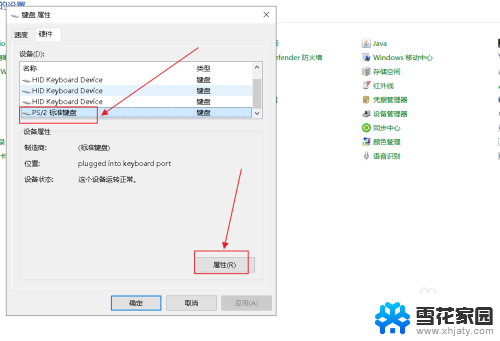
6.在标准键盘的属性中,点击驱动程序。
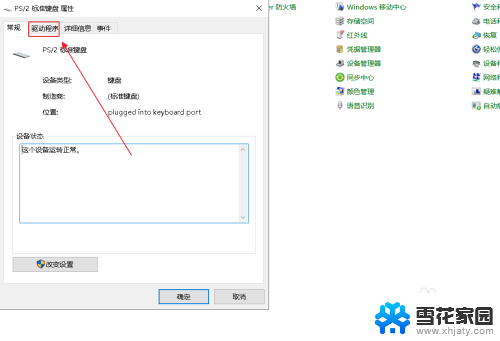
7.在标准键盘的属性中,选用禁用设备,点击确定。
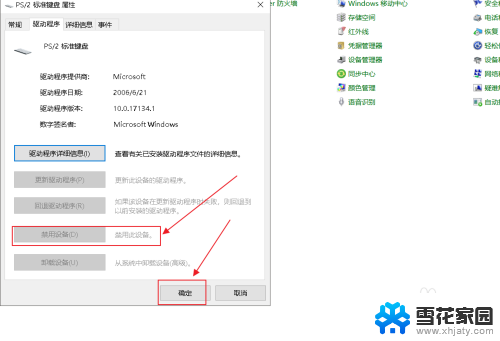
以上就是如何禁用电脑自带键盘的全部内容,如果有不清楚的用户可以按照小编的方法进行操作,希望能够帮助到大家。