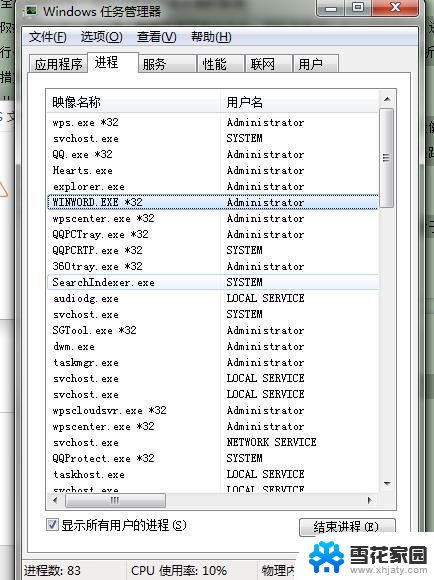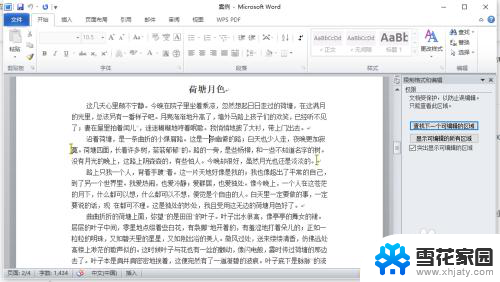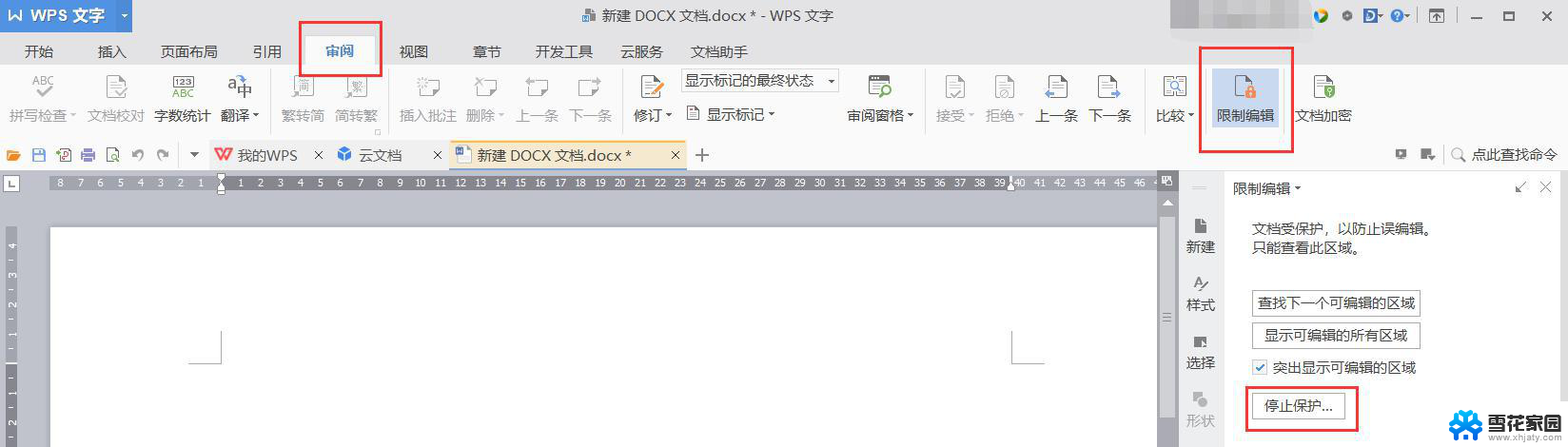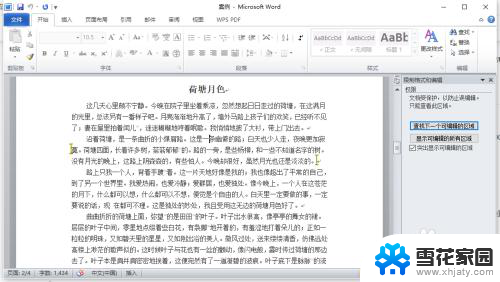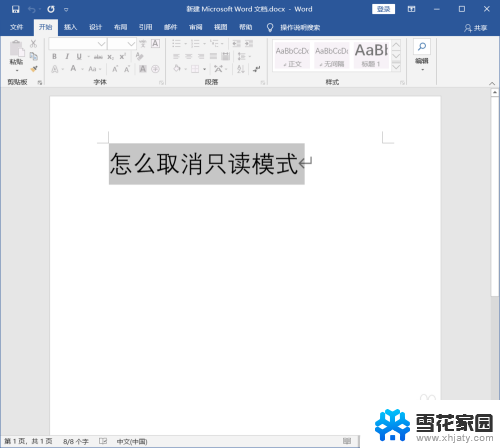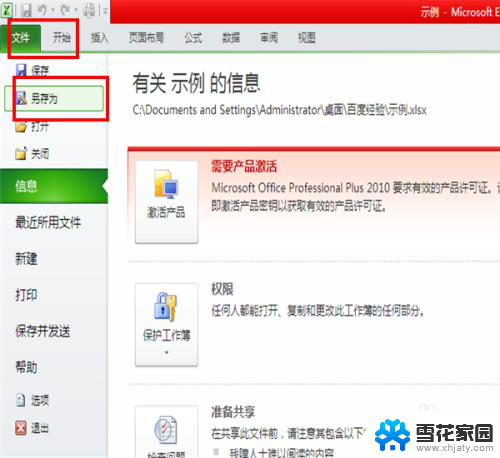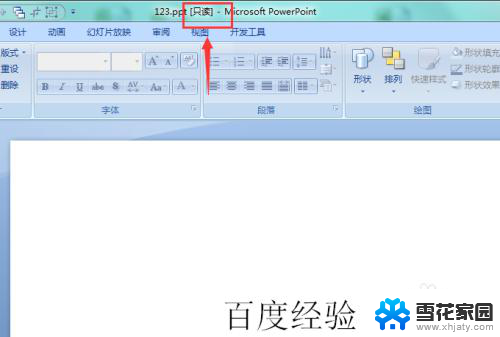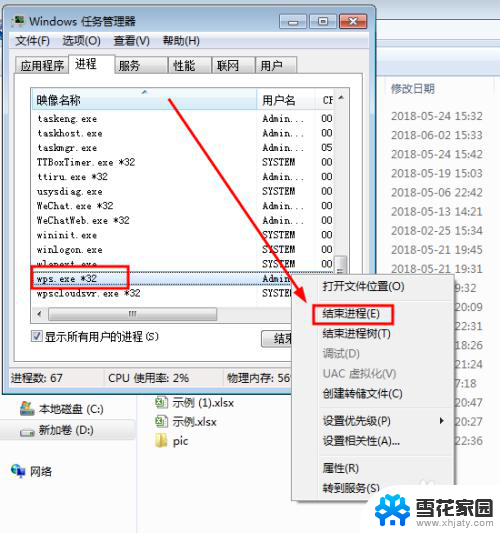wps默认只读模式怎么取消 WPS文档只读模式取消步骤
更新时间:2024-05-13 17:00:07作者:yang
在日常工作中,我们经常会遇到需要编辑或修改的文档,然而有时候我们打开文档却发现它被设置为只读模式,无法进行任何编辑操作,这时候我们就需要取消WPS文档的只读模式。取消WPS文档只读模式并不复杂,只需要按照特定的步骤操作即可。接下来我们将介绍如何取消WPS文档的只读模式,让您能够自由编辑和修改文档内容。
具体步骤:
1.Wps2019取消只读模式方法:
电脑上打开设置只读模式的文档;
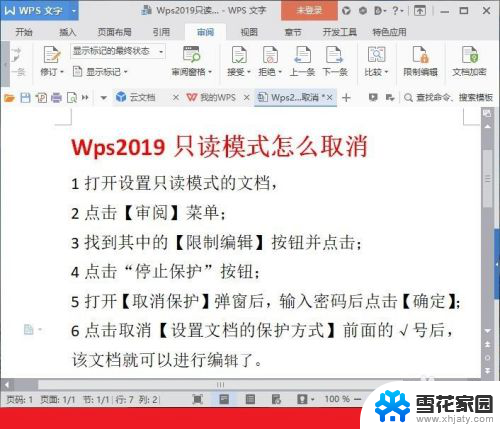
2.打开以后点击【审阅】菜单;
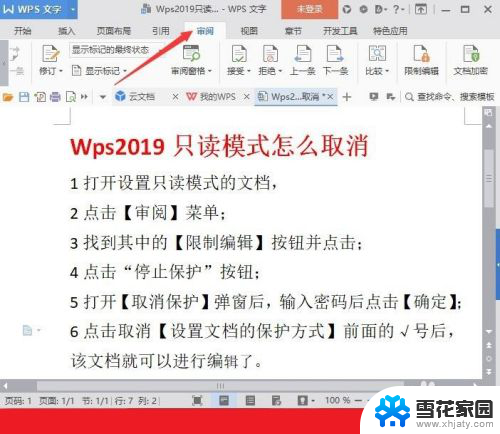
3.找到其中的【限制编辑】按钮并点击;
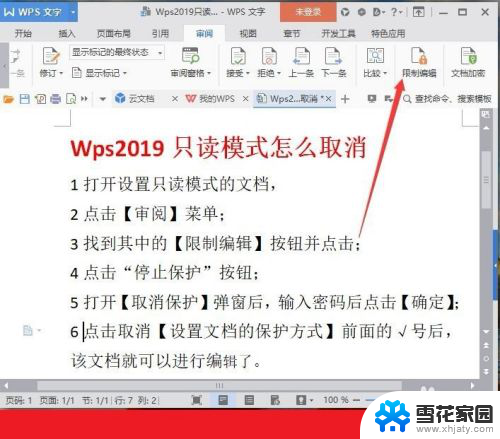
4.点击[停止保护]按钮;
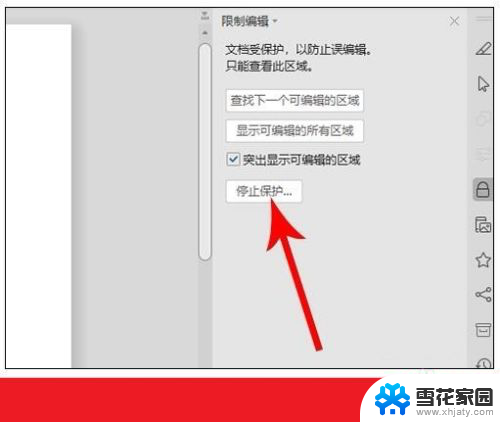
5.打开[取消保护]弹窗后,输入密码后点击[确定]。
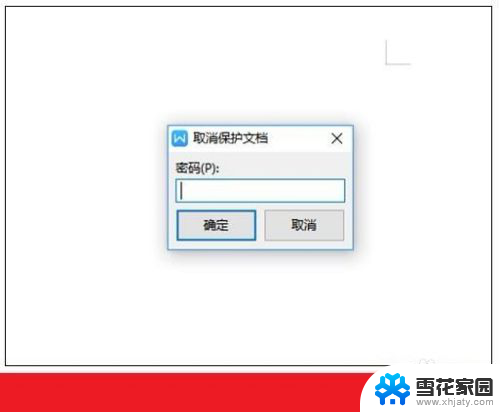
6.点击取消[设置文档的保护方式]前面的√号,该文档就可以进行编辑了。
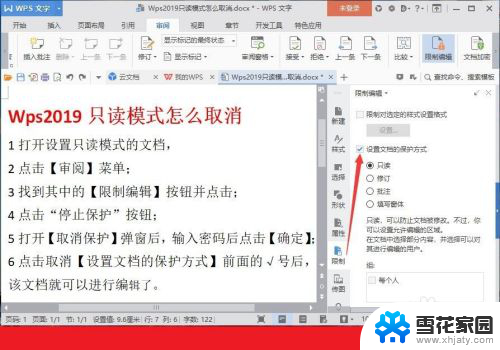
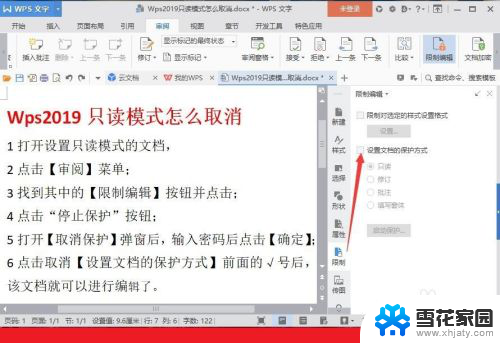
以上就是wps默认只读模式怎么取消的全部内容,还有不懂的用户可以根据小编的方法来操作,希望能够帮助到大家。