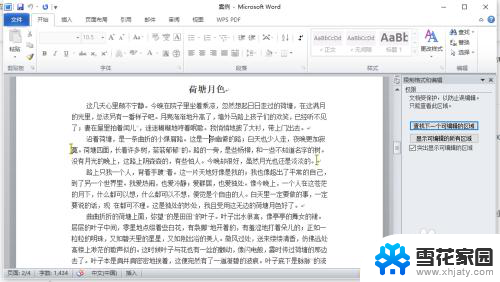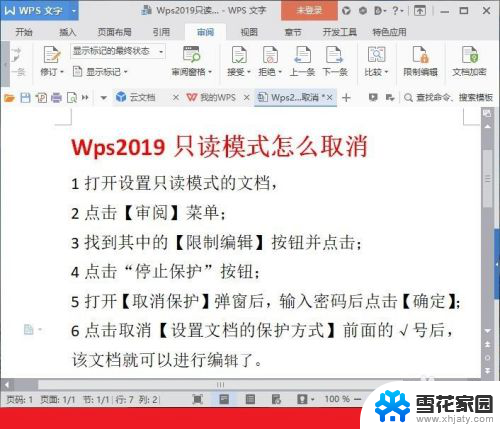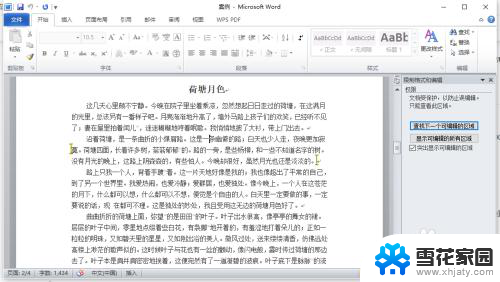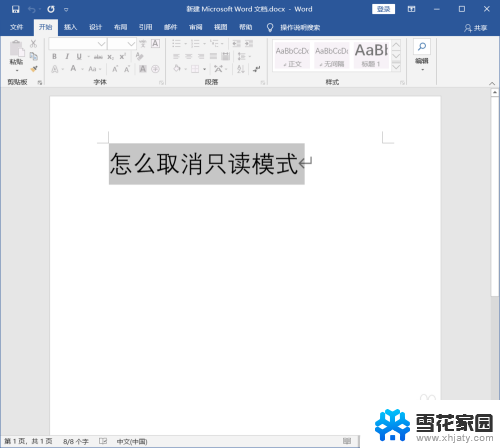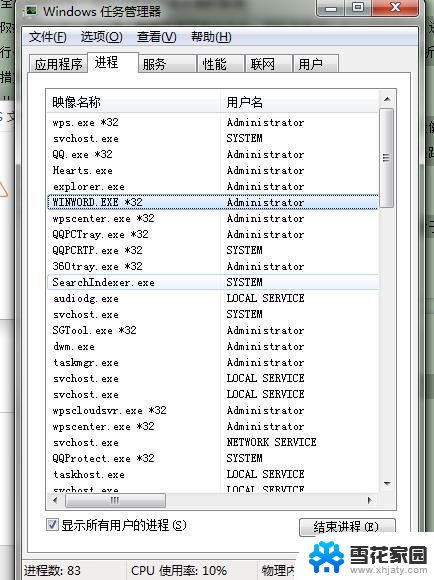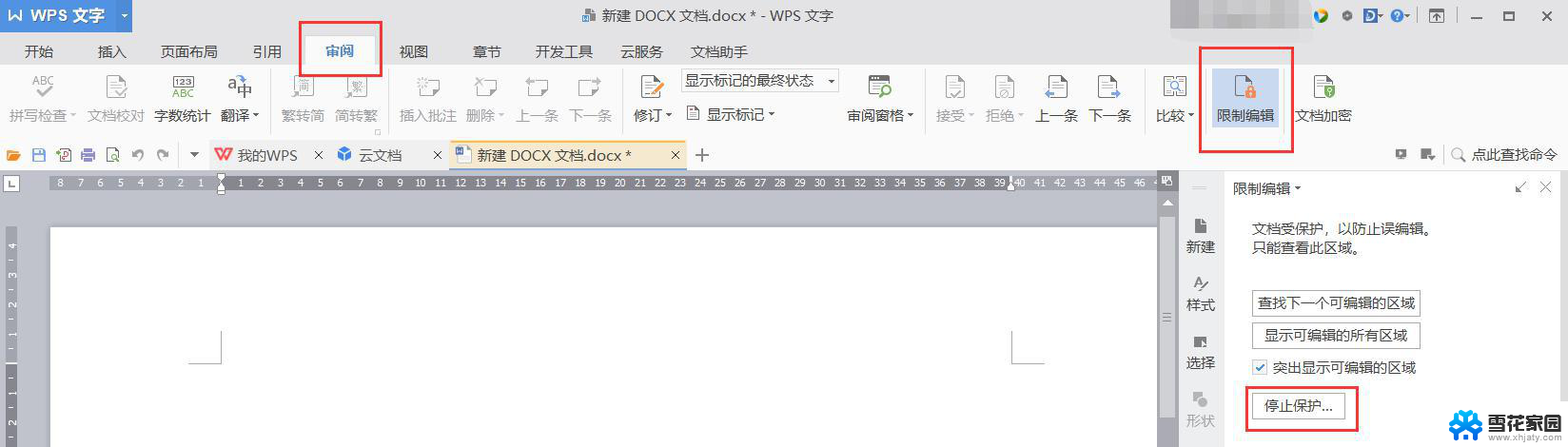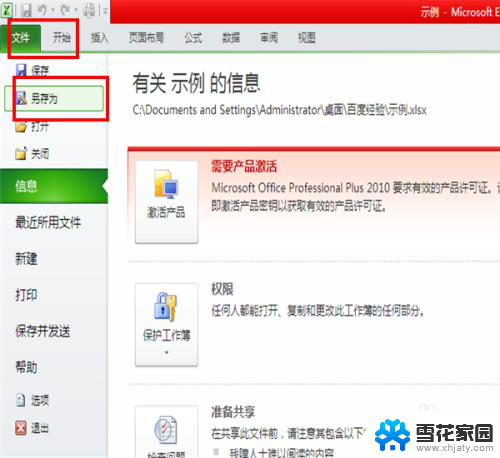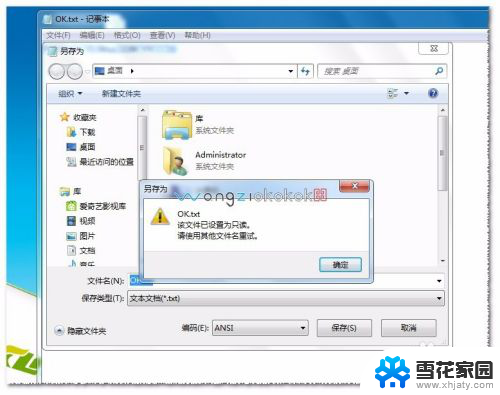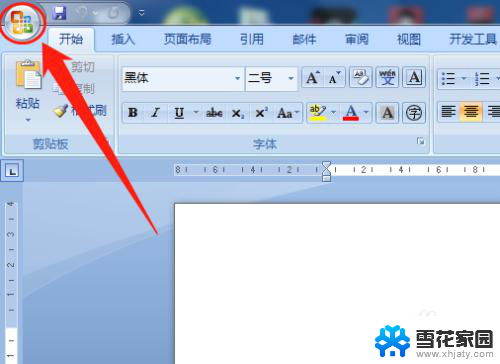只读ppt文件怎么取消只读 PPT只读权限去除步骤
更新时间:2024-02-27 11:51:47作者:yang
在日常工作和学习中,我们经常会遇到需要编辑或修改PPT文件的情况,有时候我们可能会遇到一个问题,那就是收到的PPT文件被设为只读权限,无法进行修改和保存。这无疑给我们的工作和学习带来了一定的困扰。如何取消PPT文件的只读权限呢?下面就让我们一起来了解一下取消PPT只读权限的简单步骤。
具体步骤:
1.打开ppt文档,在上方标题里可以看到 只读,如下图
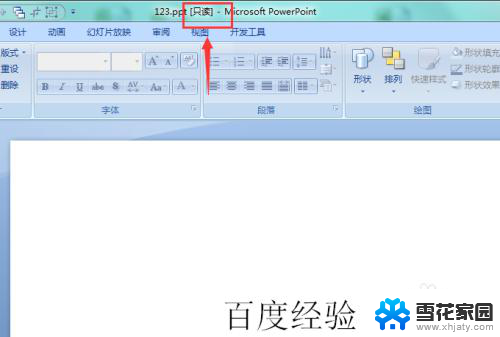
2.如果对ppt进入编辑后保存,就会弹出只读文件提示,如下图
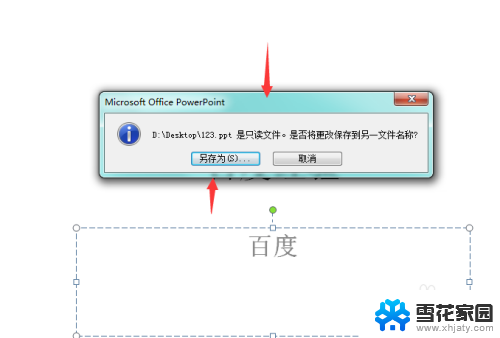
3.一般很多人都直接点击 另存为 一个新的文档,如下图
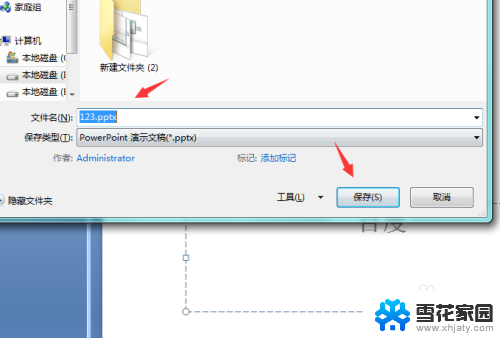
4.在打开看到只读模式的时候,我们可以先退出。在右击该PPT文档点开 属性,如下图
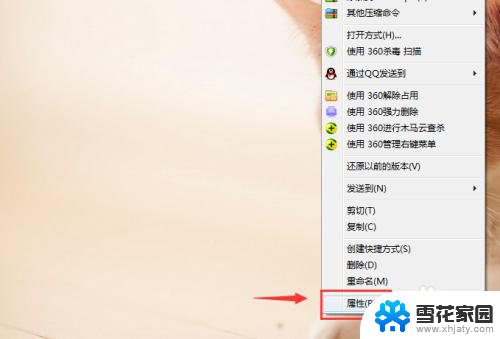
5.打开属性后,在最下面可以看到只读前面打了勾,如下图
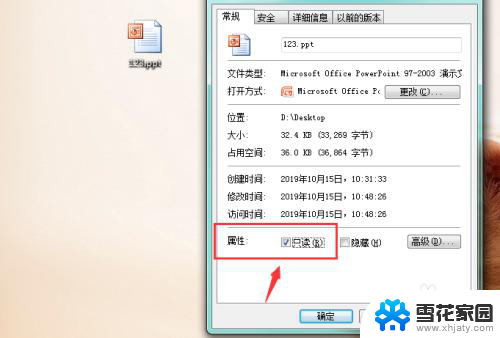
6.只需要把小勾去掉后确定,就可以取消只读权限啦,如下图
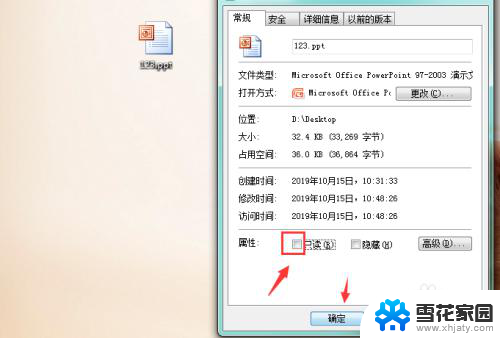
以上就是取消只读ppt文件的全部内容,如果你遇到这种情况,可以尝试按照以上方法解决,希望对大家有所帮助。