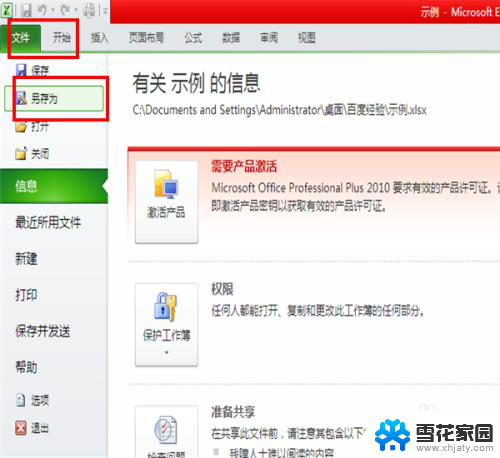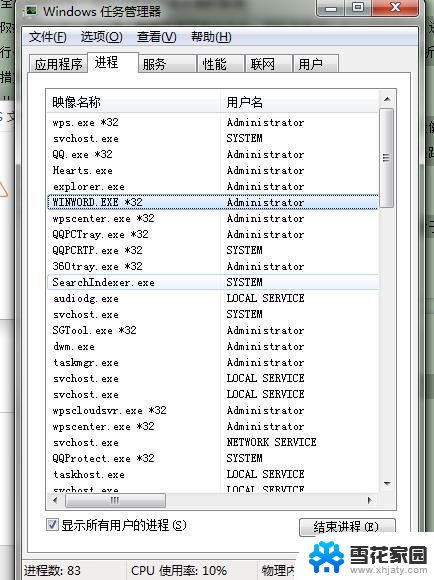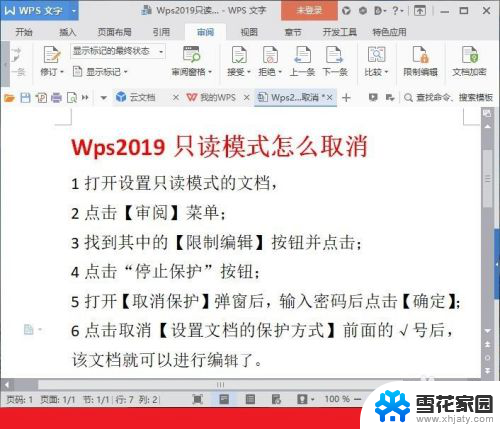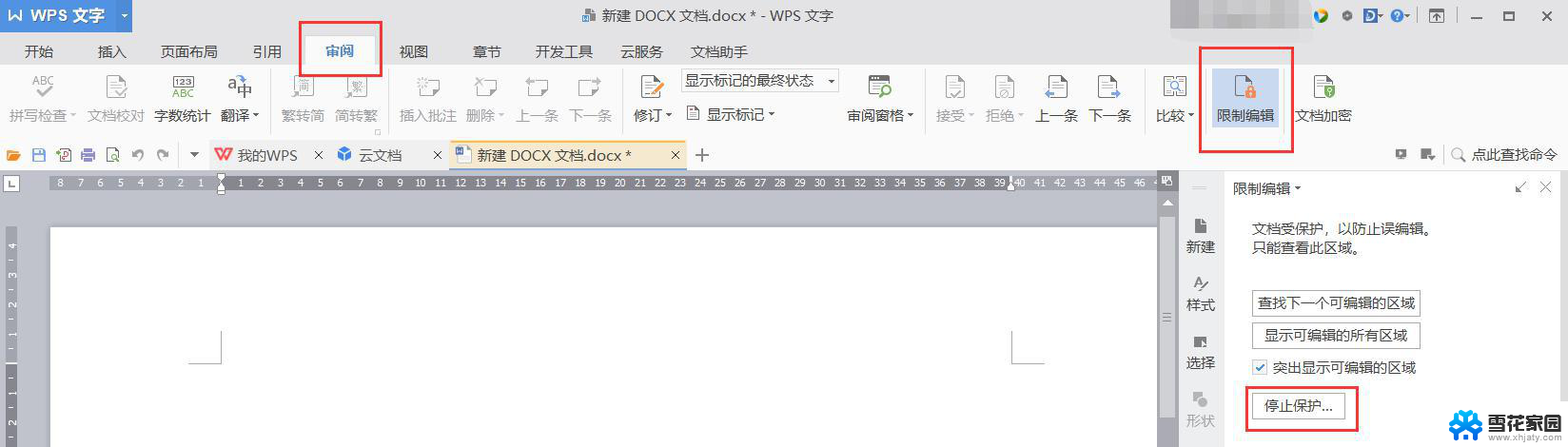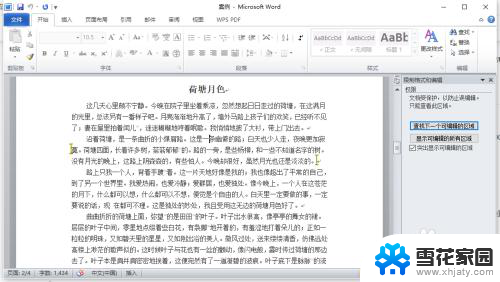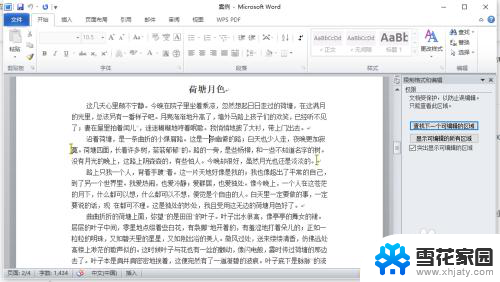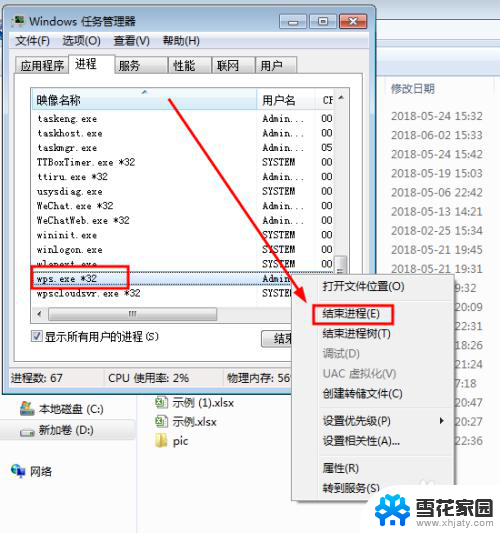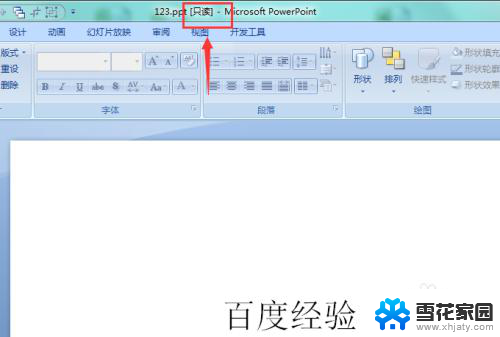怎样解除只读模式 Excel怎么取消只读模式
更新时间:2024-04-22 09:47:45作者:jiang
在日常工作中,我们经常会遇到需要编辑Excel文档的情况,有时候打开Excel文件却发现它被设定为只读模式,无法进行任何修改。这时候我们就需要找到解除只读模式的方法,以便能够对文档进行编辑和保存。接下来我们将介绍一些简单的方法来取消Excel的只读模式。
具体方法:
1.word和其他办公软件的取消只读模式的流程类似,以word2016为例。我们打开只读模式的word文档,这里我们是不能对这个文档进行编辑的,只能看。
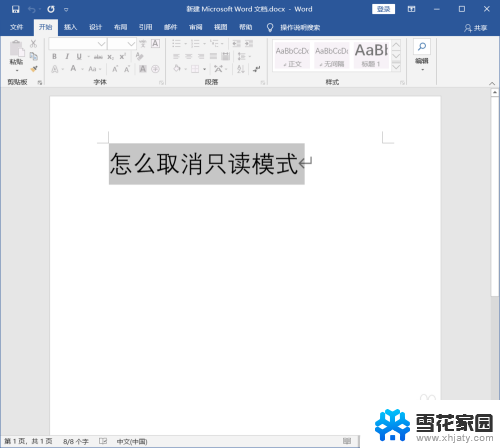
2.第二步,找到上方菜单栏中的“审阅”。然后点击“保护”,再找到“限制编辑”,只读模式就是对文档进行了限制编辑,关掉限制编辑就可以关闭只读模式了。
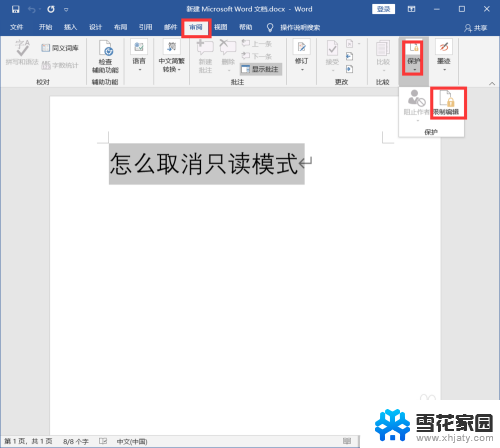
3.打开限制编辑后我们在右侧可以看到文档被强制保护了,点击关闭强制保护。这里需要输入密码来关闭我们设置的强制保护,否则是行不通的哦。
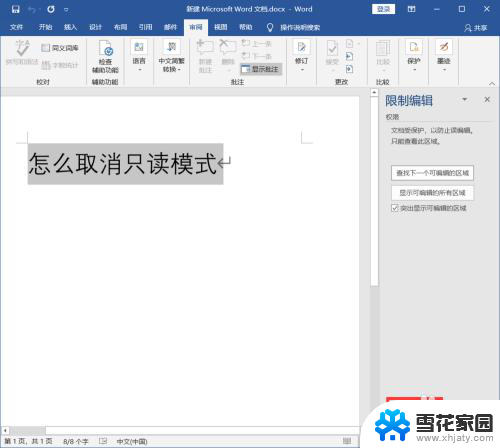
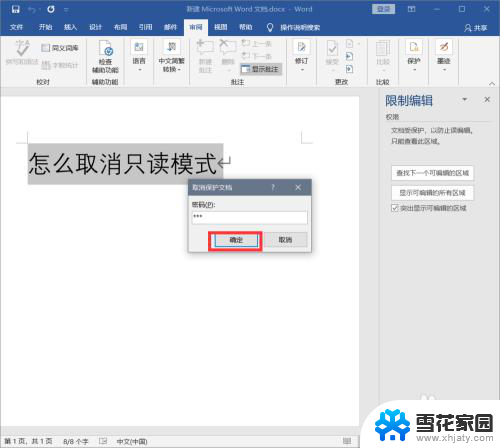
4.关闭强制保护后,我们在编辑限制中关闭“仅允许在文档中进行此类型的编辑”这个选项就可以彻底关闭只读模式了。你学会了吗,快去关闭只读模式进行编辑吧。
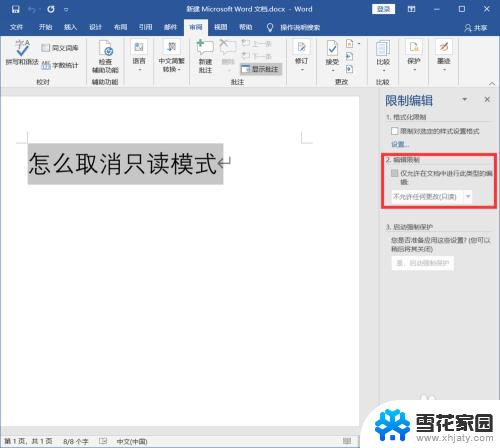
以上是如何解除只读模式的全部内容,碰到同样情况的朋友们赶紧参照小编的方法来处理吧,希望能对大家有所帮助。