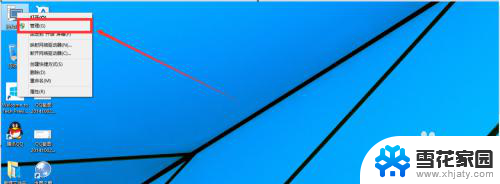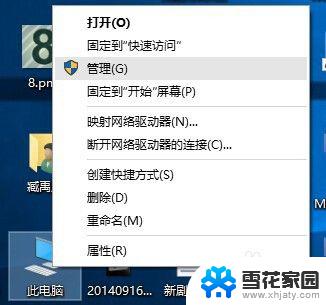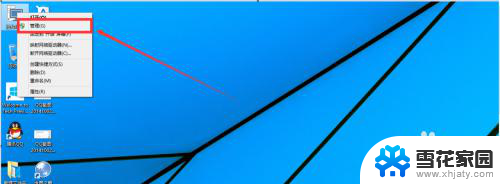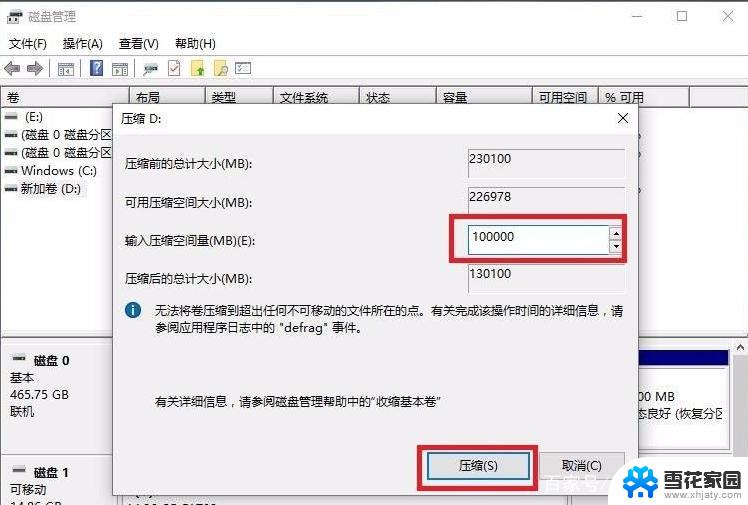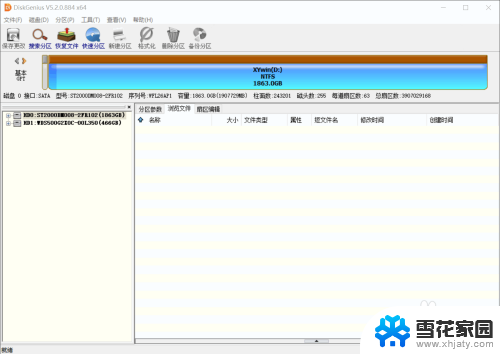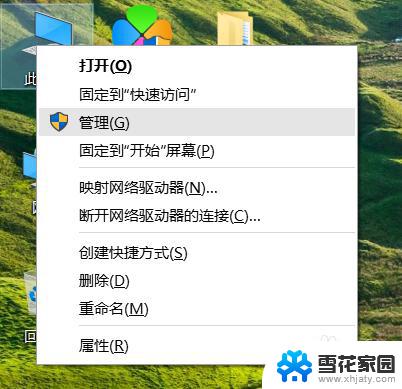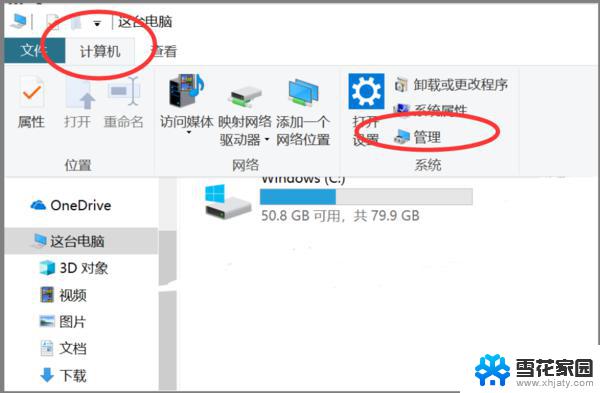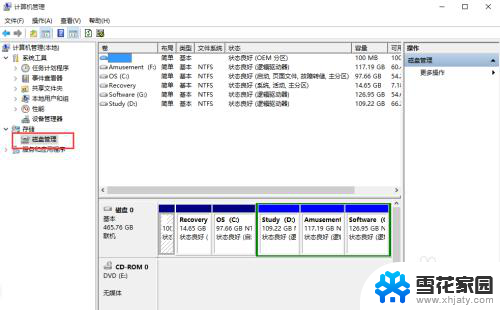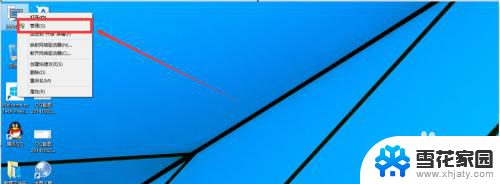windows10分区工具 win10自带分区工具如何分区
Windows 10自带了强大的分区工具,使得对硬盘进行分区变得更加简单和方便,通过这个分区工具,用户可以轻松地对硬盘进行分区、合并、扩展等操作,无需借助第三方软件。Windows 10的分区工具还支持对分区进行调整大小、格式化、设置活动分区等功能,让用户可以根据自己的需求对硬盘空间进行灵活管理。在使用Windows 10自带的分区工具时,用户可以根据自己的实际情况来进行分区操作,从而更好地利用硬盘空间,提升系统性能。
步骤如下:
1.按win+D键,进入win10桌面。鼠标右键【此电脑】图标,选择【管理】打开。
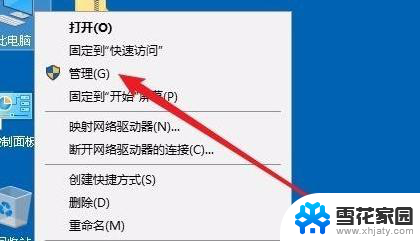
2.在计算机管理窗口中点击界面左侧的【磁盘管理】,进入下一步。
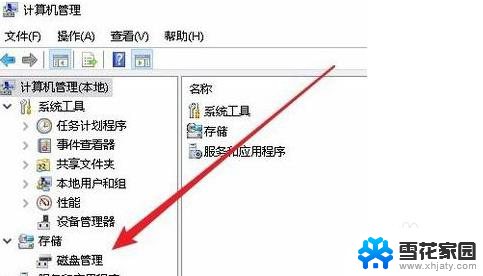
3.现在我们可以看到游街界面中只有一个磁盘分区。
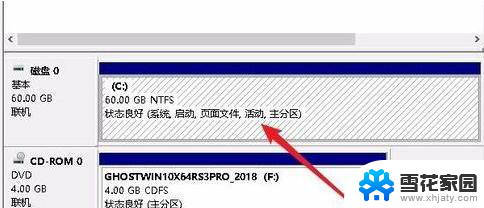
4.鼠标右键该分区,在弹出菜单中选择【压缩卷】,进入下一步。
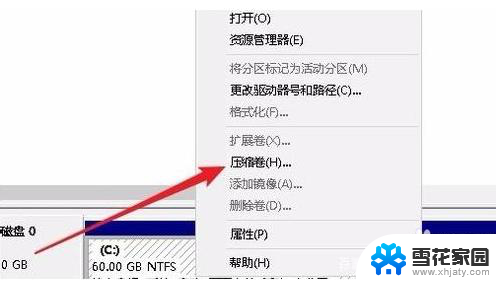
5.接着在弹出的【压缩C】窗口中输入新分区的大小,如果想分区20G。可以用1024*20。
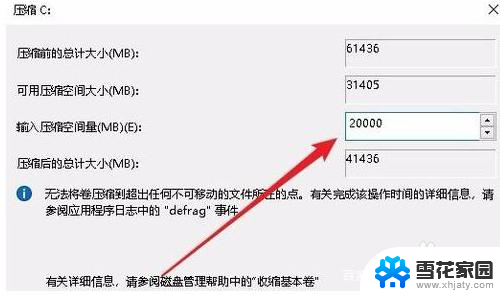
6.然后右键点击新的分区,在弹出菜单中选择【新建简单卷】,进入下一步。
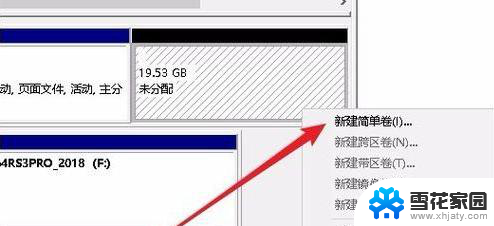
7.这时会弹出一个新建简单卷向导窗口,剩下的根据提示操作就可以了。一般就是点击【下一步】按钮就可以了。注意文件系统选择:NTFS
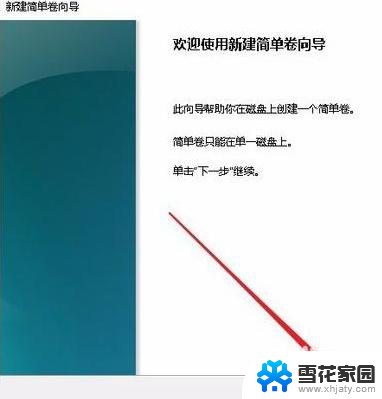
8.设置完成后,我们就可以看到分区已经创建完毕了。
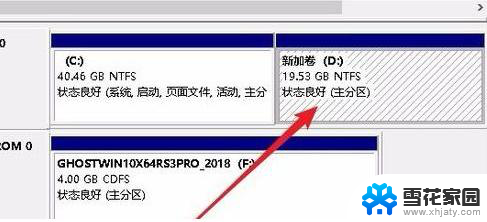
以上就是Windows 10分区工具的全部内容,如果有不清楚的用户可以参考以上步骤进行操作,希望对大家有所帮助。