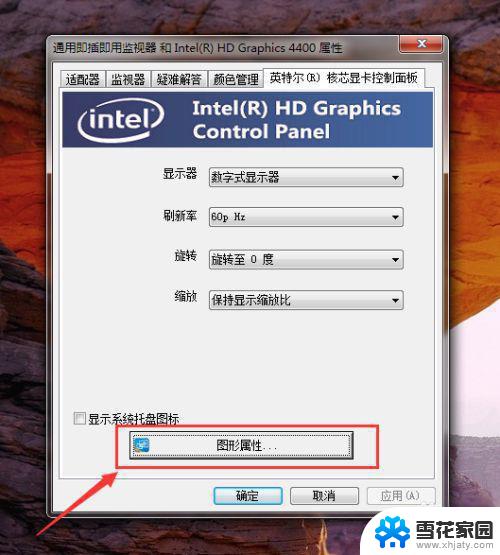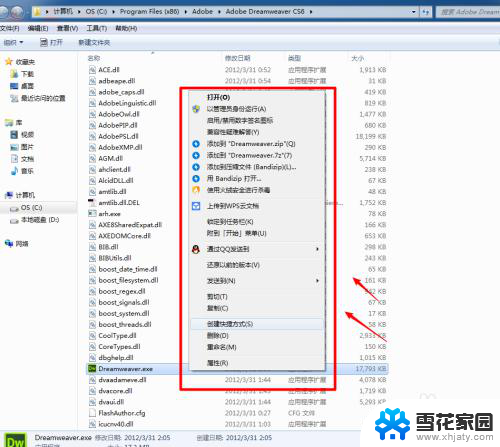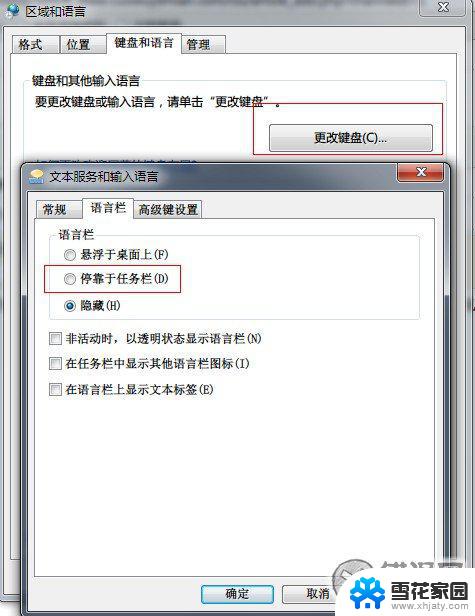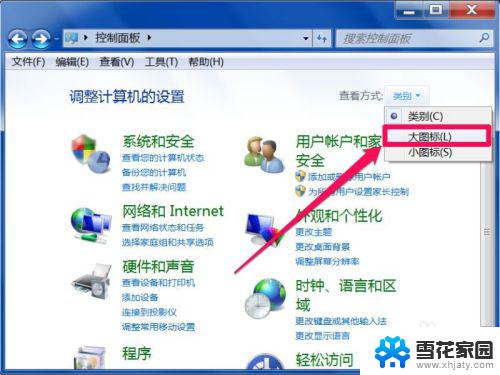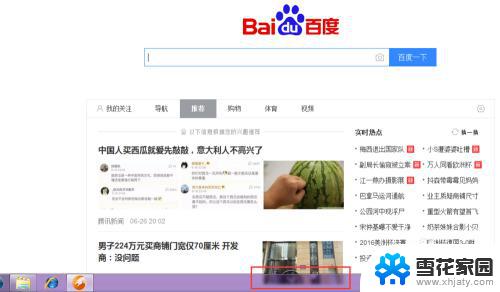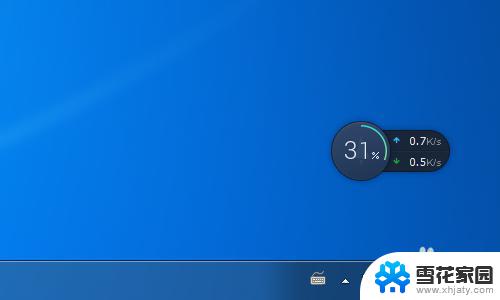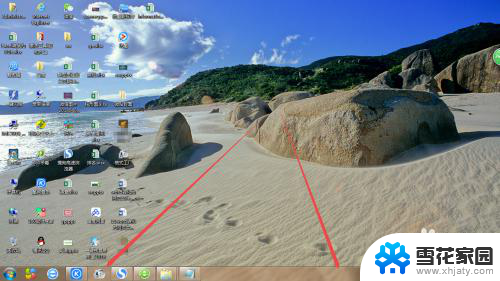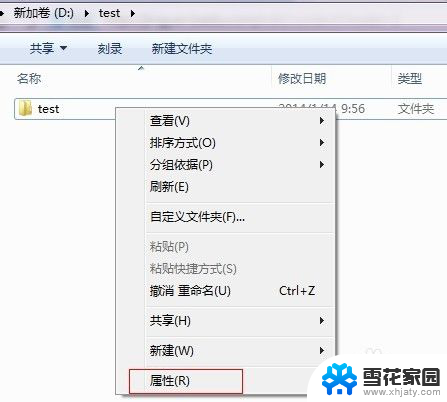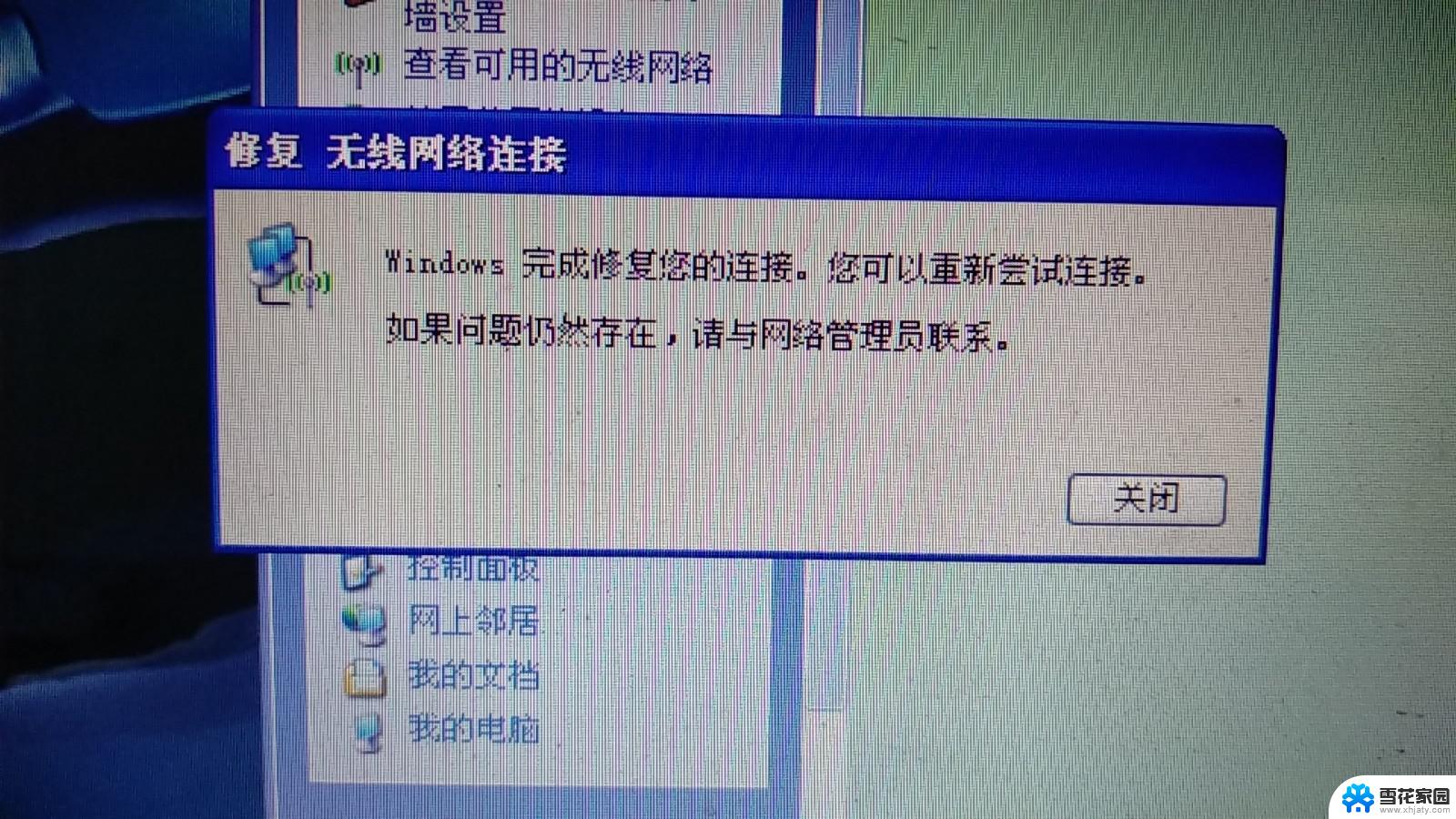win7语言栏丢失 怎样在Win7上找回丢失的语言栏
win7语言栏丢失,在使用Windows 7操作系统时,有时候我们会遇到一些问题,比如语言栏的突然丢失,语言栏的存在对于我们切换不同语言输入法非常重要,但当它不见了,我们可能会对如何找回感到困惑。不用担心本文将向您介绍如何在Win7上找回丢失的语言栏,并提供详细的步骤和解决方案,帮助您轻松解决这一问题。无论您是因为误操作还是其他原因导致语言栏丢失,本文都将为您提供可行的解决办法。让我们一起来探索吧!
方法如下:
1.首先我们要做的就是打开开始菜单,然后选择控制面板选项,如图所示:
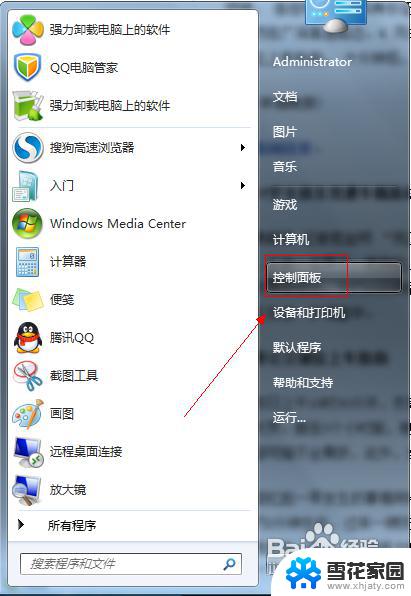
2.然后在打开的控制面板中,我们选择更改键盘或其他输入法这个选项,如图所示:

3.在打开的区域和语言属性窗口中,我们单击窗口中的更改键盘按钮,如图所示:

4.然后打开文本服务和输入语言属性窗口,我们切换到语言栏选项卡,如图所示:

5.呵呵,相信大家可以看到原因了吧。原来是这里勾选了隐藏,我们要显示出来,所以就要勾选停靠于任务栏这个选项,勾选,如图所示:

6.勾选之后单击确定按钮,回到区域和语言窗口中,我们再次单击确定按钮即可。
7.还有一种可能引起的原因就是你在使用杀毒软件优化系统的时候,把输入法的启动项去除了,他的名称是Ctfmon.exe,优化掉了怎么办呢。
8.解决这种问题的方法就是打开开始菜单,然后选择运行选项,如图所示:

9.然后在打开的运行对话框中输入命令Msconfig来打开系统实用配置程序,如图所示:

10.在打开的系统配置窗口中,我们切换到启动选项卡下。找到一个名为Ctfmon的选项,勾选前面的小勾,由于这里我没有这个选项,如图所示:

11.从上图中可以看到我没有Ctfmon这个选项,可能是优化过头直接把其删除了吧。那么我们就要使用下面这种方法了,我们打开C:\Windows\System32目录下,找到一个名为Ctfmon.exe的程序,我们在这个程序上面右键-然后选择发送到,再选择桌面快捷方式,如图所示:

12.之后我们在桌面可以看到多了一个名为Ctfmon.exe的快捷方式,我们将其剪切,然后打开开始菜单程序里面的启动文件夹,将其粘贴进去,如图所示:

13.右键启动这个文件夹之后,选择打开选项,如图所示:

14.打开之后把刚发送到桌面的快捷方式粘贴进去就可以了,如图所示:

15.如果你操作到系统配置这一步的话,如果可以找到一个名为Ctfmon这个选项的话,那么就不用进行下一步的操作了。
以上是关于win7语言栏丢失的全部内容,如果你也遇到了同样的问题,可以按照小编的方法来解决。