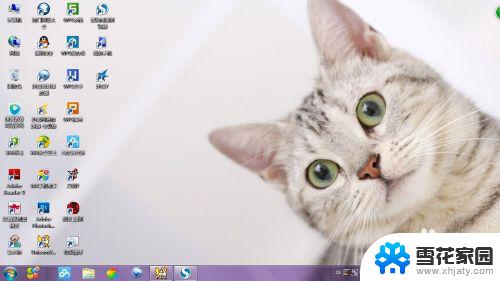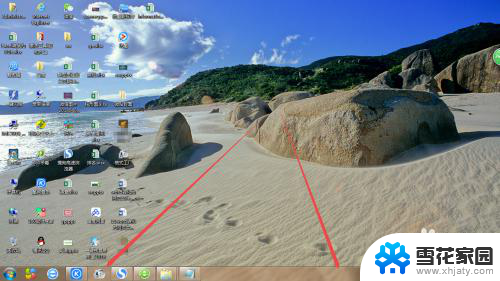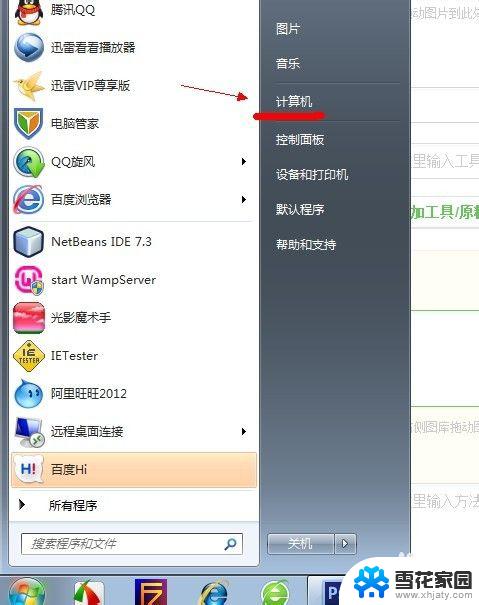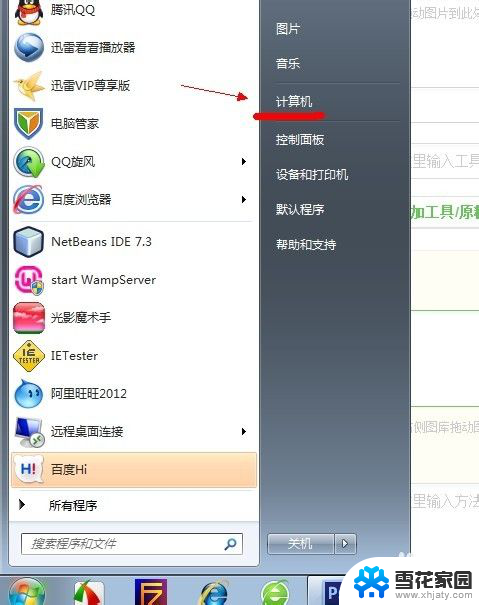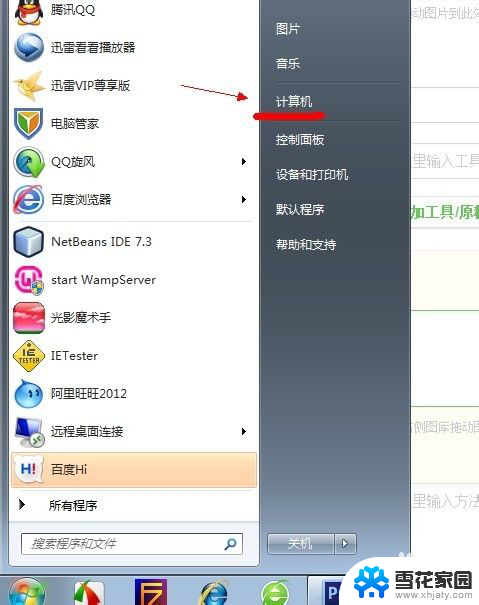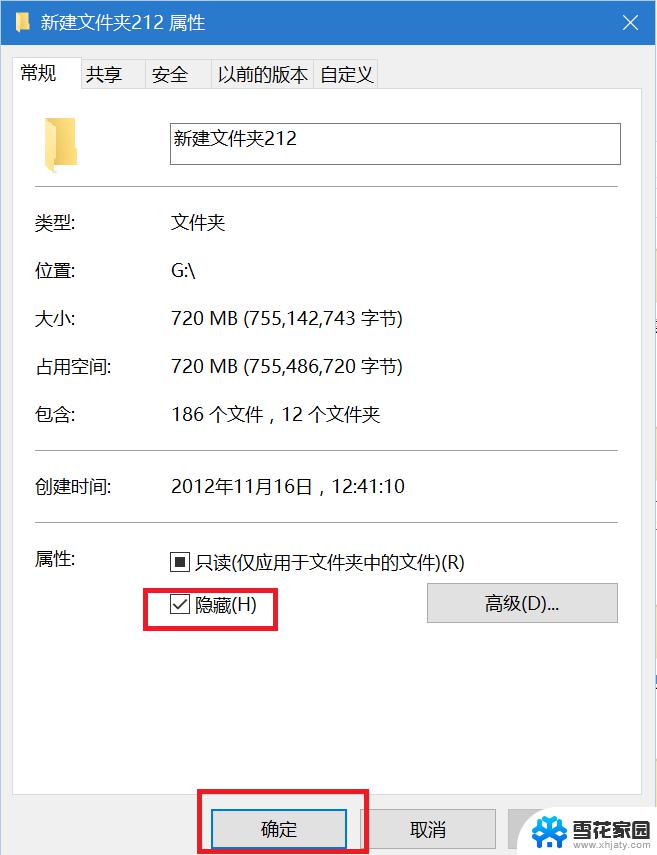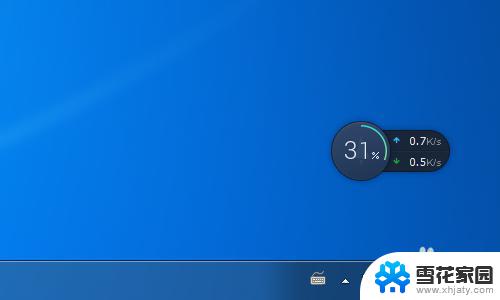win7桌面底部任务栏怎么取消隐藏 如何在win7系统中隐藏桌面下的任务栏
更新时间:2023-09-11 14:55:55作者:xiaoliu
win7桌面底部任务栏怎么取消隐藏,在使用Windows 7系统时,任务栏是我们经常使用的一个重要工具,有时候我们可能会希望隐藏任务栏,以腾出更多的桌面空间或者提升视觉效果。在Win7系统中,我们该如何取消隐藏桌面下的任务栏呢?隐藏任务栏的方法其实非常简单,只需要进行几个简单的操作即可实现。接下来我将为大家详细介绍在Win7系统中隐藏任务栏的方法,让我们一起来学习吧!
步骤如下:
1.我们日常生活中会遇到这样的情况,想看的内容被阻挡了
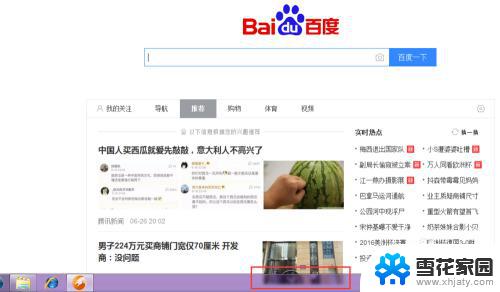
2.这时我们进入桌面,找到桌面下任务栏
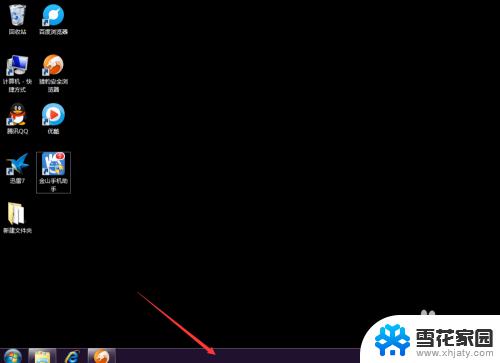
3.将鼠标移至桌面底层菜单栏处,右击选择属性
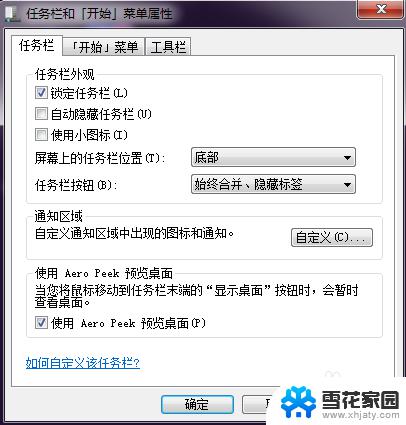
4.在属性栏中选中-自动隐藏任务栏,屏幕上的任务栏位置选择“底部”。点击确认
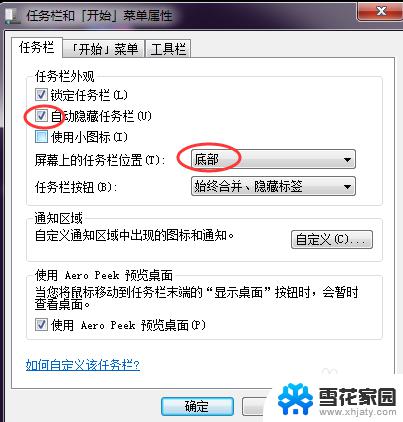
5.设置完成后再回到桌面就会发现,底下任务栏自动隐藏了。如果想要找到菜单栏只需将鼠标移到底下就会出现
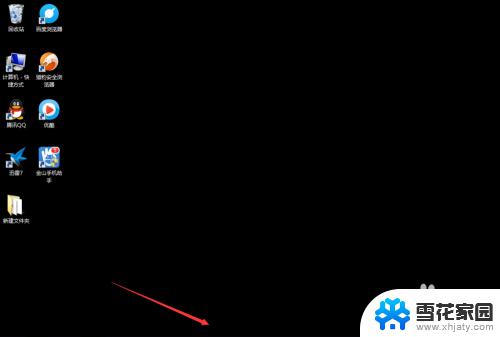
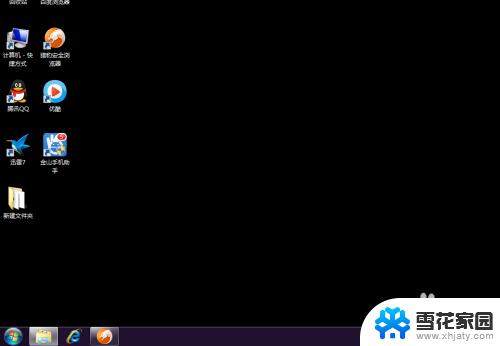
6.当然如果想要恢复任务栏,只需要按照刚才展示的步骤将选中项去掉确认即可。
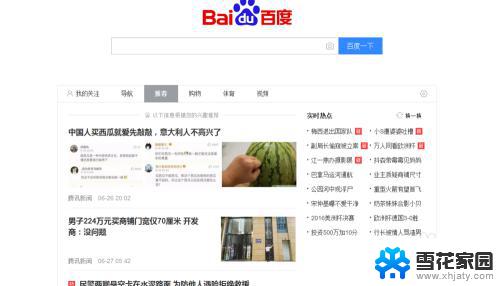
以上就是如何取消隐藏win7桌面底部任务栏的全部内容,如果您还有不清楚的地方,可以参考小编的步骤进行操作,希望这篇文章能够对大家有所帮助,感谢阅读。