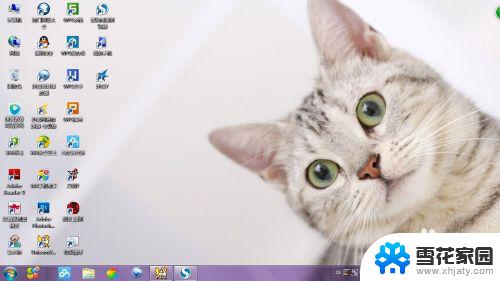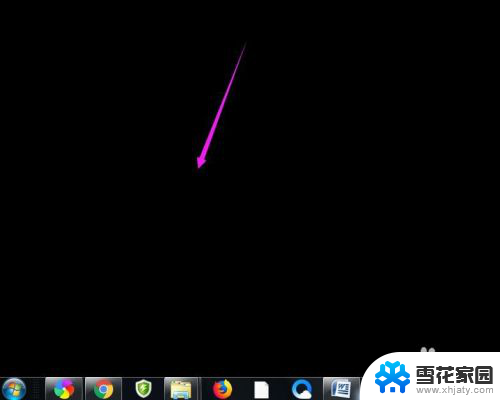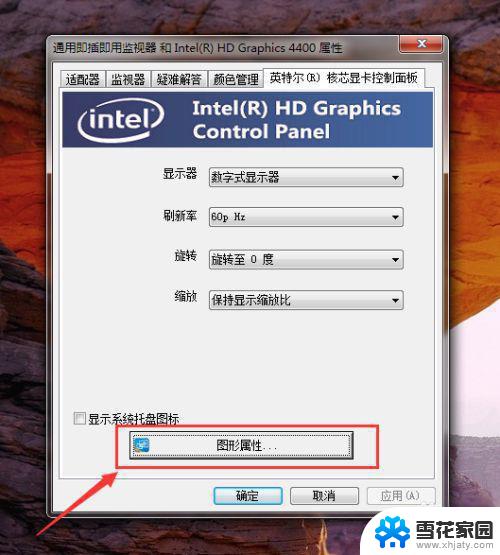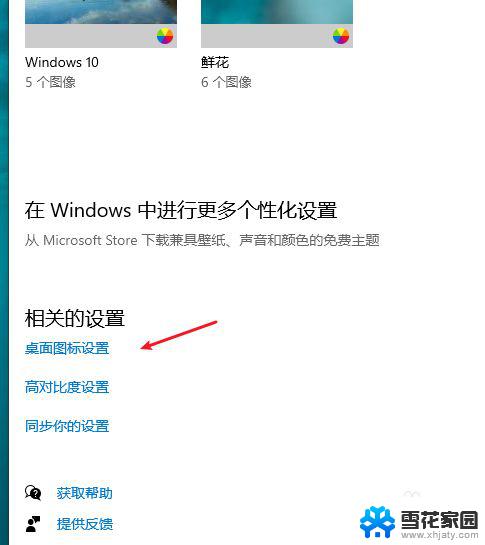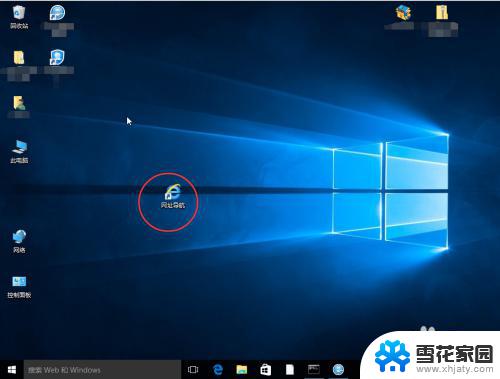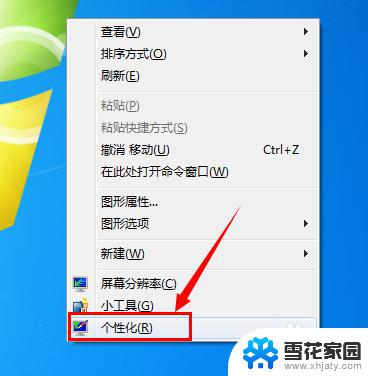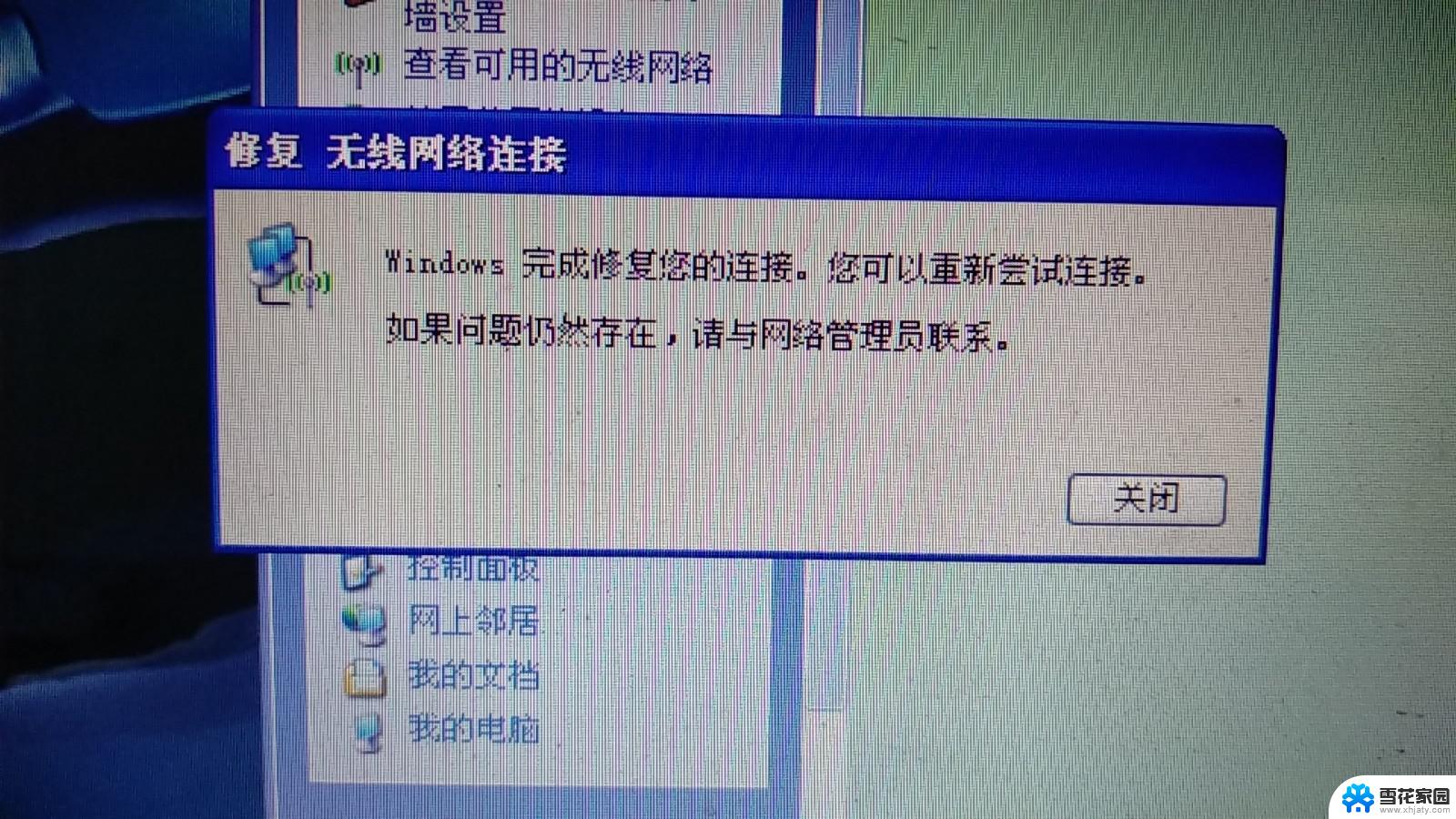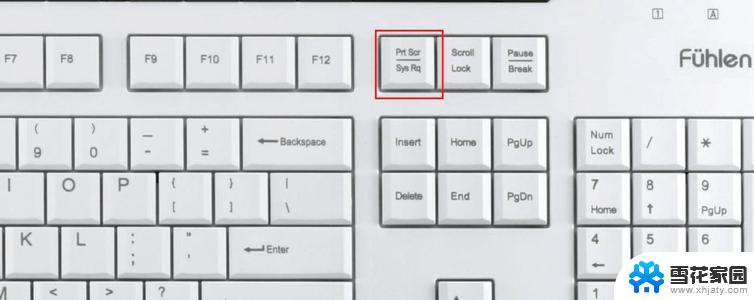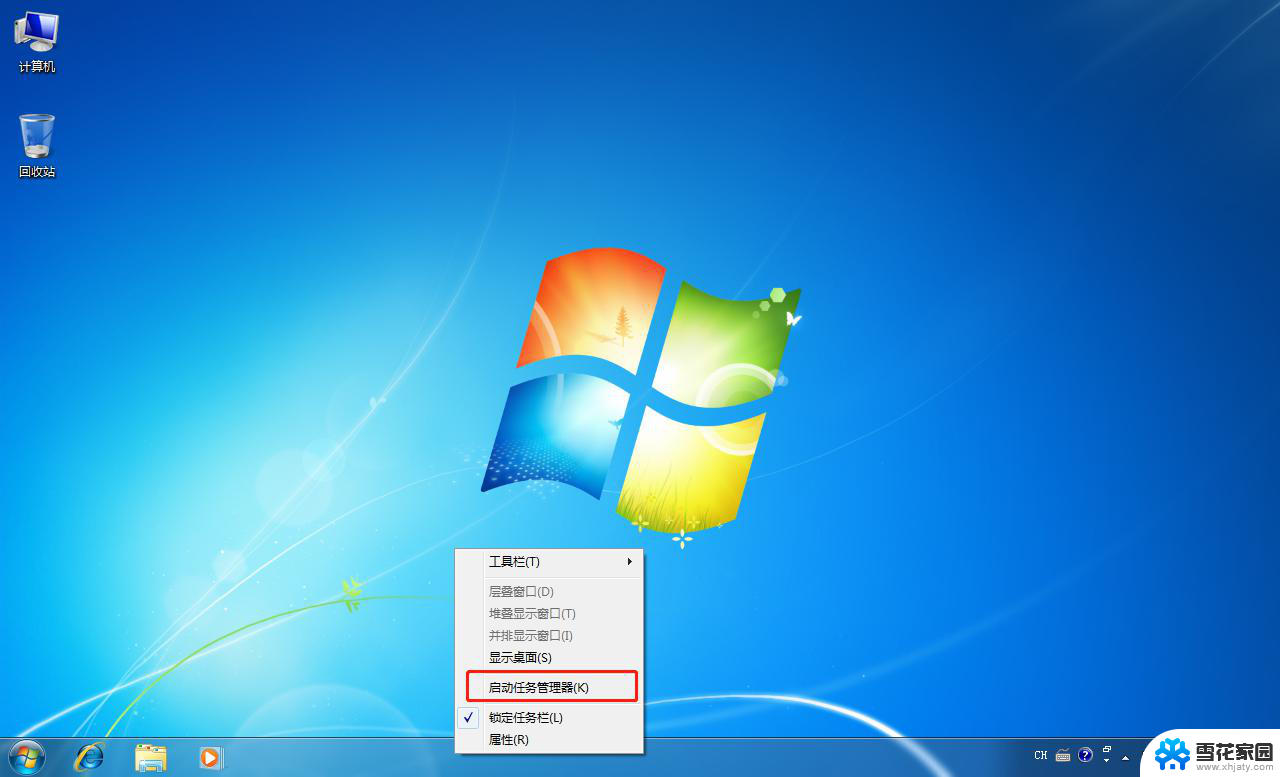win7发送不了桌面快捷方式怎么处理-zol问答 win7电脑发送到桌面的快捷方式丢失了怎么办
在使用Win7电脑时,发送到桌面的快捷方式丢失是一个常见的问题,当我们希望将常用的应用程序或文件创建快捷方式发送到桌面时,却发现它们不见了,这无疑给我们的使用带来了一些不便。面对这个问题,我们该如何处理呢?接下来我将分享一些解决方法,帮助您解决Win7发送不了桌面快捷方式的困扰。无论是通过简单的设置调整,还是通过其他方法进行修复,我们都可以找到适合自己的解决方案,让桌面上的快捷方式再次回归,提高我们的操作效率。
步骤如下:
1.第一步:打开我们的电脑,然后我们这时候我们鼠标右键会发现没有创建快捷键方式按钮
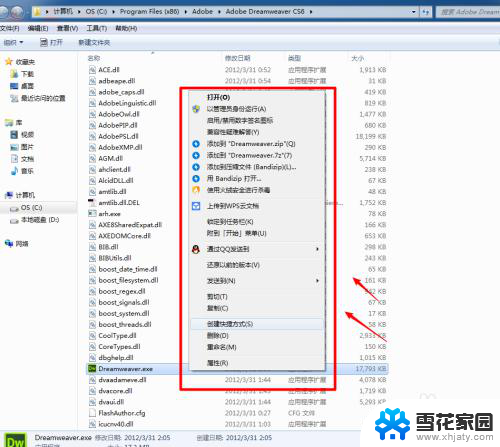
2.第二步:发现没有之后,我们打开我们的“电脑”,“C:”盘,再点击进入“user”也就是我们的“用户”
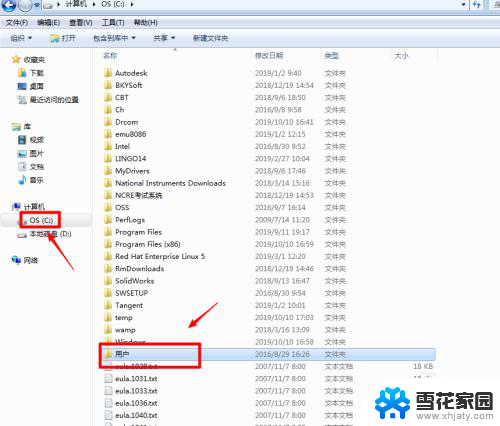
3.第三步:进入“用户”文件夹之后,我们找到“AppData”文件夹,点击进去,
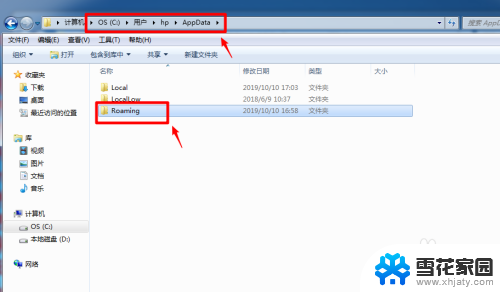
4.第四步:很多电脑为了数据的安全,可能将“AppData”这类文件夹隐藏起来。大家可能找不到,这时候大家需要点击菜单栏下的“工具”,“文件夹选项”
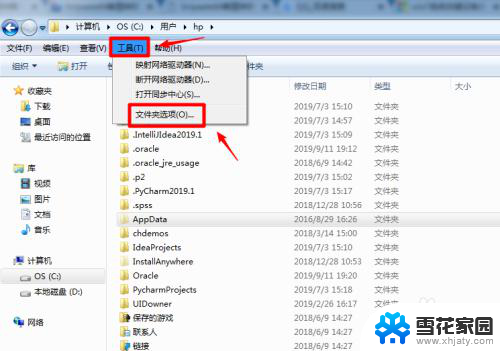
5.第五步:进入“文件夹选项”之后,点击头上的“查看”。然后下拉,找到并点击“显示隐藏的文件、文件夹、驱动”,最后点击确定,这时候你就会发现“AppData”文件夹已经显示出来了
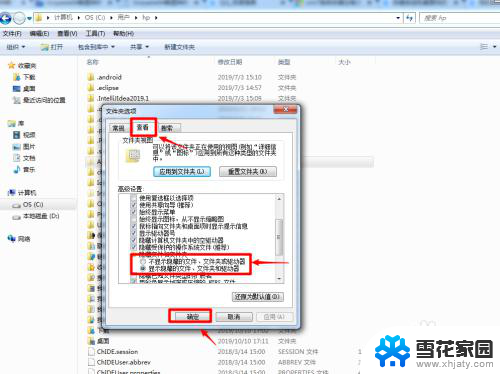
6.第六步:然后在这个文件夹中找到“Roaming”文件夹,找到之后。点击这个“Roaming”文件夹,在里面找到“Microsoft”文件夹,并点击打开,继续在里面找到“Windows”文件夹
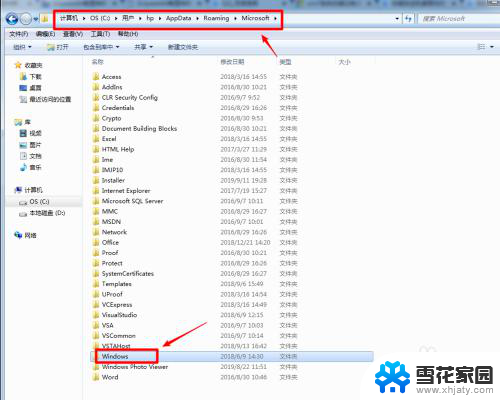
7.第七步:找到并点击进入这个文件夹,然后在里面找到“SendTo”文件夹,找到之后。我们点击进入这个文件夹
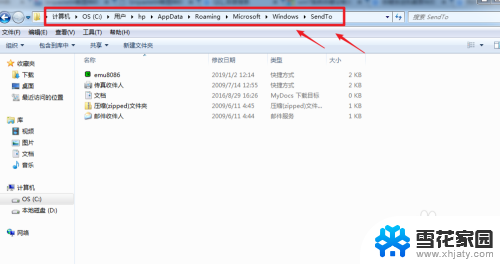
8.第八步:打开文件夹后,新建一个文本文档,将这个“新建文本文档.txt”重命名为“桌面快捷方式.DESKLINK”!此后会出现一个重命名警告对话框,按“是”就可以了
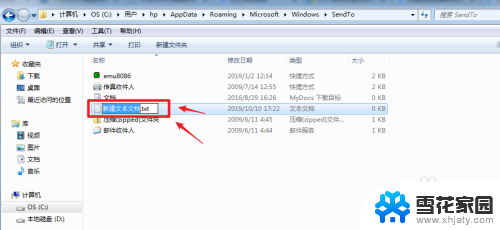
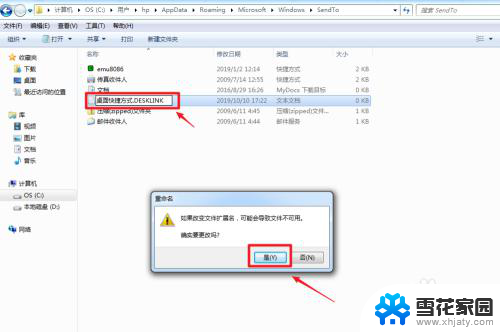
9.第九步:这时候我们的这个文件夹中就出现了“桌面快捷键方式”了。以上就是我的方法,希望对你们有所帮助。有误之处还请多多见谅
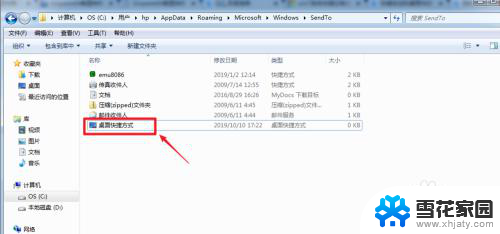
以上就是win7发送不了桌面快捷方式怎么处理-zol问答的全部内容,如果你遇到了这个问题,可以尝试按照我的方法来解决,希望对大家有所帮助。