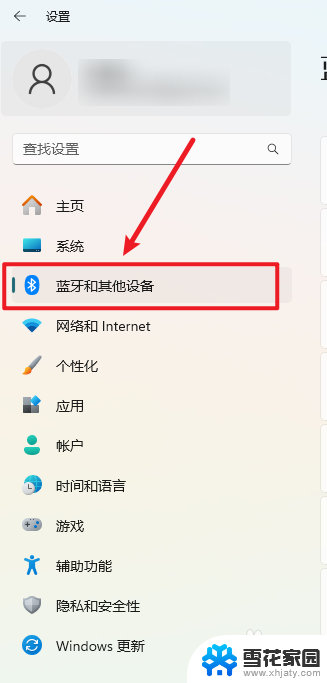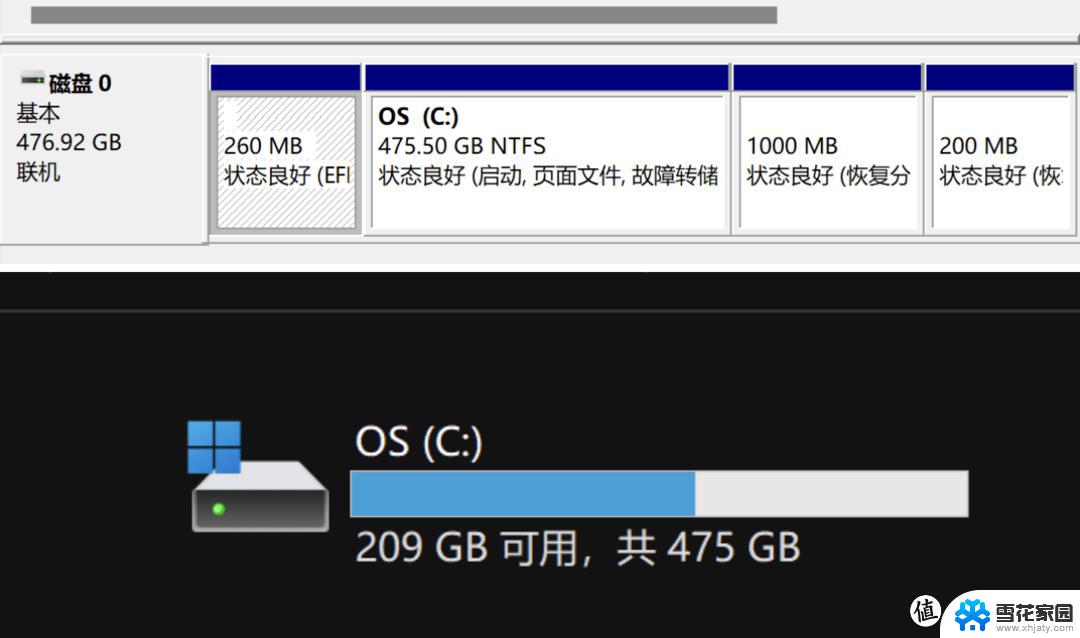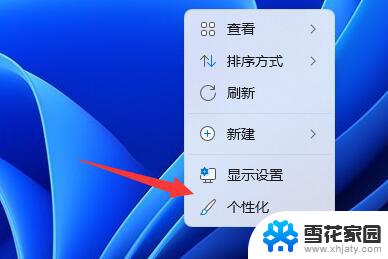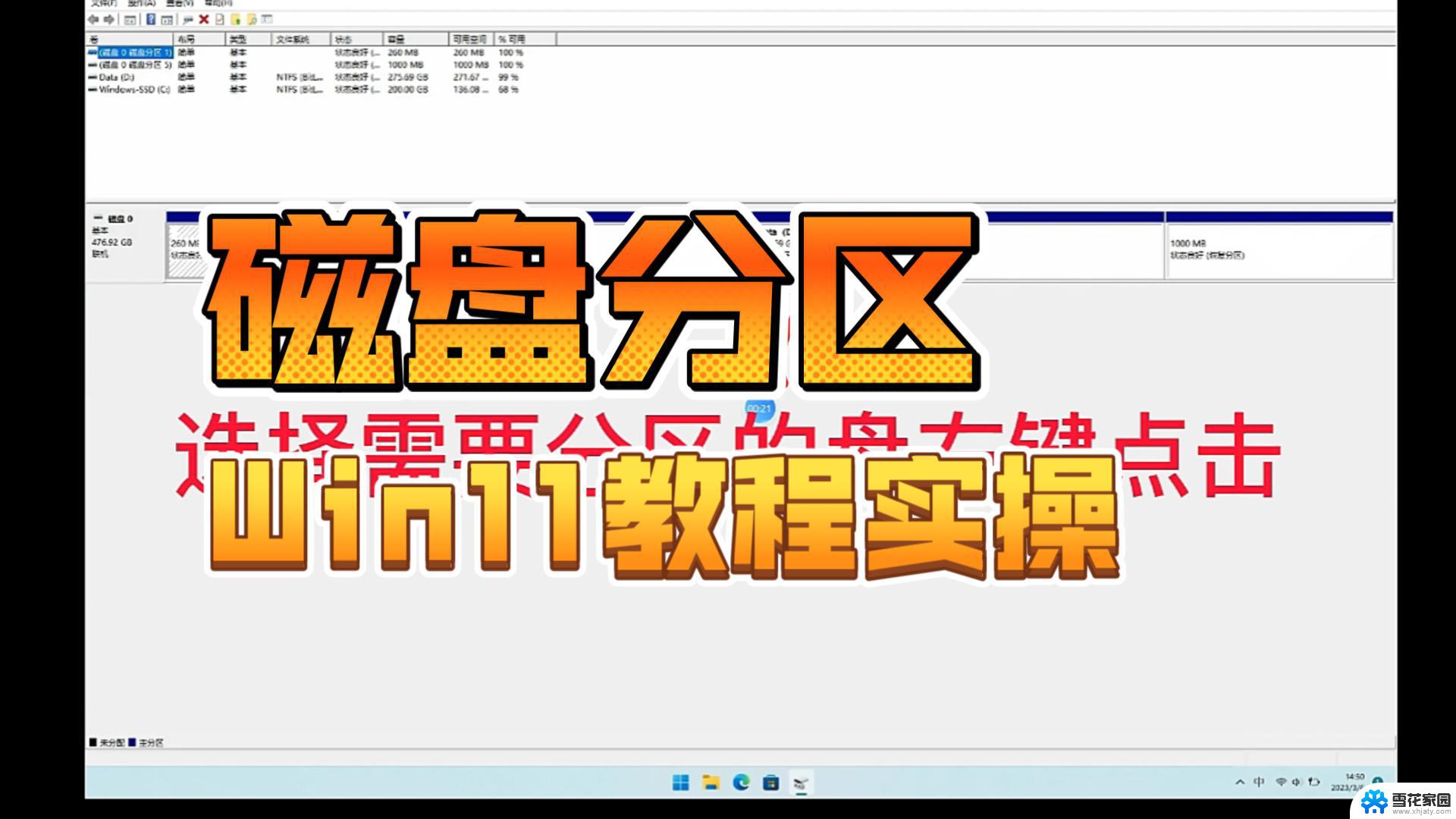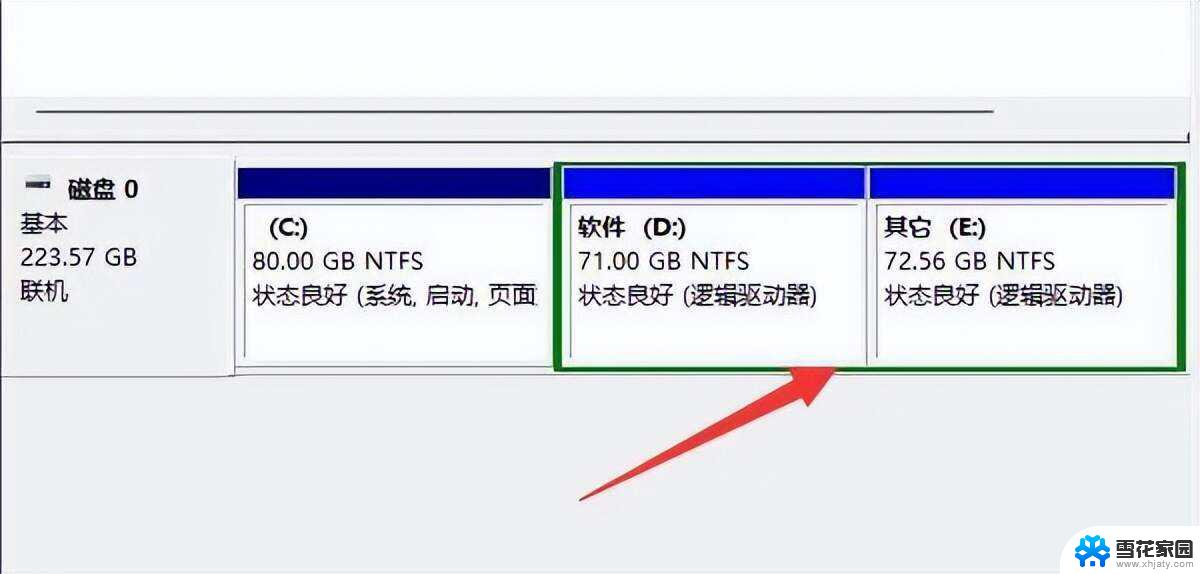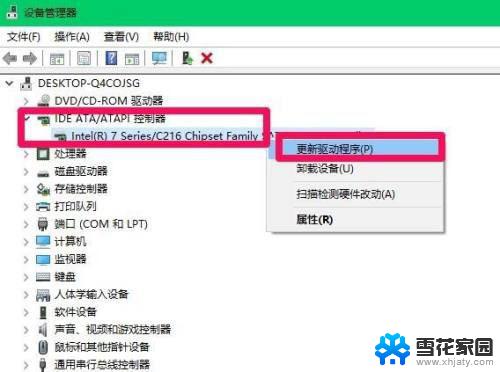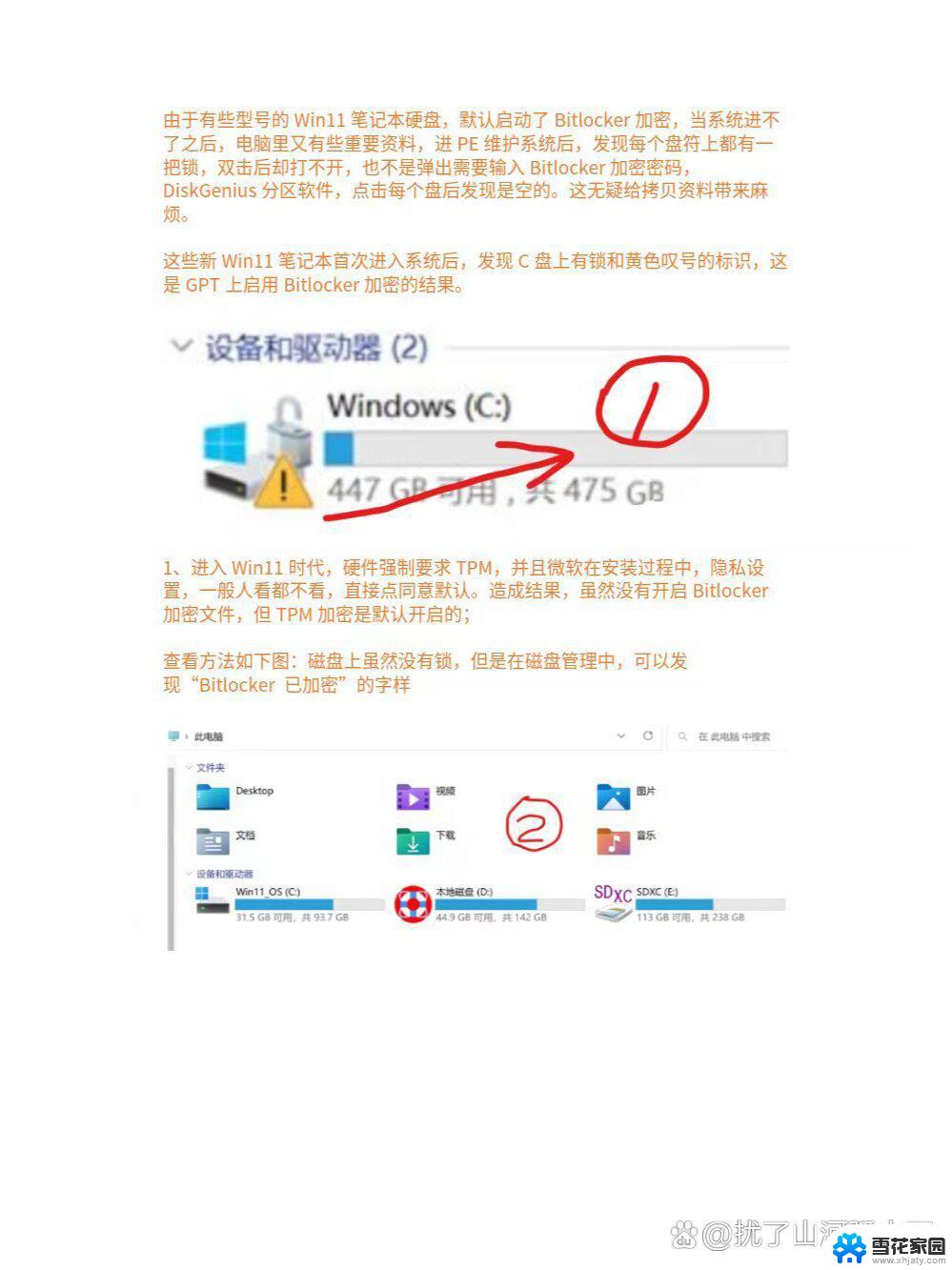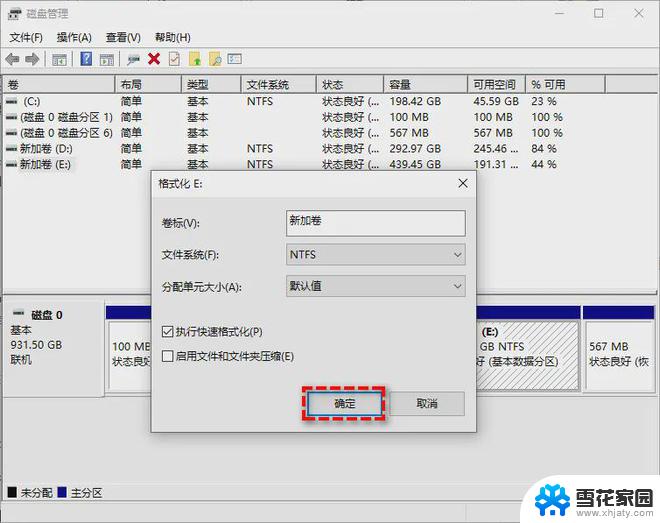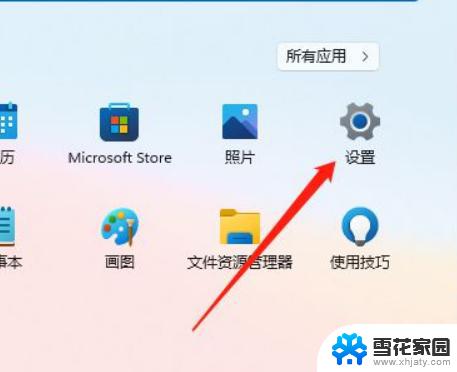win11怎么添加硬盘 Win11电脑添加新硬盘步骤
在使用Win11电脑的过程中,有时候我们需要添加新的硬盘来扩展存储空间或提升性能,如何在Win11系统中添加新的硬盘呢?在这篇文章中我们将为大家详细介绍Win11添加新硬盘的步骤,让您轻松完成硬盘的安装和设置。无论是SSD还是HDD,只要按照正确的步骤进行操作,您就能顺利将新的硬盘添加到Win11电脑中,享受更加便捷和流畅的使用体验。让我们一起来看看具体的操作方法吧!
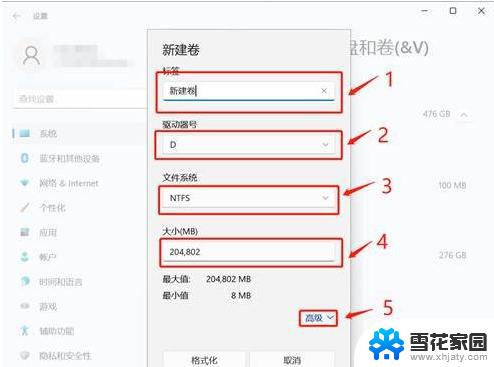
操作步骤
1、首先,我们拆开主机,找到硬盘的插槽。
2、找到后,我们先接上“数据线”。一般会有防呆设计,插不进去反个方向即可。
3、随后将新的硬盘插入硬盘插槽。
4、插入后,将数据线的另一头接到电脑的主板上。
5、安装完成后,就可以装回主机,并开机了。
6、开机后,我们右键“此电脑”。打开“计算机管理”
7、打开后,点击左下角的“磁盘管理”
8、随后在右边可以看到添加的硬盘,呈现绿色的可用空间。
9、我们右键该位置,点击“新建简单卷”
10、打开后,选择简单卷大小,点击“下一页”
11、再选择驱动器号,点击“下一页”
12、最后保持默认设置,点击“下一页”完成磁盘新建就可以在新硬盘里放东西了。
以上就是Win11添加硬盘的全部内容了,如果有不清楚的地方,用户可以按照小编的方法进行操作,希望这些方法能帮助到大家。