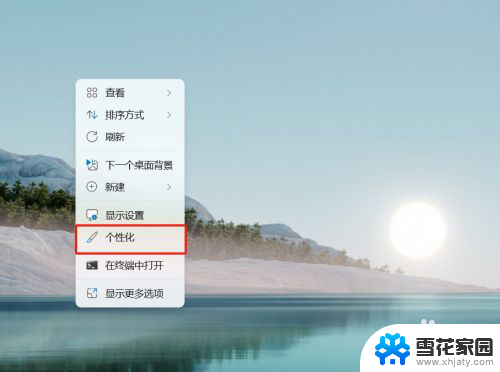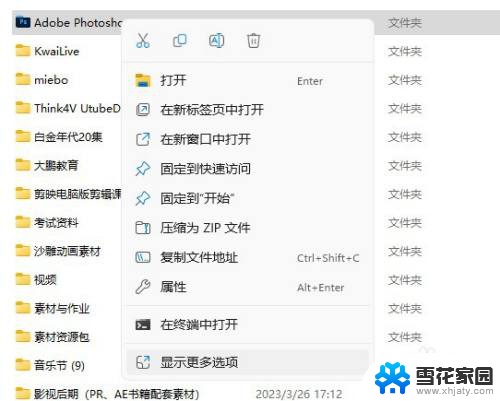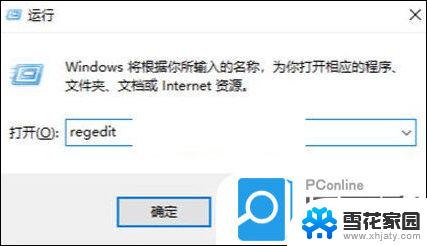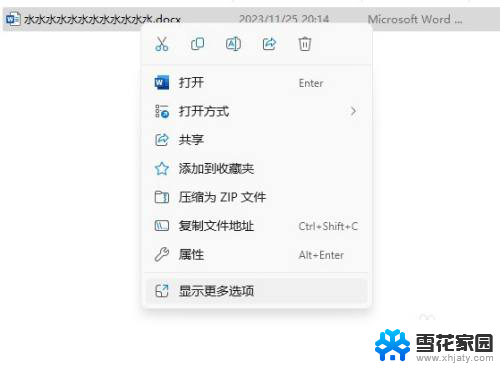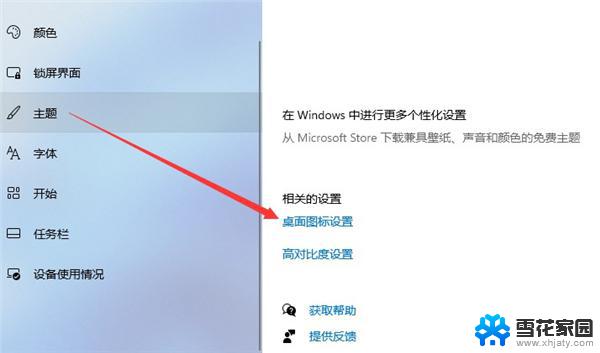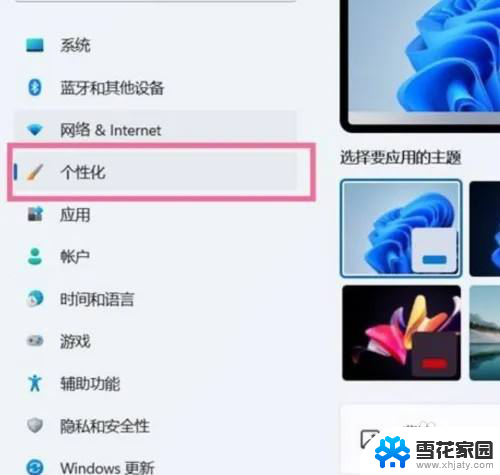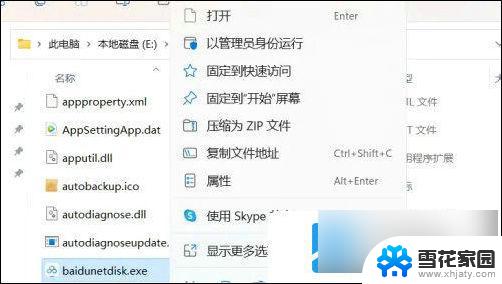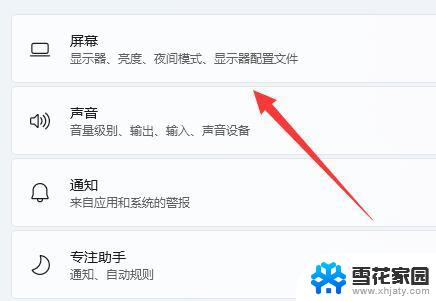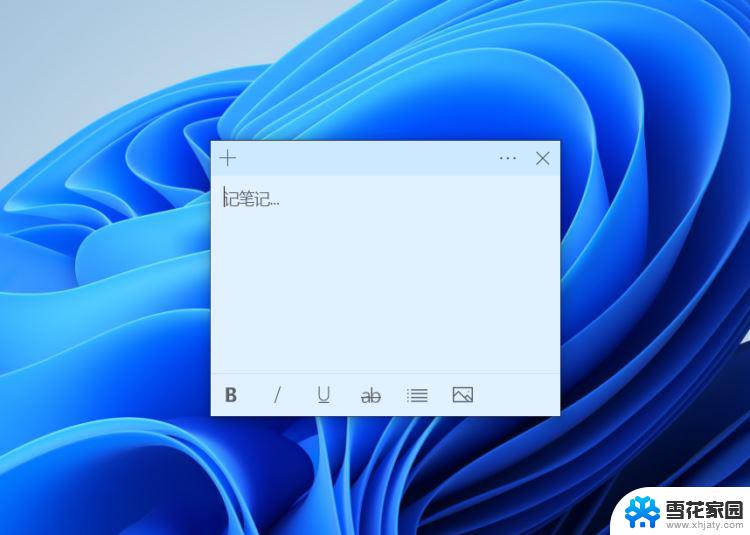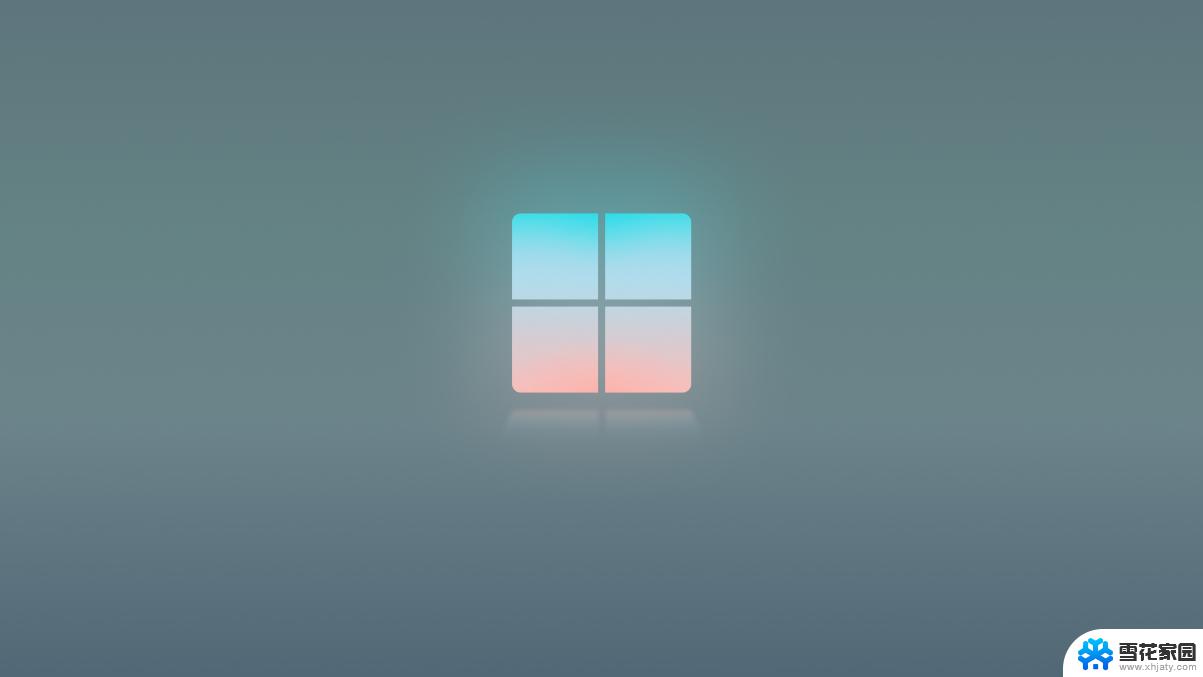win11我的电脑图标怎么添加到桌面 Win11桌面图标添加方法
更新时间:2024-04-15 16:57:28作者:xiaoliu
Win11系统带来了许多新的特性和改进,其中一个常见问题就是如何将我的电脑图标添加到桌面,在Win11系统中,桌面图标的添加方法与之前的版本有所不同。如果您想在桌面上快速访问我的电脑,不妨尝试以下方法来添加图标。让我们一起来看看具体的操作步骤吧!
win11添加桌面图标的方法一、系统图标
第一步:如果要添加系统图标,可以右键桌面空白处,打开“个性化”设置。
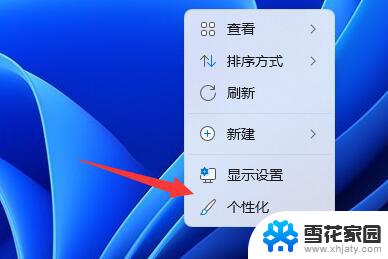
第二步:接着在右边列表下找到并点击“主题”选项。
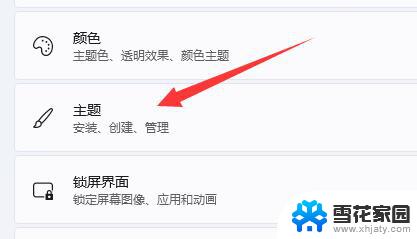
第三步:然后进入相关设置下的“桌面图标设置”
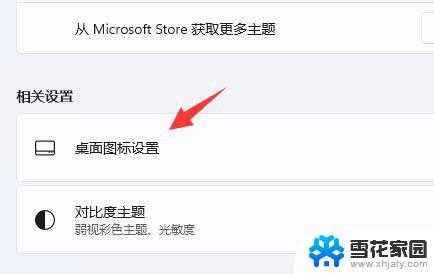
第四步:最后在其中勾选想要的系统图标,再点击“确定”保存即可。
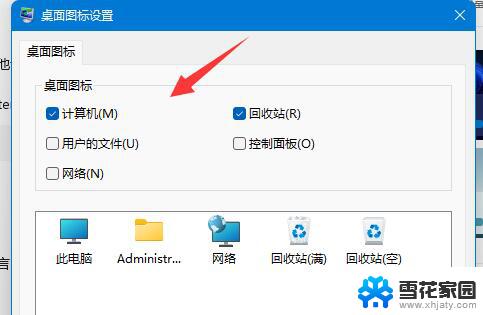
二、软件/文件图标
第一步:如果要添加软件或文件图标,只要找到对应文件。右键它,选择“显示更多选项”
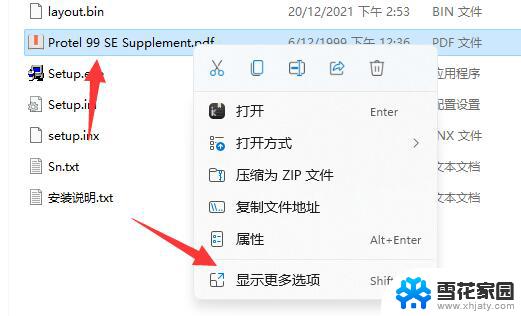
第二步:再点击“发送到”中的“桌面快捷方式”就可以了。
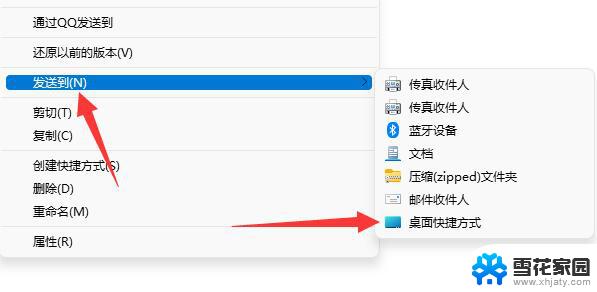
以上就是如何将Win11的我的电脑图标添加到桌面的全部内容,如果您遇到这种情况,可以按照以上方法解决,希望对大家有所帮助。