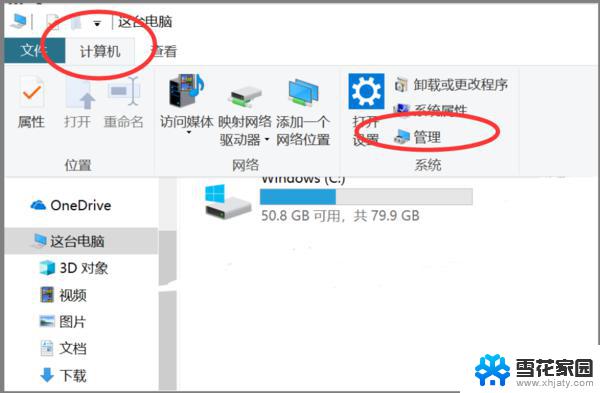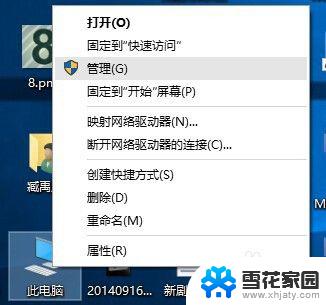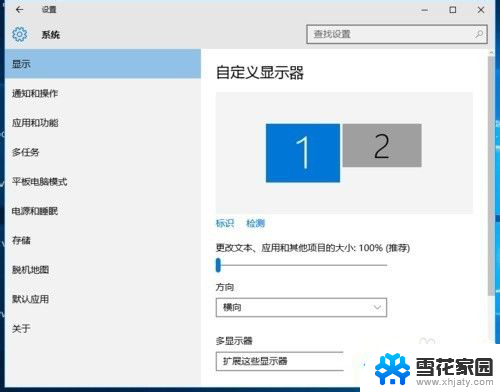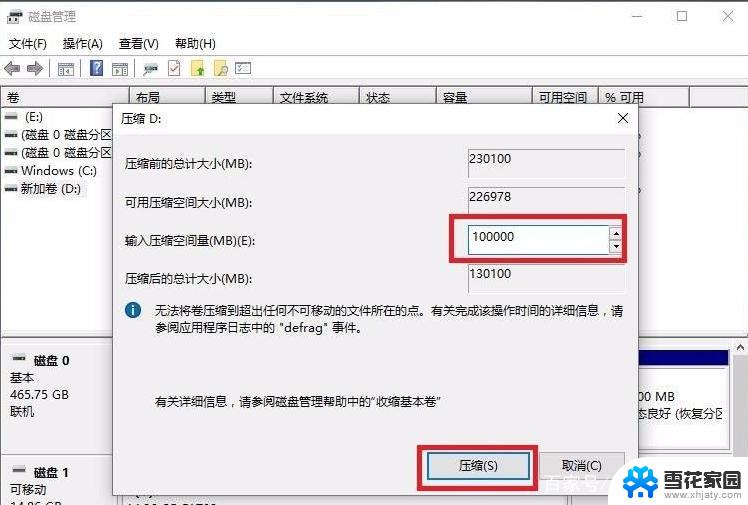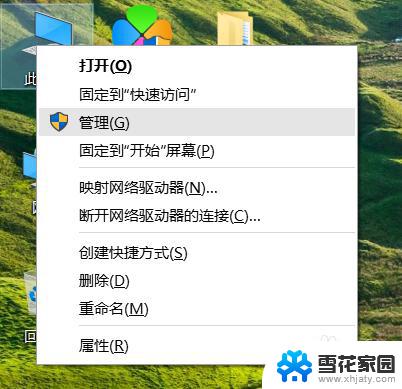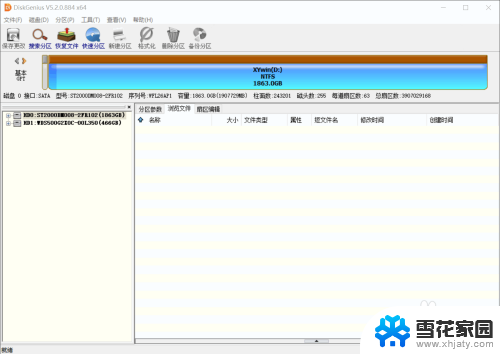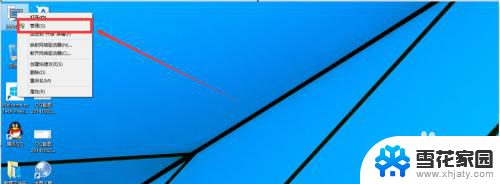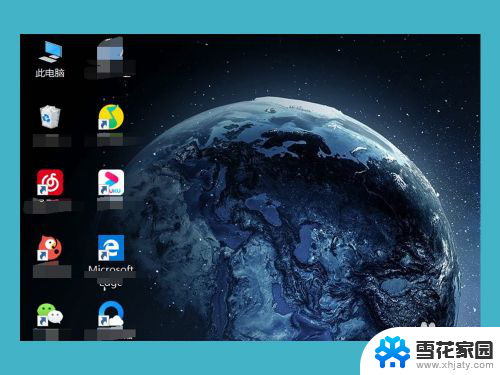怎么把电脑c盘分成几个盘 win10如何将一个盘划分为两个逻辑分区
更新时间:2023-12-28 16:50:59作者:yang
在使用电脑的过程中,我们经常需要对C盘进行分区操作,以便更好地管理和利用硬盘空间,对于Windows 10操作系统的用户来说,将一个盘划分为两个逻辑分区是一个常见的需求。通过这样的操作,可以将不同类型的文件和数据分别存放在不同的逻辑分区中,提高硬盘的使用效率。究竟应该如何将C盘分成几个盘呢?在本文中我们将介绍一种简单而有效的方法来实现这一目标。
具体步骤:
1.打开此电脑——单击你要分开的盘——点击上方“管理”
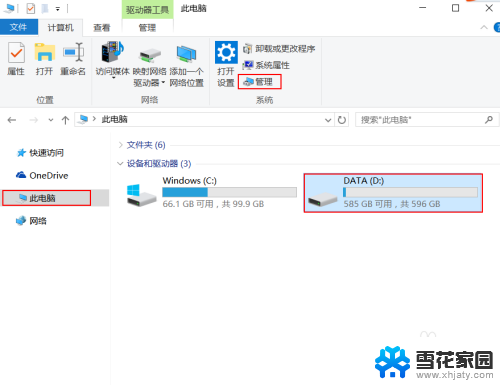
2.打开管理之后点击“磁盘管理器”,在想要新建磁盘的分区上右击。点击“压缩卷
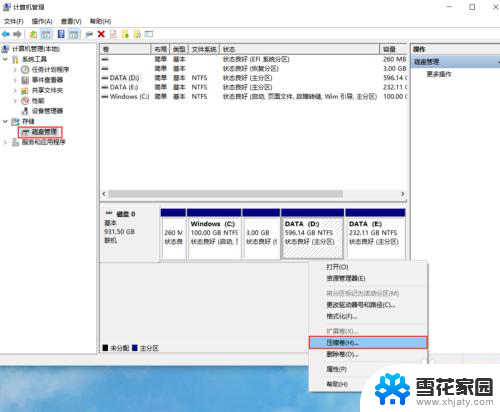
3.在“输入压缩空间量”后面输入需要新建磁盘的大小,输入的单位为MB(1024MB=1G),输入之后点击“压缩”
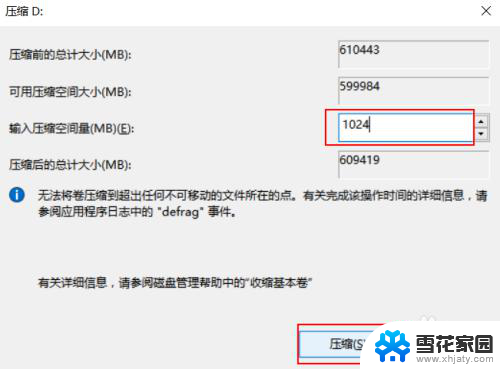
4.之后会看到压缩之后多出一个绿色的空间,右击绿色的空间。选择“新建简单卷”
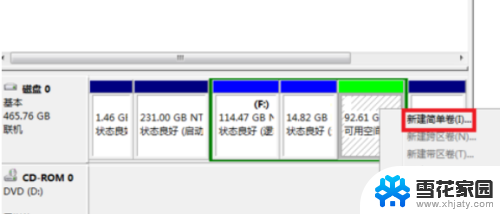
5.点击下一步
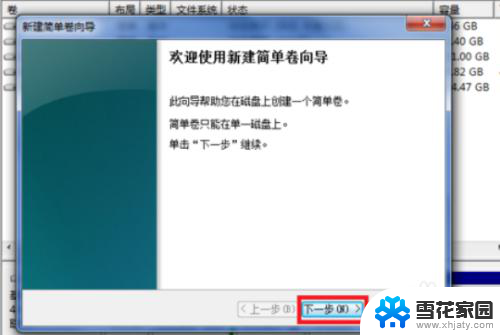
6.点击下一步
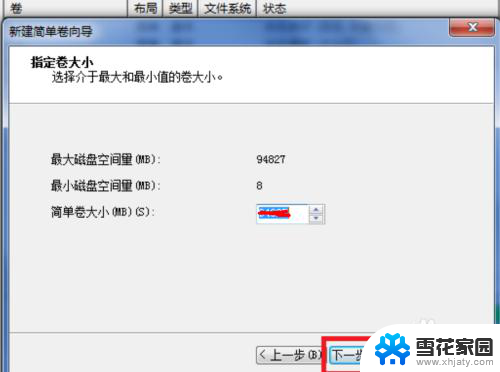
7.点击下一步,自动选择盘符,也可手动选择盘符
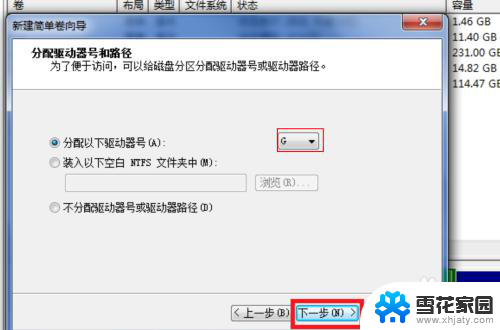
8.点击下一步
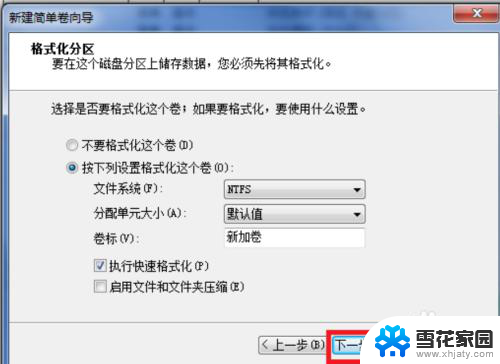
9.点击完成,你就可以看到新的盘面
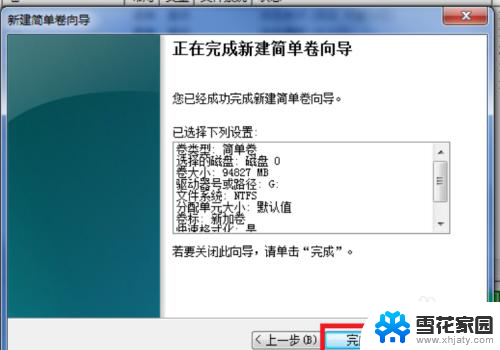
以上是如何将电脑C盘分成几个盘的全部内容,如果有遇到相同问题的用户,可以参考本文中介绍的步骤来进行修复,希望对大家有所帮助。