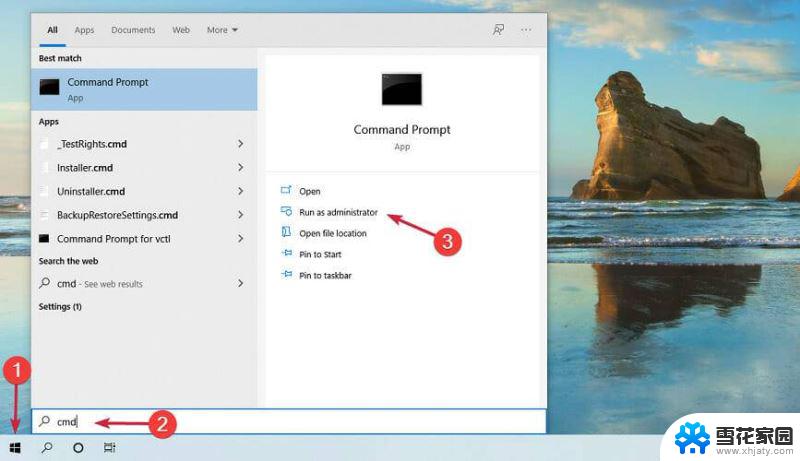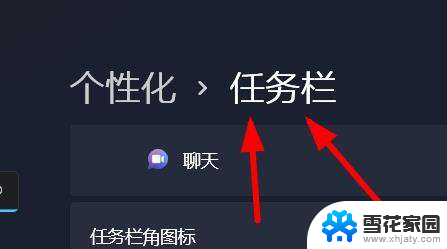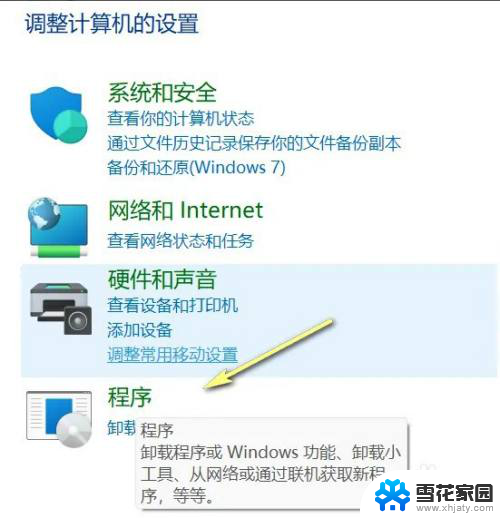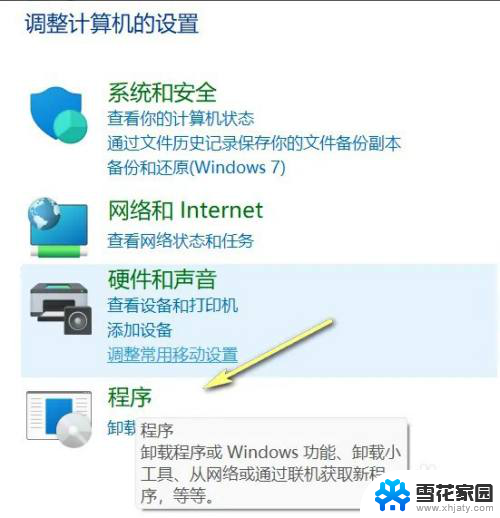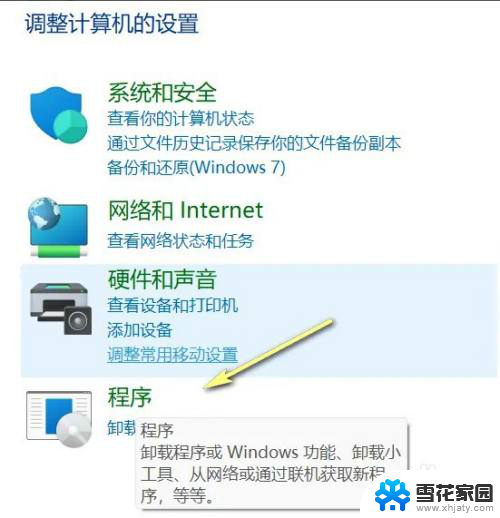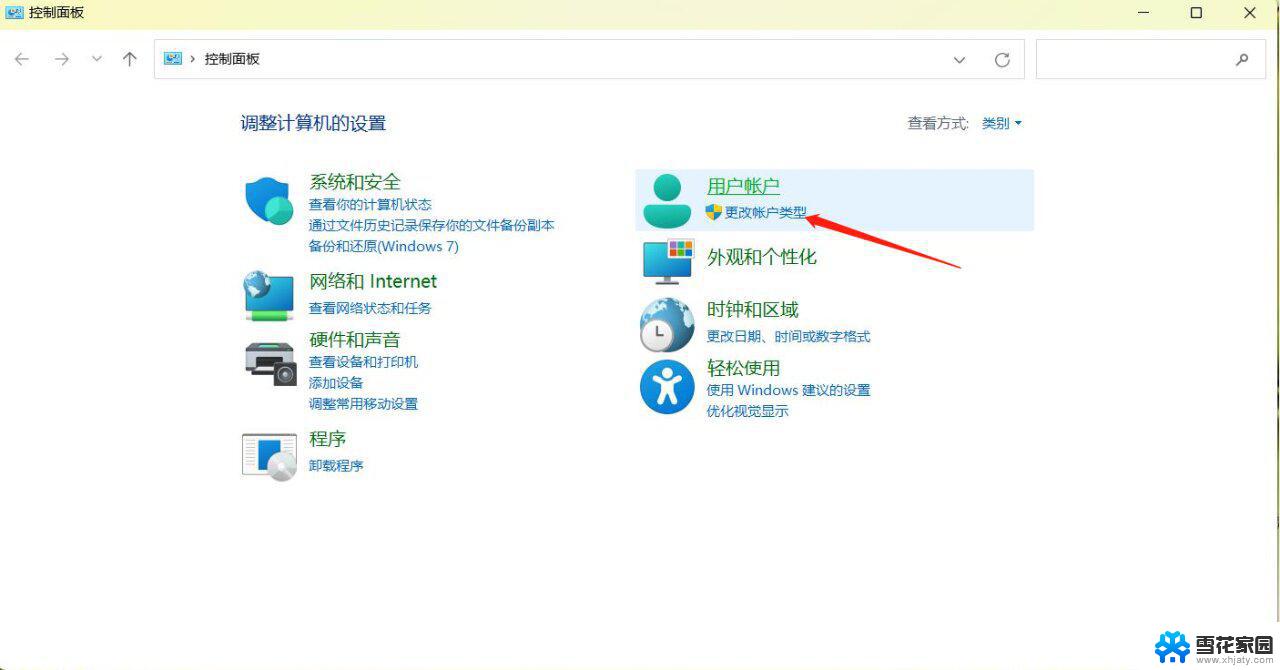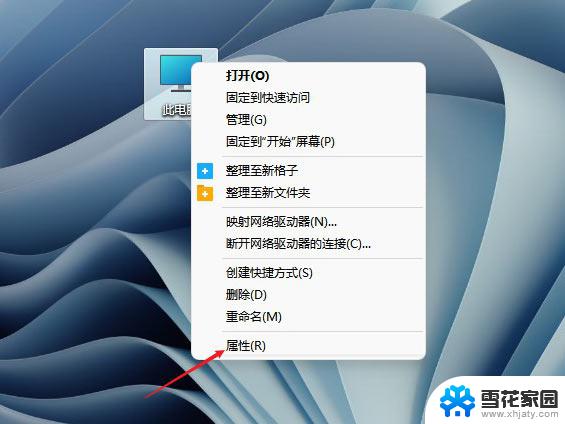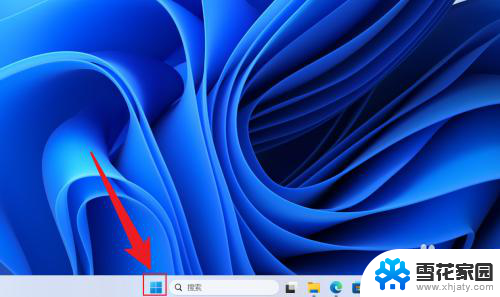win11系统如何开启虚拟机 win11虚拟机启动教程
随着Windows 11的普及,越来越多的用户开始其强大的功能,其中虚拟机的使用尤为引人关注,虚拟机允许用户在一台物理计算机上运行多个操作系统,极大地扩展了计算环境的灵活性与应用场景。不论是为了测试软件、学习新系统,还是进行开发工作,虚拟机都能提供一个安全、独立的环境。本文将详细介绍如何在Windows 11系统中开启虚拟机,帮助用户快速上手,轻松启动虚拟机。无论您是技术小白还是资深用户,这里都有实用的启动教程,助您顺利实现虚拟化操作。
win11虚拟机怎么打开:
一、win11专业版开启方法
1、依次点击开始—设置—应用—可选功能—更多windows功能,找到“Hyper-V”。勾选上。
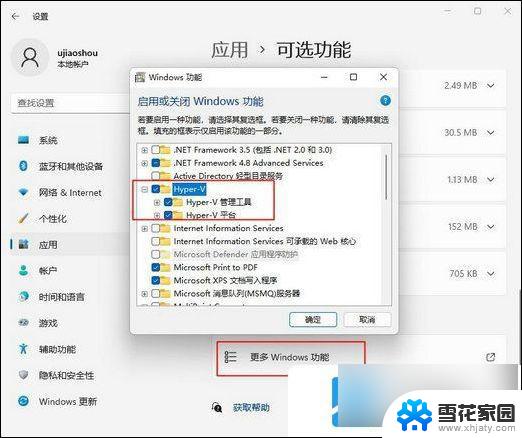
2、继续下拉,找到“虚拟机平台”,勾选,点击确定,这时候就配置该功能并安装,需要重启电脑。
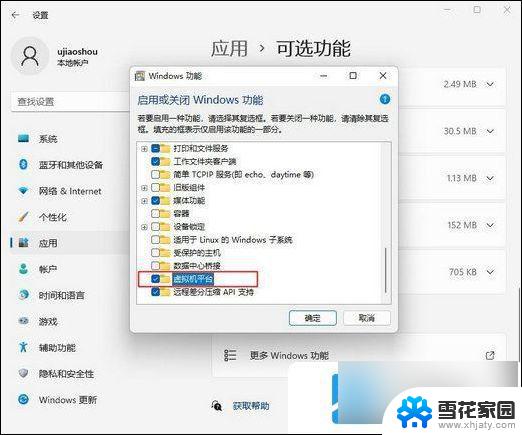
二、win11家庭版开启方法
1、如果是win11家庭版,默认没有Hyper-V选项。这时候桌面上新建一个文本文档。
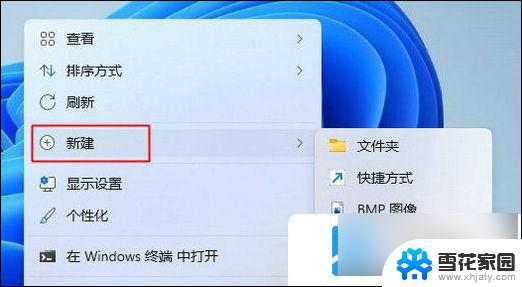
2、复制以下命令粘贴进去。左上角点击文件—另存为,保存类型选择所有文件,文件名为Hyper-V.cmd,点击保存。
pushd “%~dp0”
dir /b %SystemRoot%\servicing\Packages\*Hyper-V*.mum 》hyper-v.txt
for /f %%i in (‘findstr /i 。 hyper-v.txt 2^》nul’) do dism /online /norestart /add-package:“%SystemRoot%\servicing\Packages\%%i”
del hyper-v.txt
Dism /online /enable-feature /featurename:Microsoft-Hyper-V-All /LimitAccess /ALL
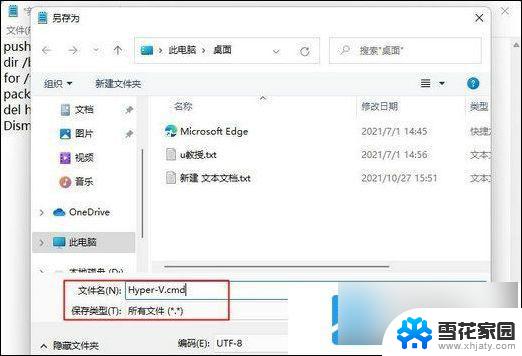
3、右键以管理员身份运行,等待命令执行。操作成功之后,输入Y重启电脑。然后按照上面win11专业版的步骤开启。
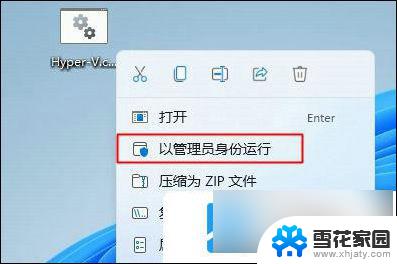
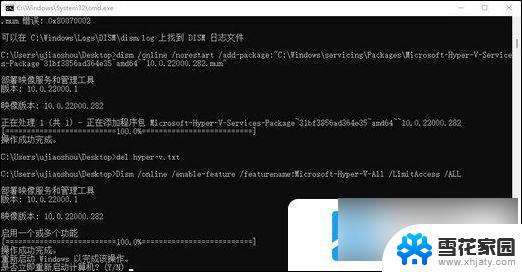
以上就是win11系统如何开启虚拟机的全部内容,有出现这种现象的小伙伴不妨根据小编的方法来解决吧,希望能够对大家有所帮助。