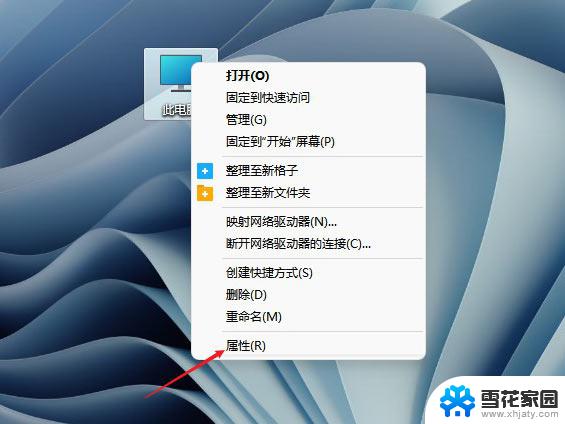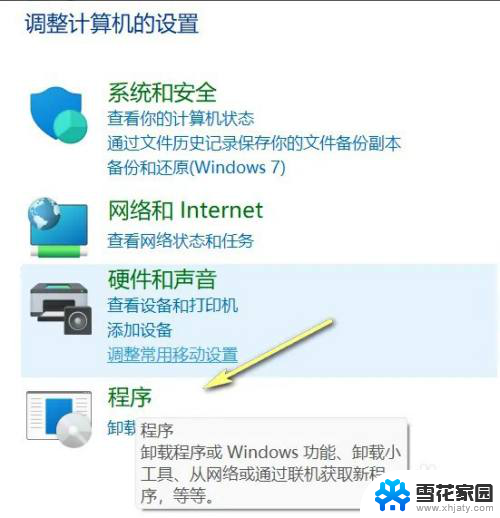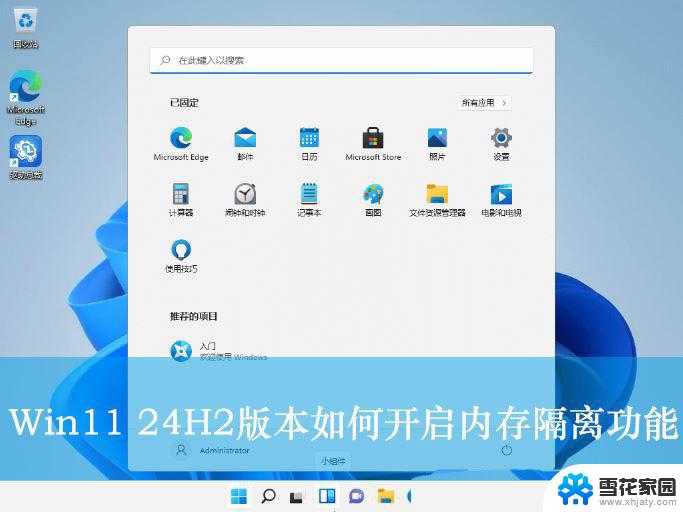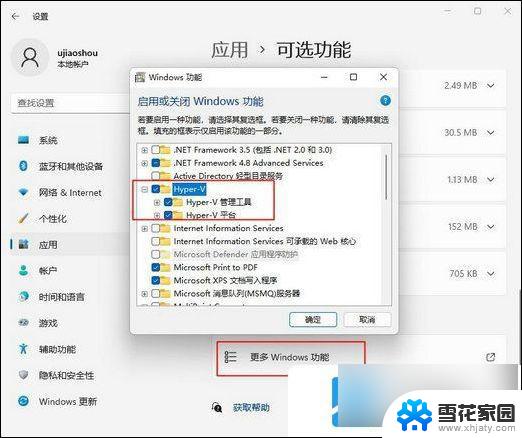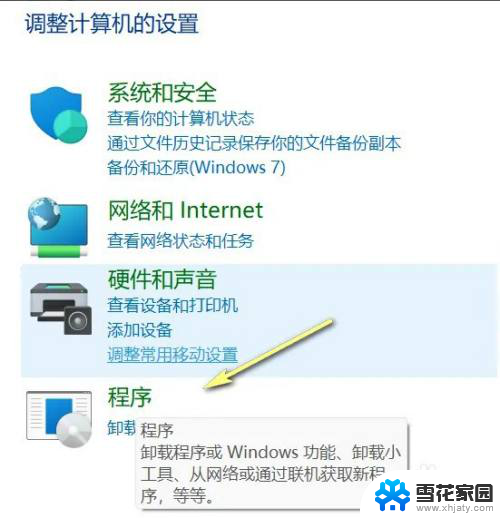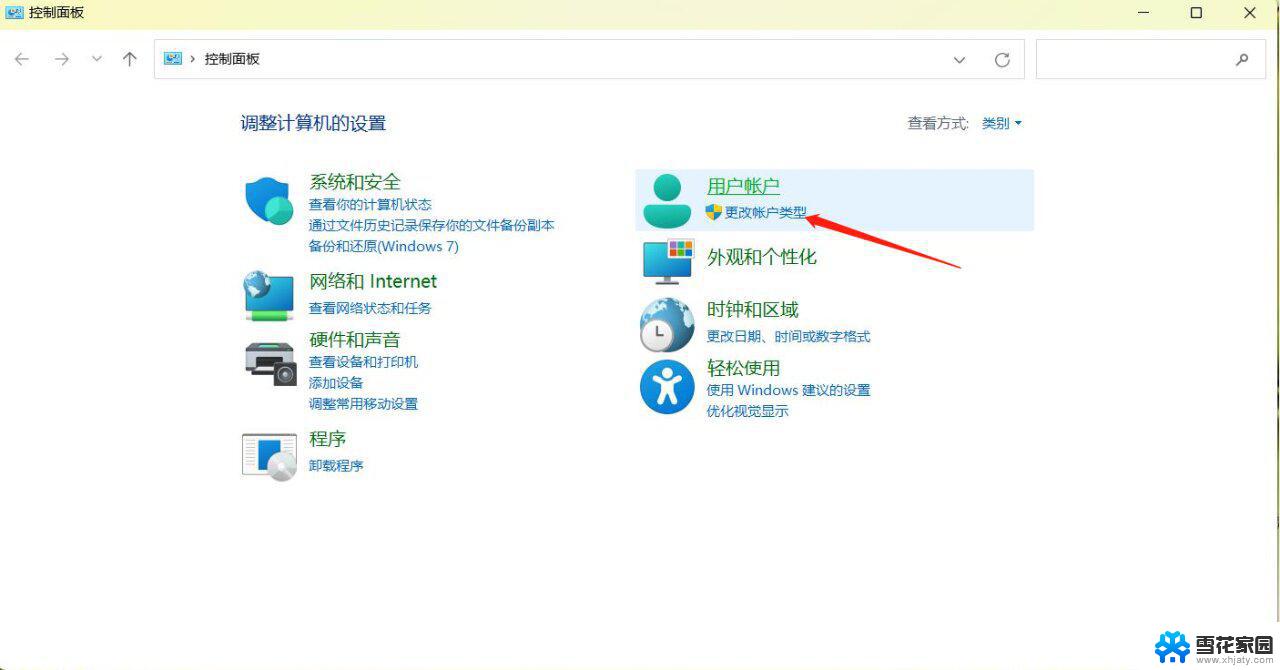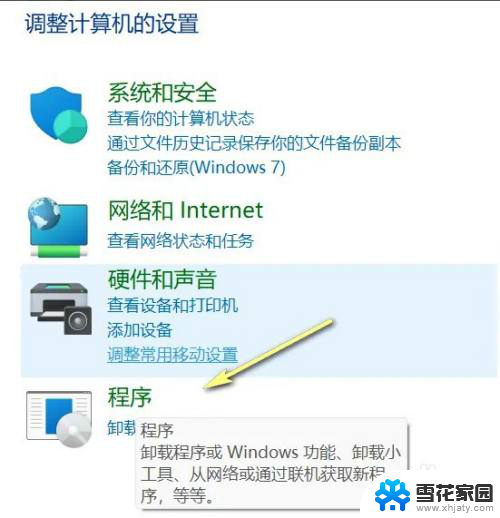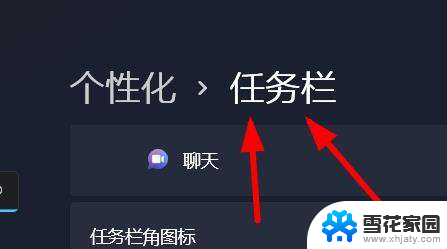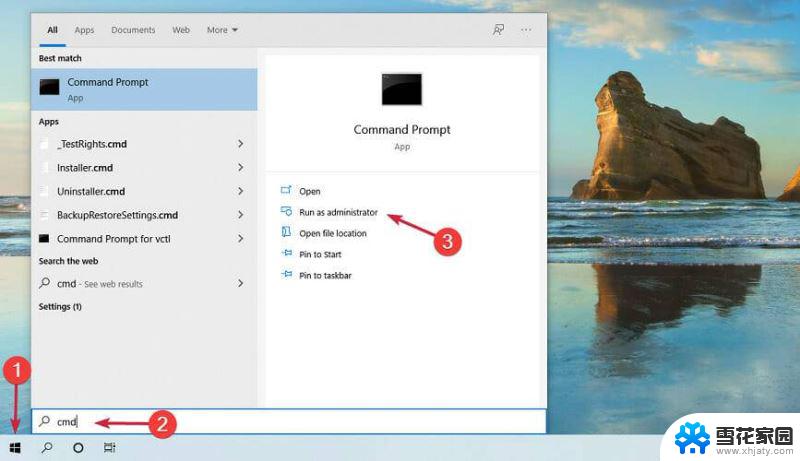电脑虚拟内存设置win11 Win11虚拟内存设置方法
更新时间:2024-10-04 15:46:00作者:yang
Win11虚拟内存设置方法是一项关键的操作,它可以帮助我们优化电脑的性能和稳定性,通过合理设置虚拟内存大小,我们可以避免出现内存不足的情况,提升系统运行速度,同时还可以避免一些程序因为内存不足而崩溃的问题。掌握Win11虚拟内存设置方法对于保持电脑长期稳定运行至关重要。接下来让我们一起来了解如何正确设置Win11的虚拟内存,提升电脑的性能吧!
具体步骤:
1.
在键盘上按下win+i打开设置,点击【系统信息】。

2.在系统信息界面,点击【高级系统设置】。
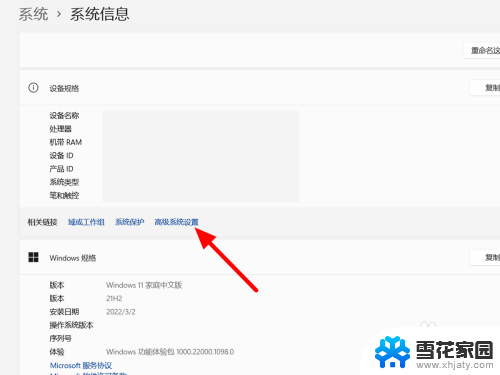
3.在高级的性能中点击【设置】。
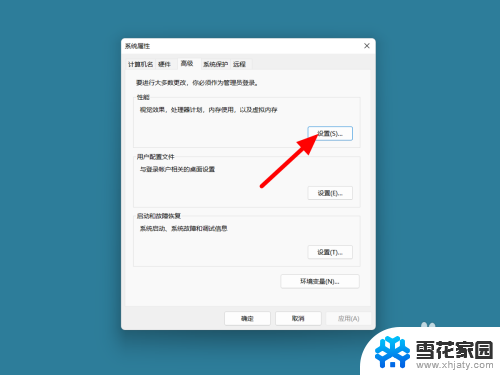
4.在性能选项界面,单击【高级】。
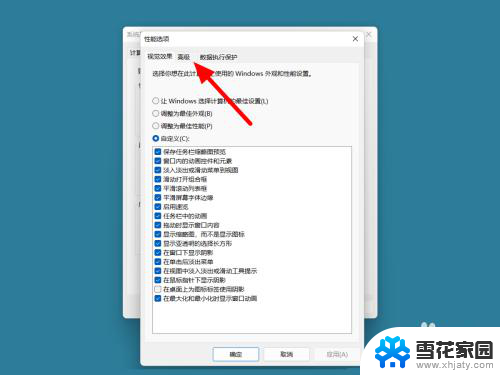
5.在高级界面,单击【更改】。
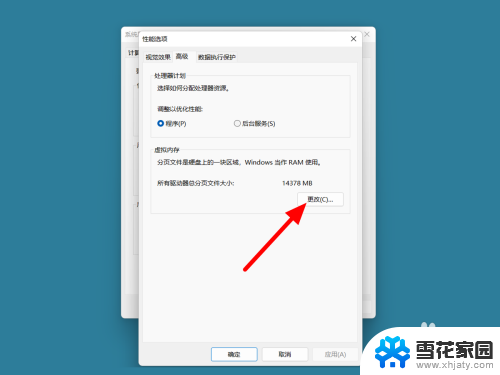
6.取消勾选【自动管理所有驱动器的分页文件大小】。
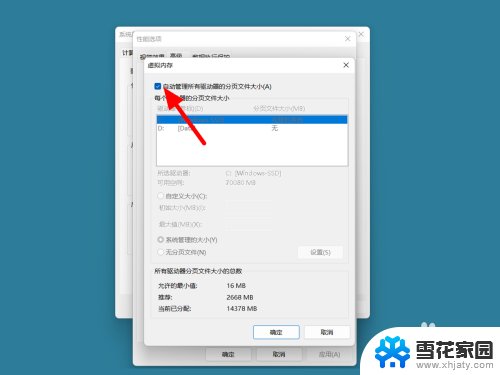
7.完成取消,单击【自定义大小】。
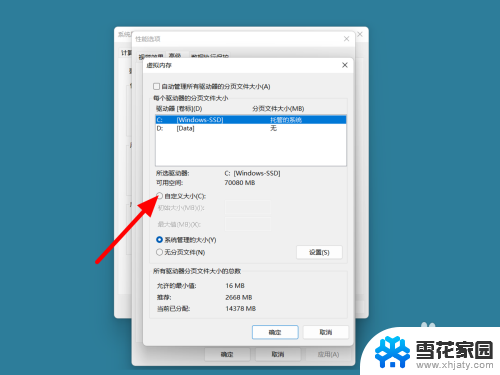
8.填写内存,点击【确定】。这样就设置成功。
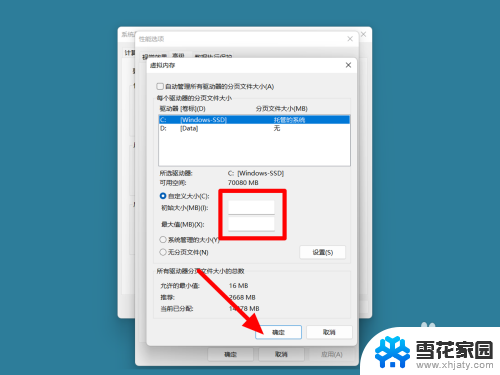
以上就是电脑虚拟内存设置win11的全部内容,还有不清楚的用户就可以参考一下小编的步骤进行操作,希望能够对大家有所帮助。