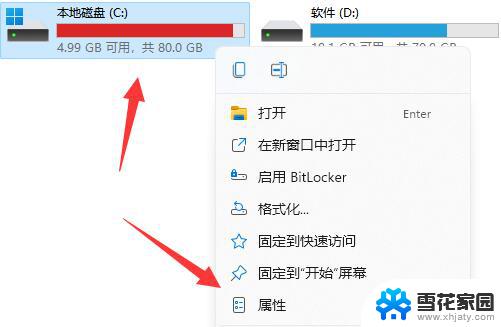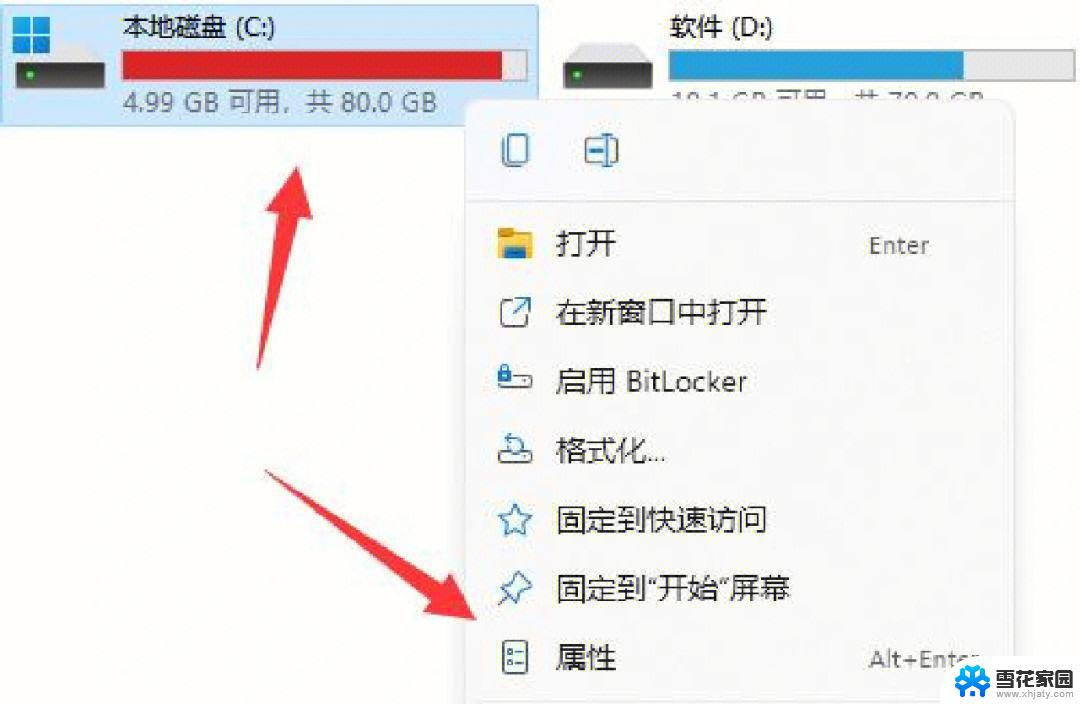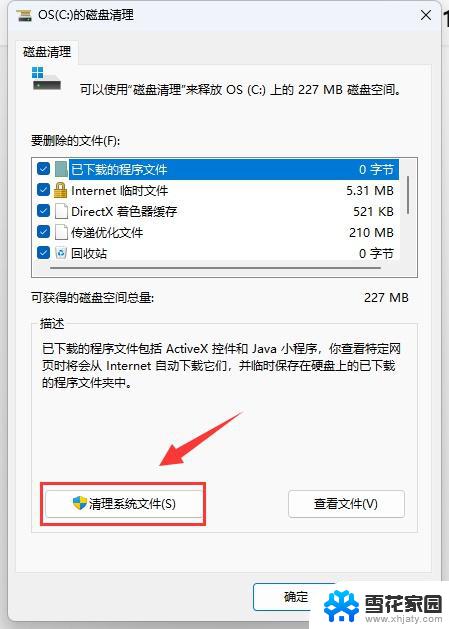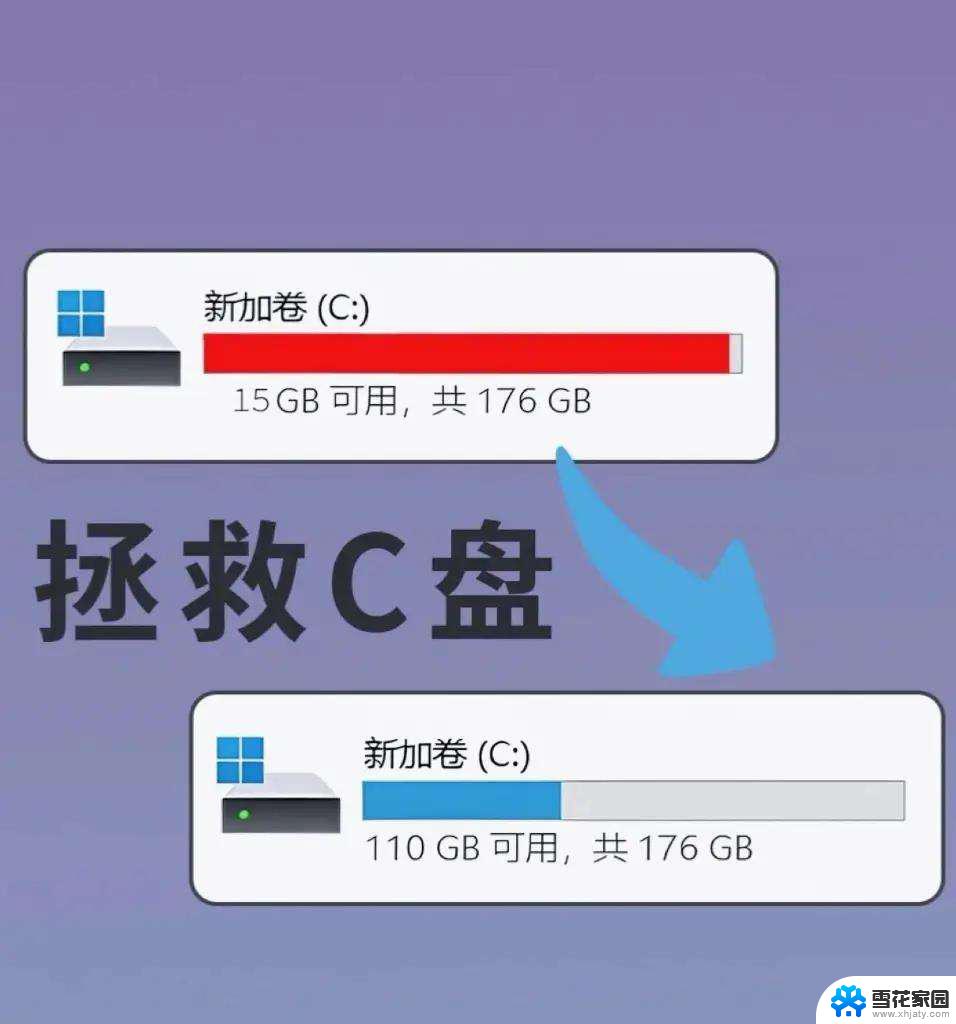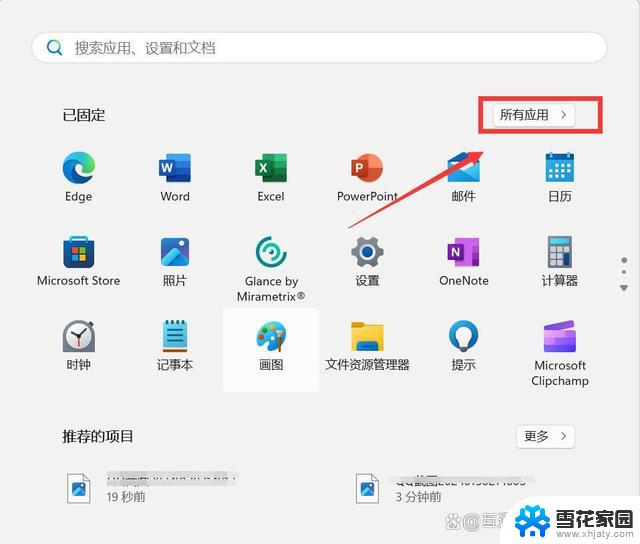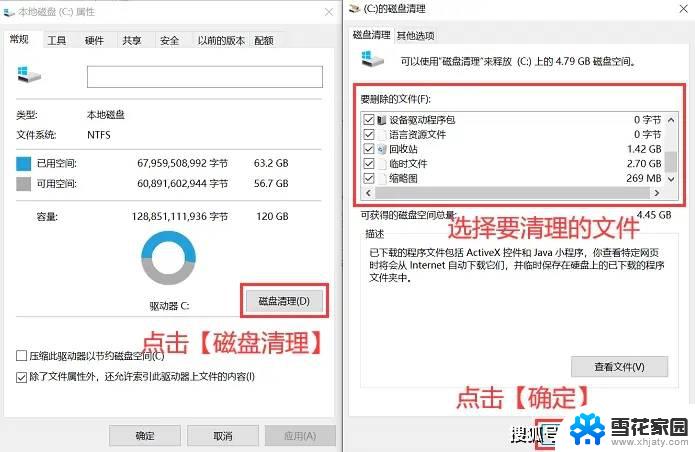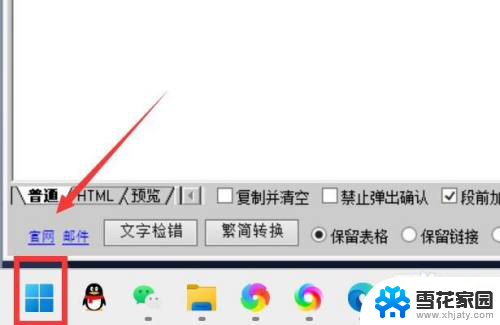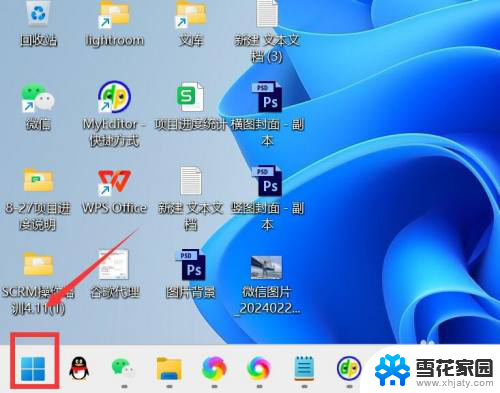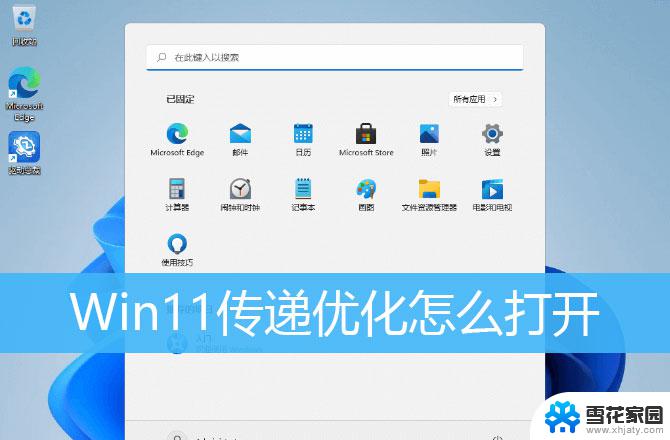windows11c盘清理文件 win11清理C盘垃圾步骤
更新时间:2024-09-15 16:42:25作者:yang
在使用Windows 11系统的过程中,C盘的垃圾文件可能会不断积累,占用大量存储空间,影响系统运行速度,定期清理C盘垃圾文件变得至关重要。下面将介绍如何有效清理Windows 11系统中C盘的垃圾文件,以提升系统性能和运行效率。
win11清理c盘垃圾怎么清理方法一:
1、首先我们点击进入设置。
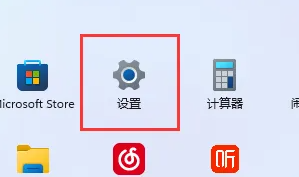
2、然后点击隐私进入储存,将存储感知打开。
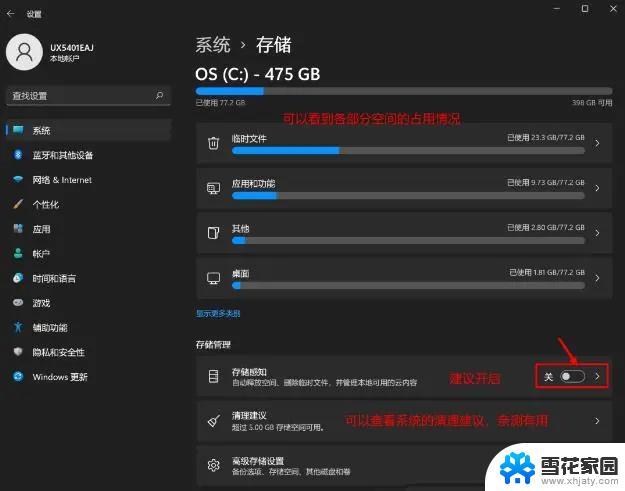
3、接着勾选需要删除的文件。
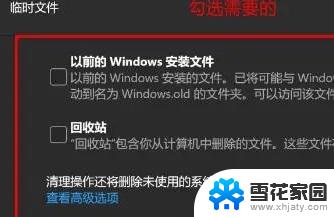
方法二:
1、首先点击我的电脑。

2、然后右键c盘,点击属性。
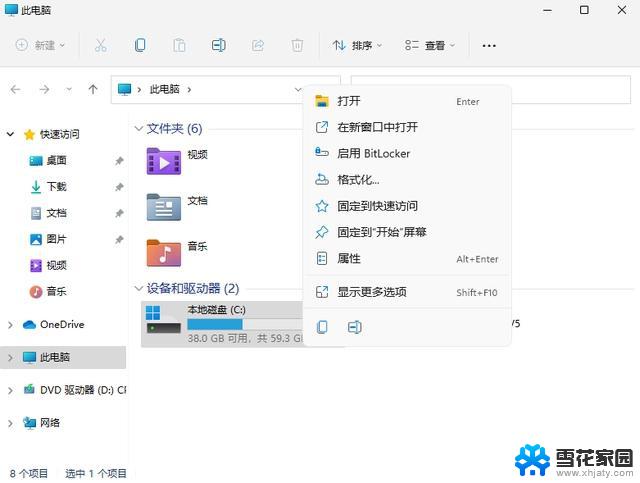
3、接着点击“磁盘清理”。
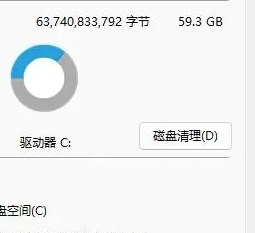
4、然后我们就可以看到需要删除的文件了。
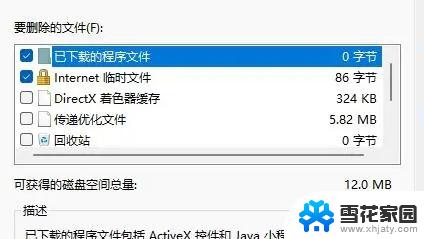
5、最后点击永久删除就好了。
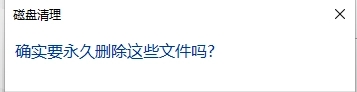
以上就是windows11c盘清理文件的全部内容,还有不懂得用户就可以根据小编的方法来操作吧,希望能够帮助到大家。