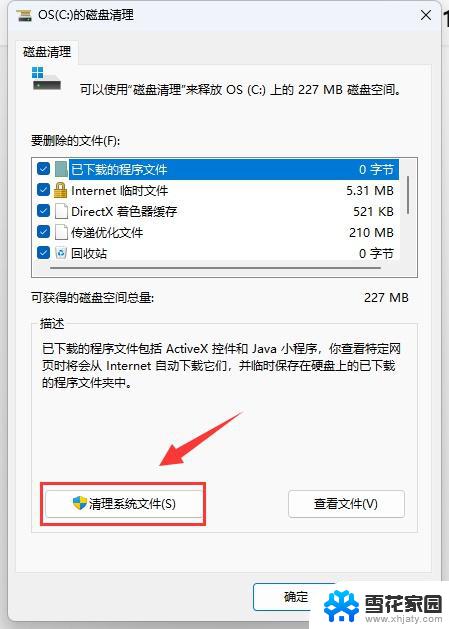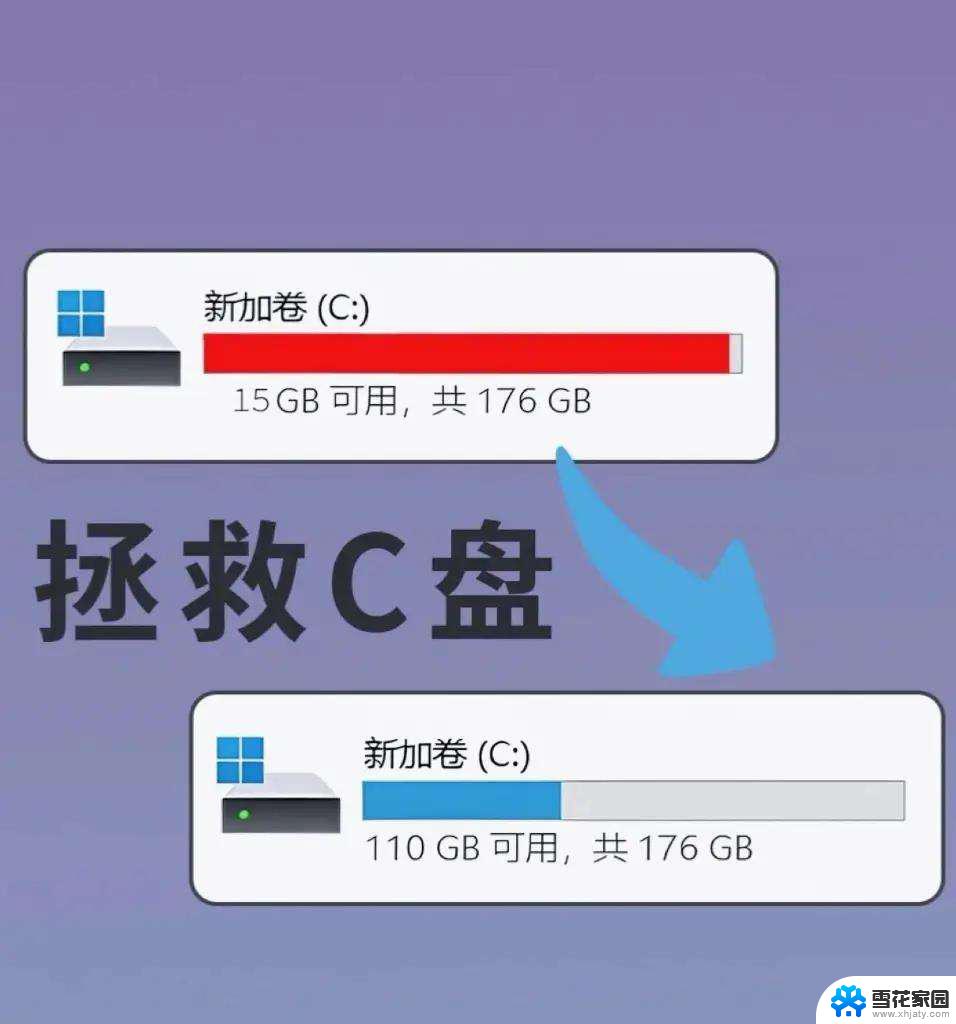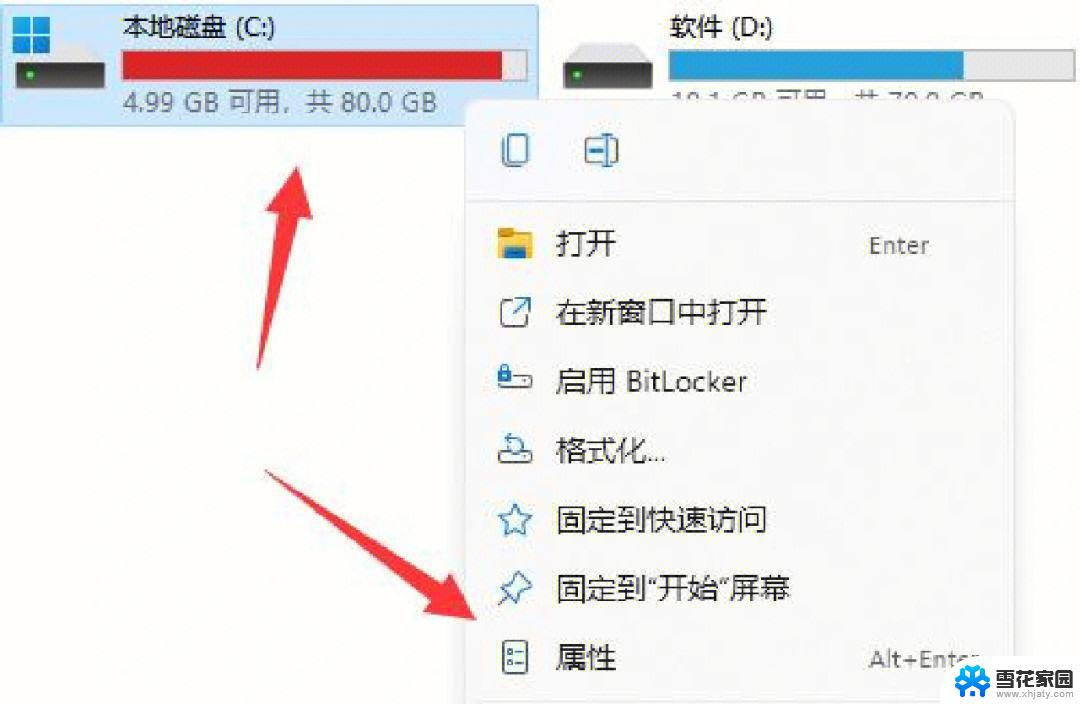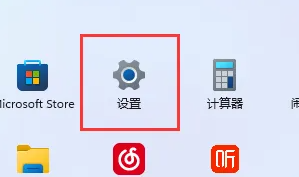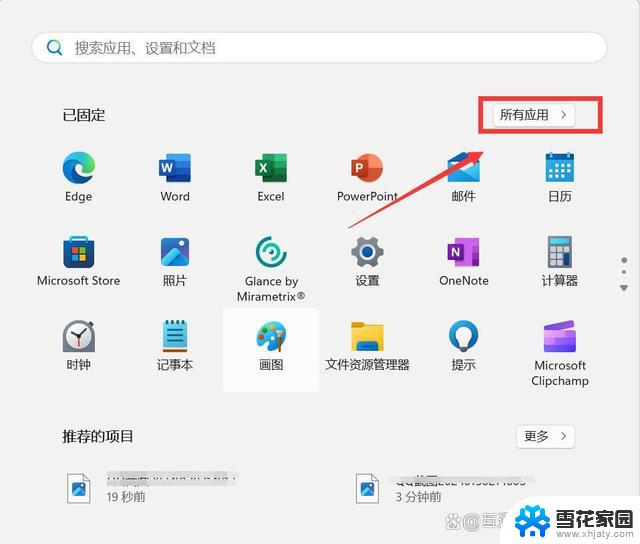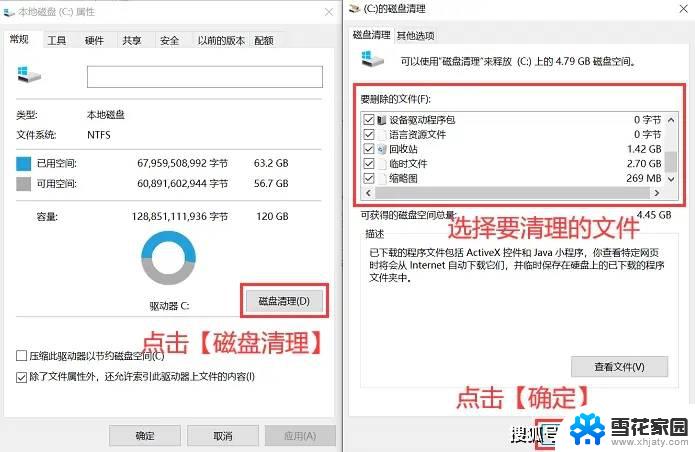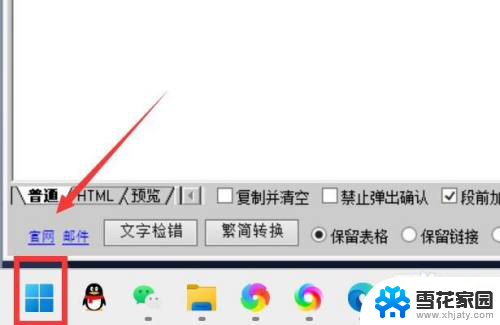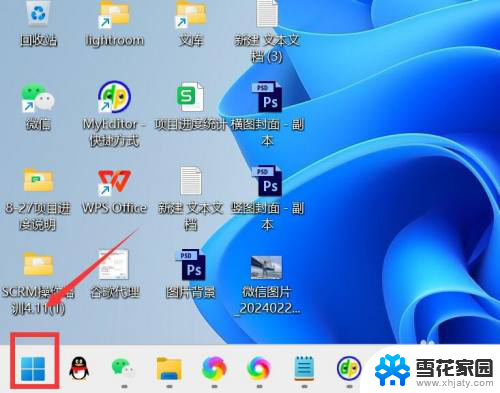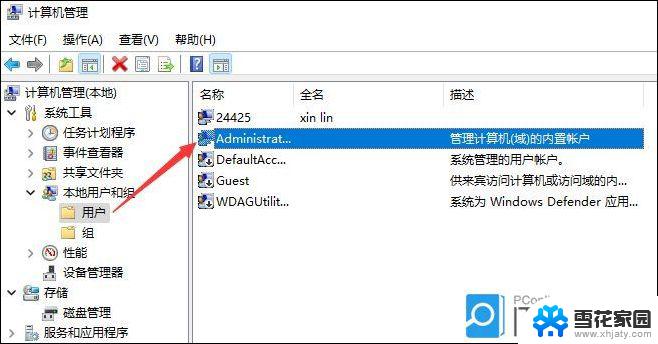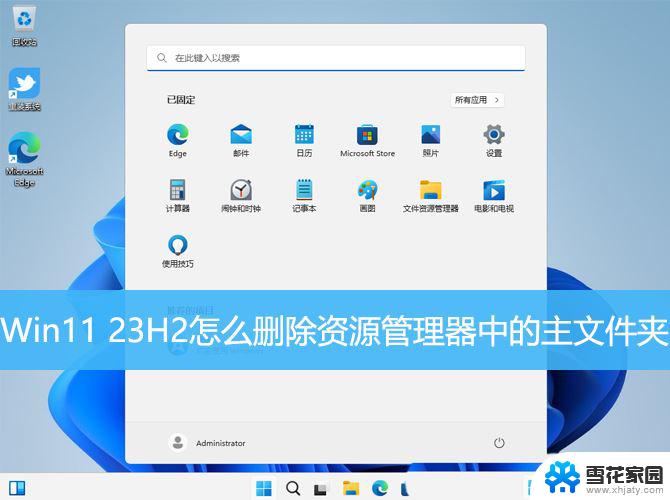windows11c盘清理垃圾 Win11 C盘清理垃圾不误删系统文件方法
更新时间:2024-02-08 12:49:10作者:jiang
在日常使用电脑的过程中,我们经常会遇到C盘空间不足的问题,为了释放存储空间,清理C盘中的垃圾文件成为必要的任务。在清理过程中,我们必须小心谨慎,以免误删系统文件。为了解决这个问题,本文将介绍一些可靠的方法,帮助我们在清理C盘垃圾的同时避免误删系统文件,让我们的电脑保持良好的运行状态。
win11c盘满了怎么清理垃圾而不误删系统文件 方法一:1、首先右键c盘,打开“属性”
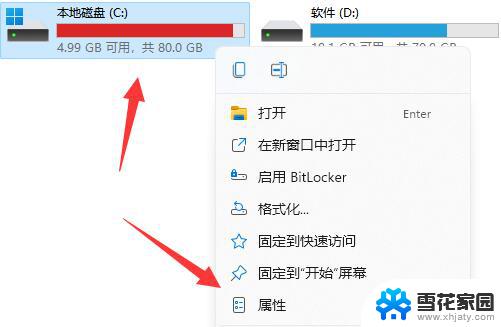
2、接着打开下面的“磁盘清理”
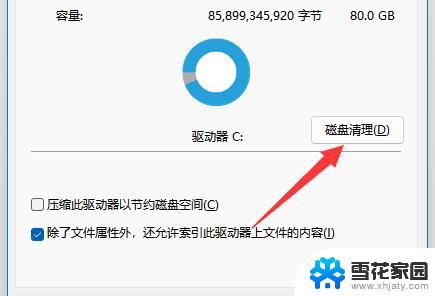
3、然后选择要删除的文件。
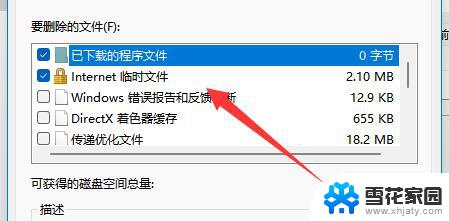
4、随后点击“确定”就能删除垃圾了。
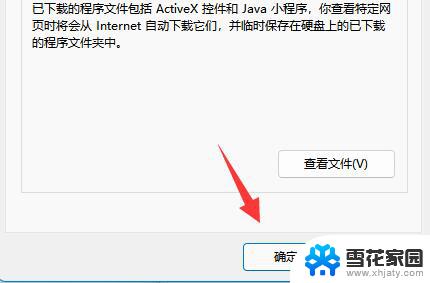
1、打开c盘的“C:\Users\Administrator\AppData\Local”文件夹。
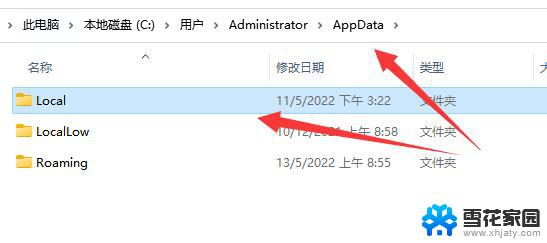
2、其中有一个“temp”文件夹是没用的,可以删除。
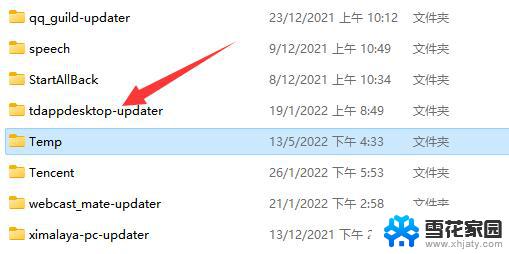
以上是清理Windows 11 C 盘垃圾的全部内容,如果您遇到这种情况,可以按照以上方法解决,希望对大家有所帮助。