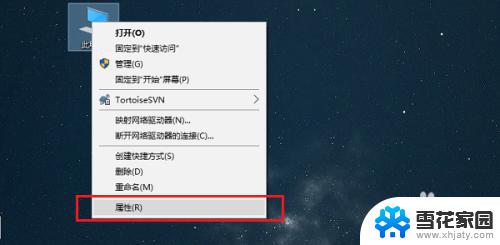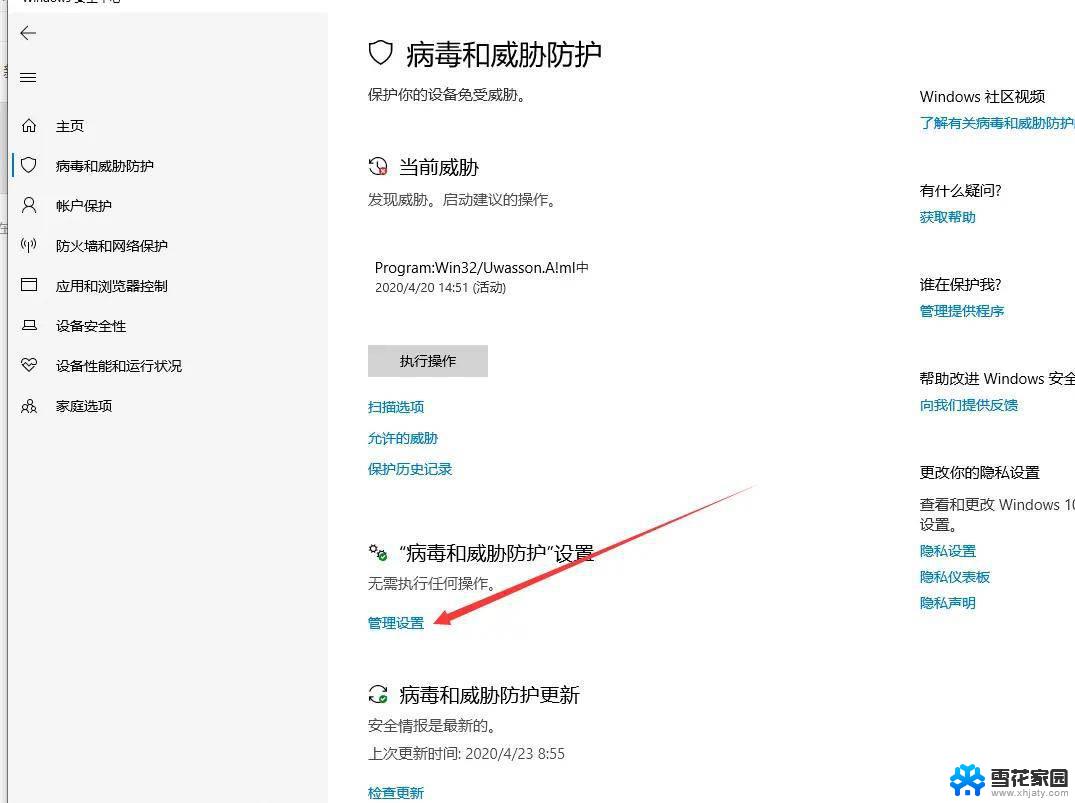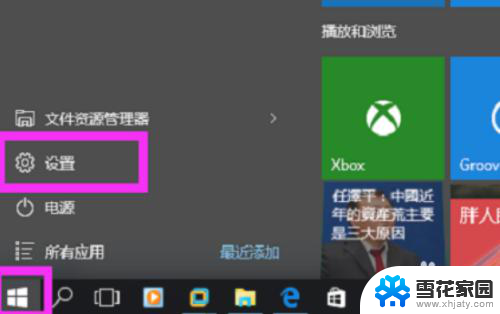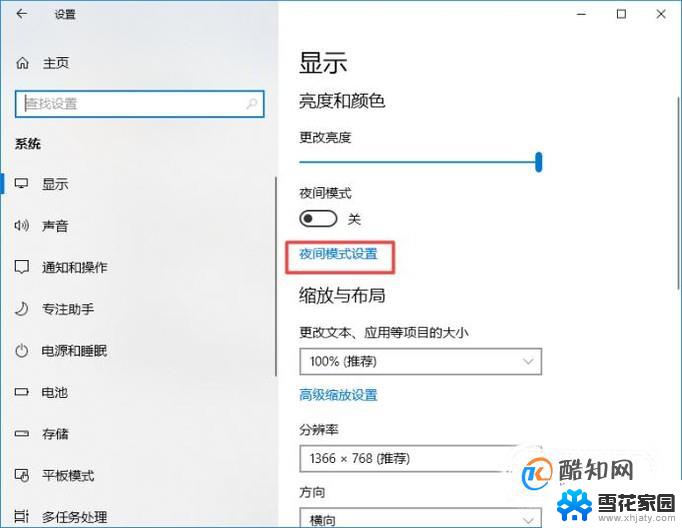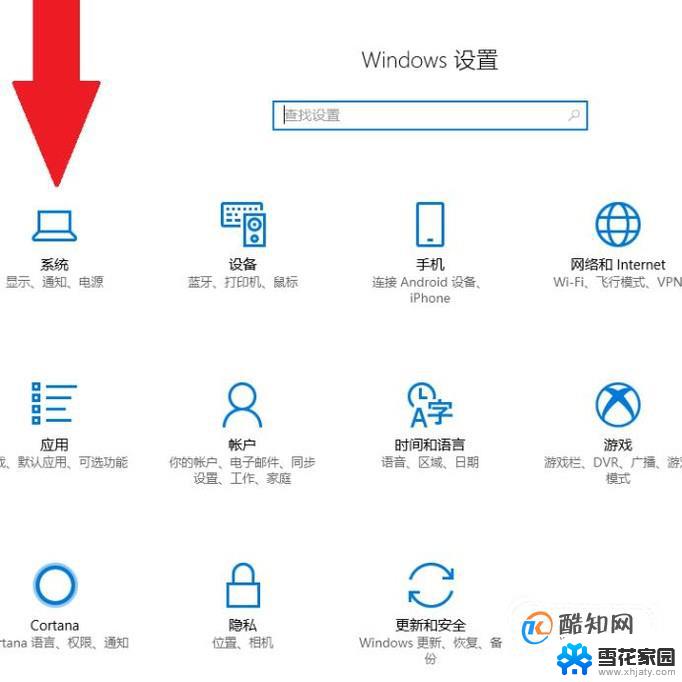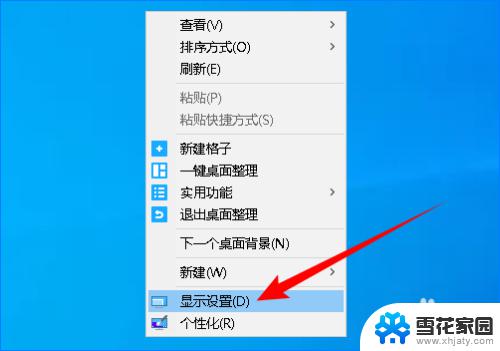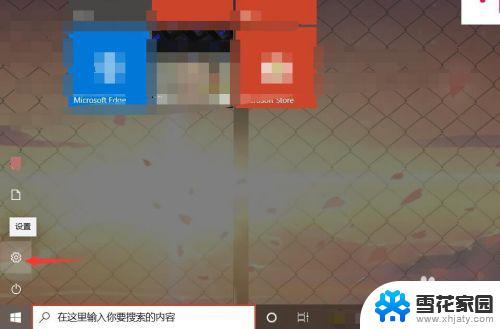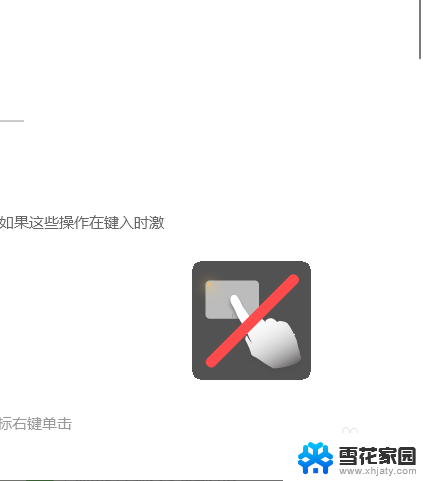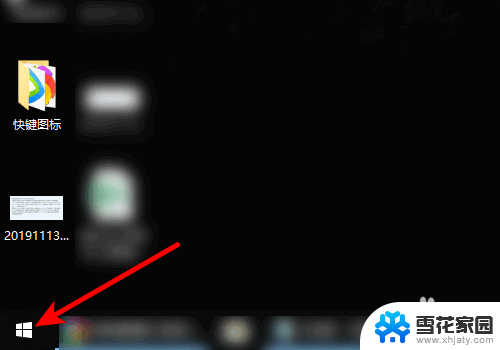window10怎么打开系统保护 win10系统如何开启系统保护功能
window10怎么打开系统保护,在使用Windows 10操作系统时,我们经常会遇到一些意外情况,如误删文件、病毒感染或系统崩溃等,这些问题可能导致我们的数据丢失或系统无法正常运行,为了应对这些情况,Windows 10提供了系统保护功能,它可以帮助我们保护系统和文件的完整性,并在必要时进行恢复。如何打开和开启Windows 10的系统保护功能呢?下面将详细介绍该功能的打开方法及其重要性。
步骤如下:
1.第一步在win10系统桌面上,鼠标右键此电脑,选择属性,如下图所示:
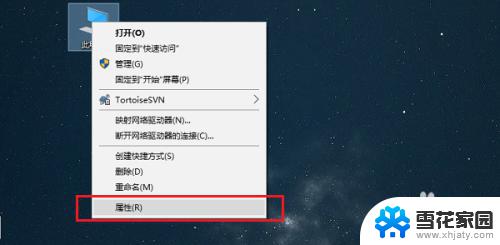
2.第二步进去属性界面之后,点击系统保护,如下图所示:
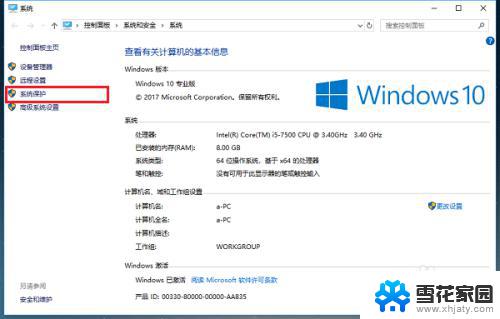
3.第三步进去系统保护界面之后,可以看到现在默认是关闭的。选中C盘,点击下方的配置,如下图所示:
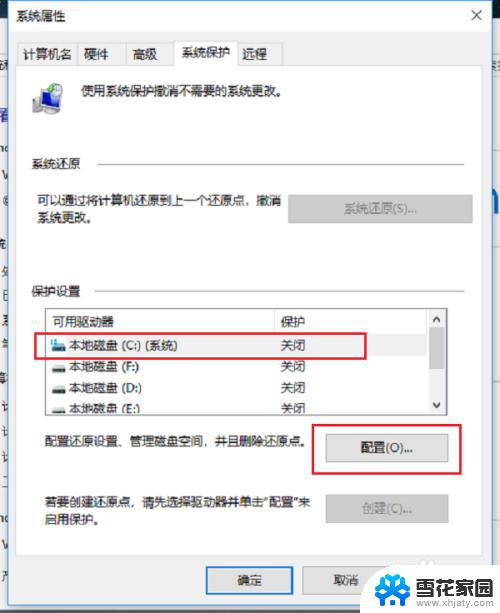
4.第四步进去系统保护磁盘C界面之后,可以看到系统保护的作用是创建还原点。在出现系统损坏的情况下,可以进行恢复还原,如下图所示:
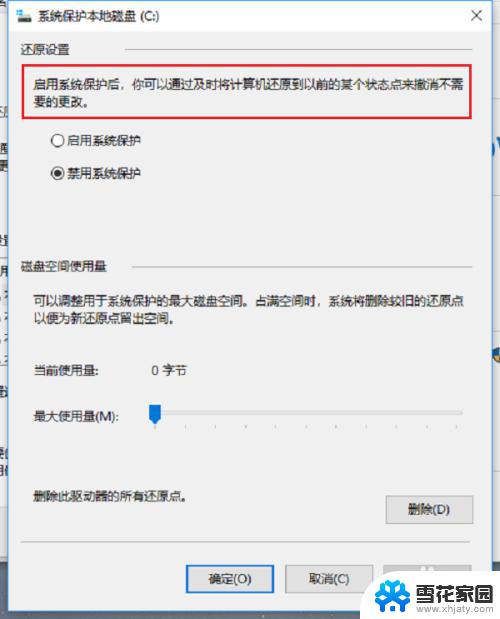
5.第五步选择“启用系统保护”,点击确定,如下图所示:
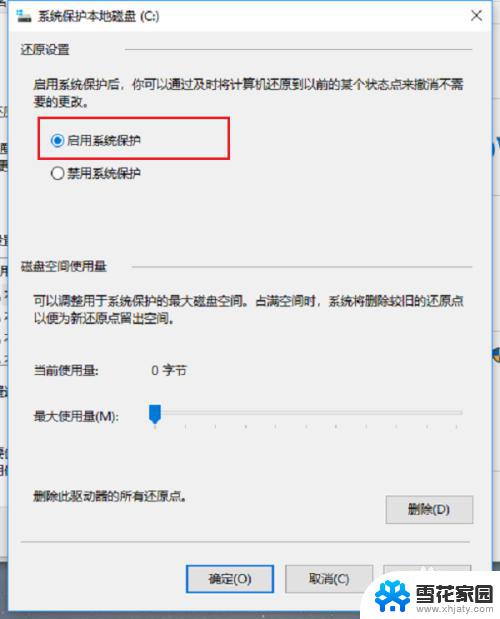
6.第六步可以看到系统盘C盘已经启用系统保护了,点击确定就完成了。如果想关闭的话,再次点击配置,进行禁用就可以,如下图所示:
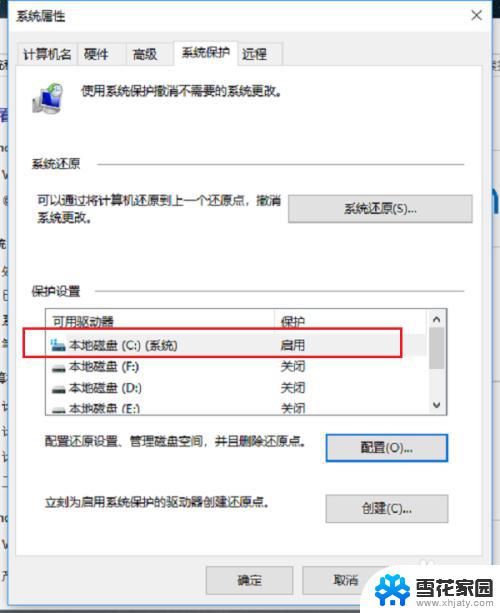
以上就是如何打开Windows 10的系统保护功能,如果你遇到这种情况,只需按照本文的步骤进行操作即可轻松解决。