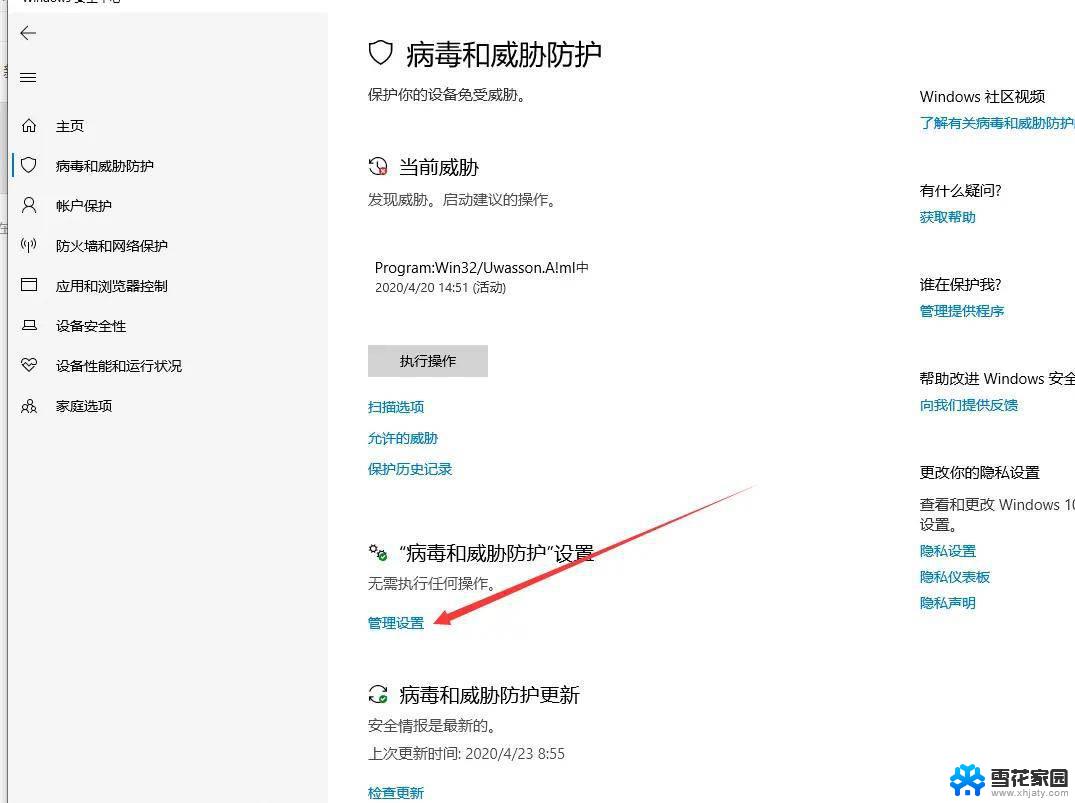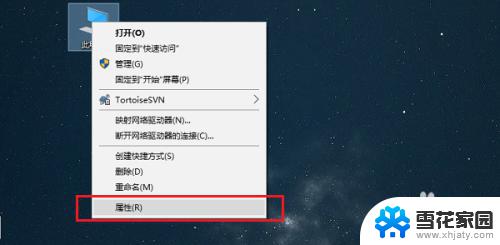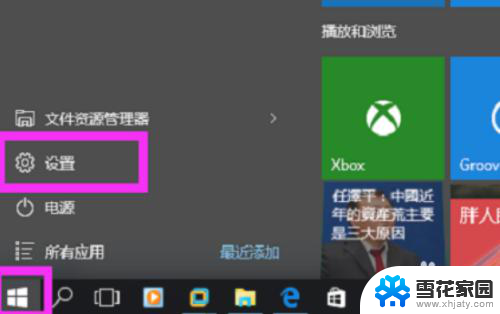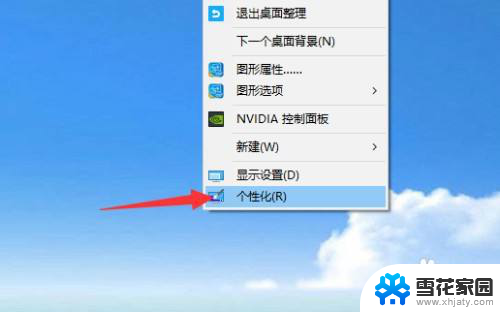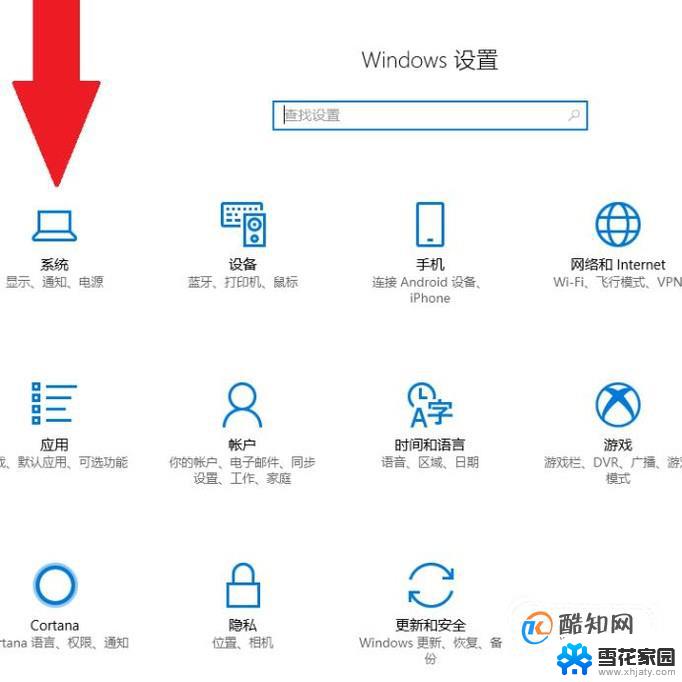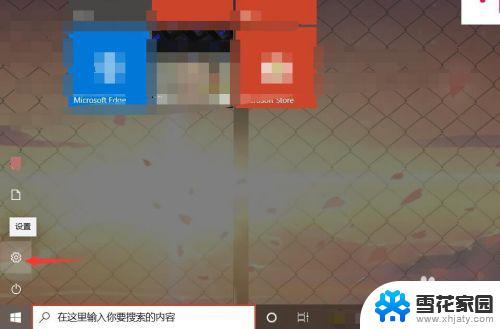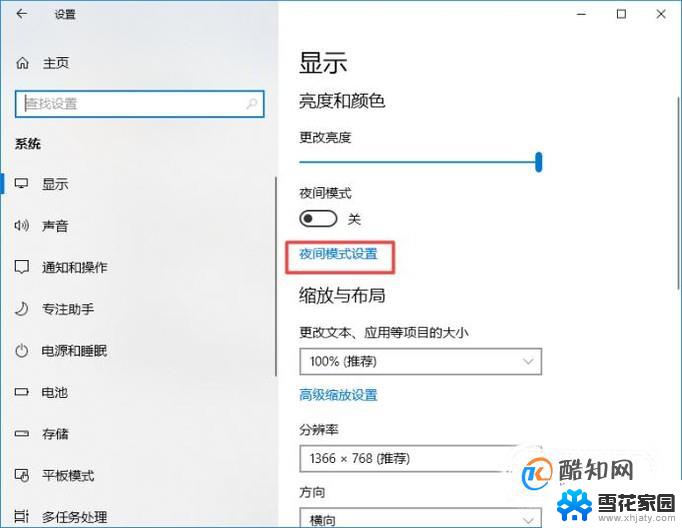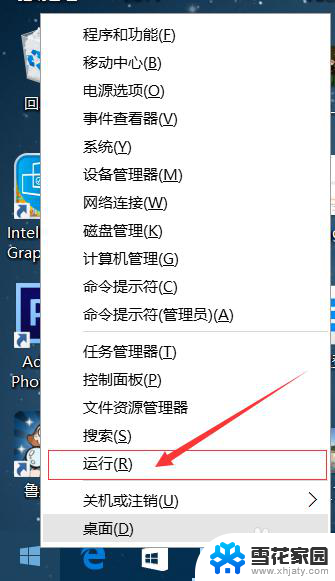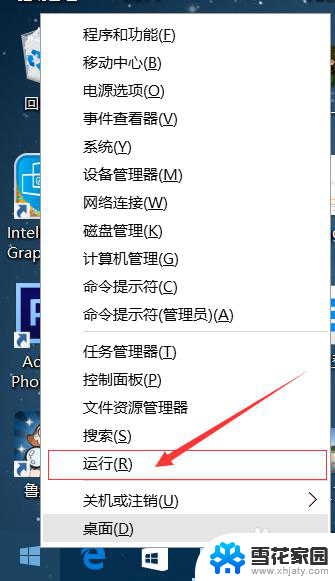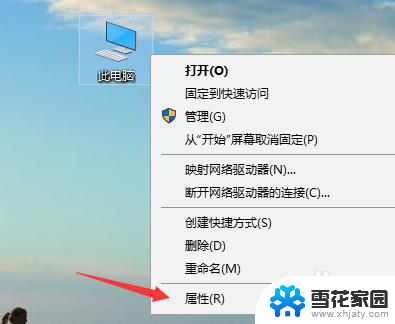win10保护在那 win10系统如何关闭系统保护
win10保护在那,随着技术的不断发展,Win10系统已成为许多人在电脑上首选的操作系统,随之而来的安全性问题也引起了广泛关注。为了保护用户的数据和隐私,Win10系统提供了系统保护功能。系统保护是一种可以帮助用户恢复已损坏的系统文件、还原系统设置以及保护计算机免受恶意软件和病毒攻击的重要工具。有时候我们可能需要关闭系统保护,以满足特定需求或提高系统性能。如何关闭Win10系统的系统保护呢?本文将为您详细介绍关闭系统保护的方法,让您更好地掌握Win10系统的安全设置。
具体方法:
1.第一步在win10系统桌面上,鼠标右键此电脑,选择属性,如下图所示:
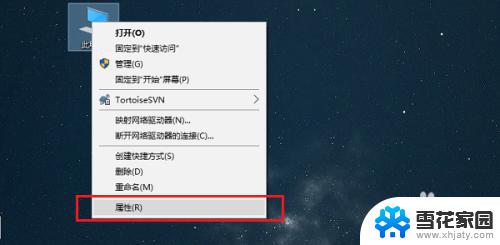
2.第二步进去属性界面之后,点击系统保护,如下图所示:
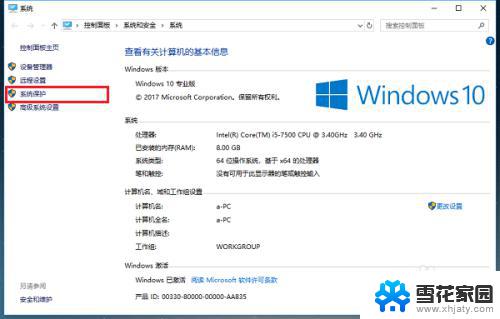
3.第三步进去系统保护界面之后,可以看到现在默认是关闭的。选中C盘,点击下方的配置,如下图所示:
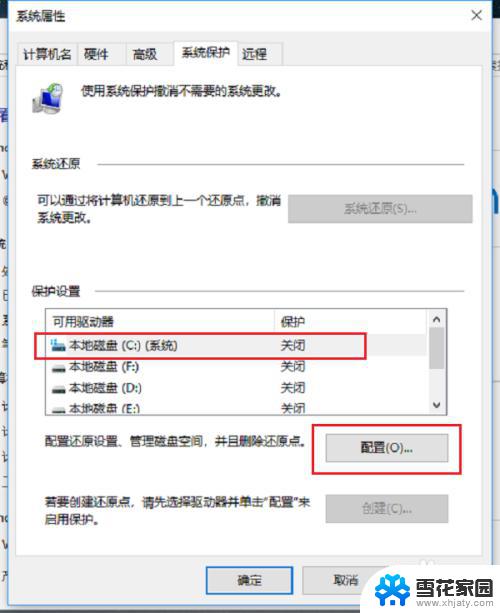
4.第四步进去系统保护磁盘C界面之后,可以看到系统保护的作用是创建还原点。在出现系统损坏的情况下,可以进行恢复还原,如下图所示:
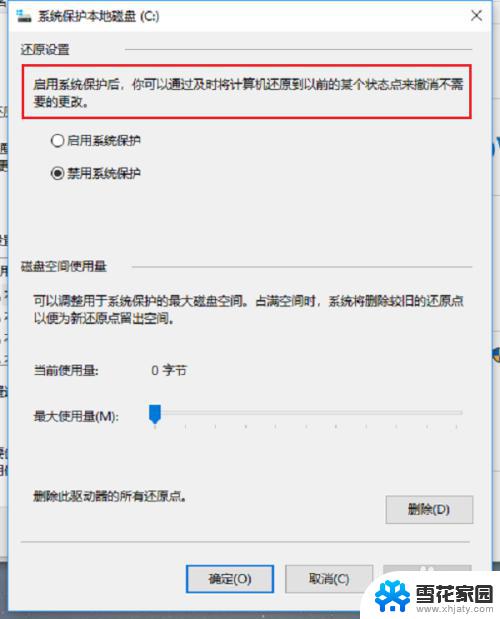
5.第五步选择“启用系统保护”,点击确定,如下图所示:
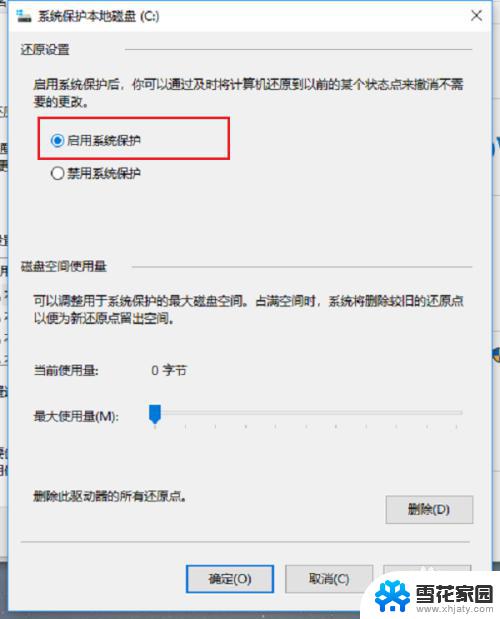
6.第六步可以看到系统盘C盘已经启用系统保护了,点击确定就完成了。如果想关闭的话,再次点击配置,进行禁用就可以,如下图所示:
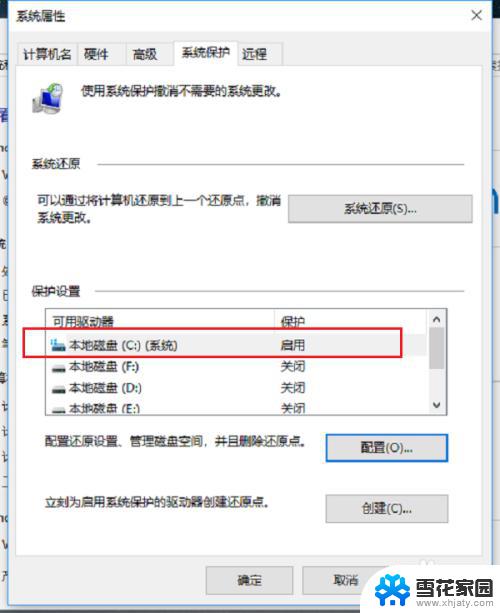
以上就是关于Win10保护的全部内容,如果有出现相同情况的用户,可以按照小编提供的方法来解决。