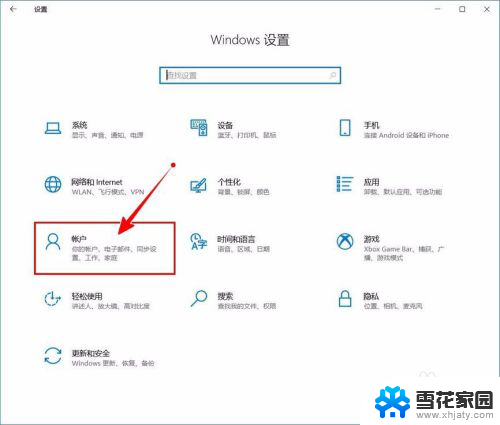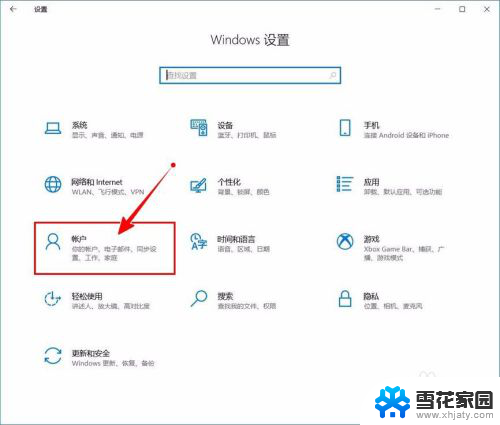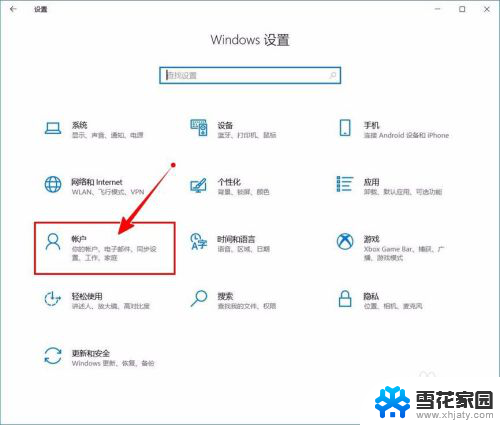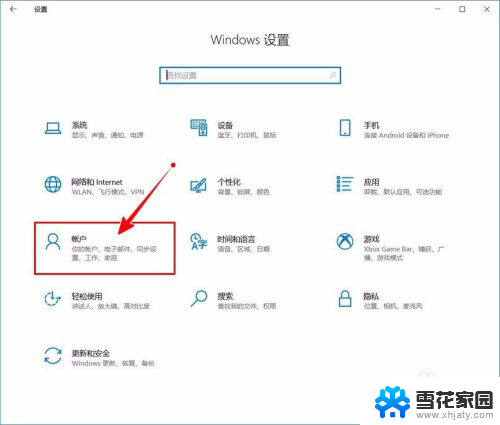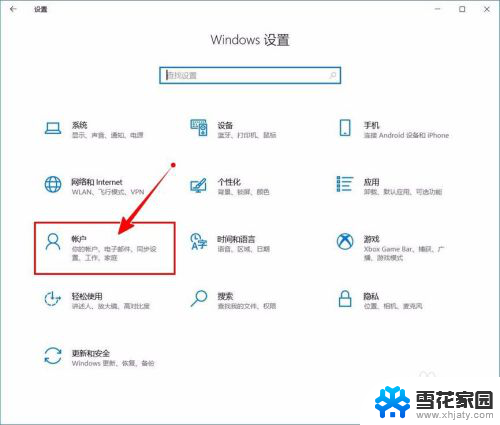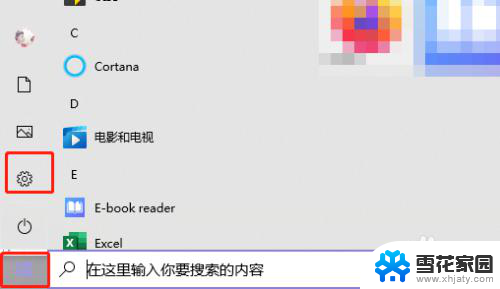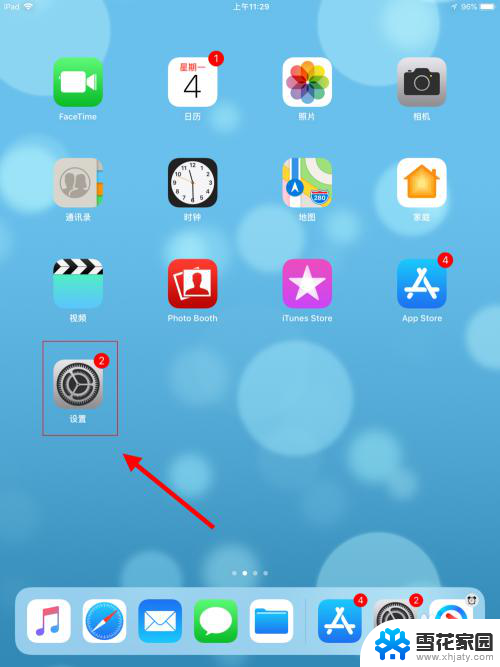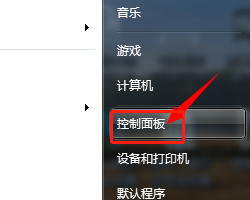怎么关闭开机输入pin码 关闭Windows 10开机PIN码或密码的步骤
更新时间:2023-12-20 16:10:06作者:yang
在如今数字化的时代,保护个人隐私和数据安全变得尤为重要,Windows 10操作系统为了增强用户账户的安全性,引入了PIN码或密码的设置。对于一些用户来说,频繁输入PIN码或密码不仅繁琐,还可能容易忘记。关闭Windows 10开机PIN码或密码成为一种需求。下面将介绍如何关闭这一功能,以便用户更加便捷地使用电脑。
操作方法:
1.进入“Windows设置”,选择【账户】。
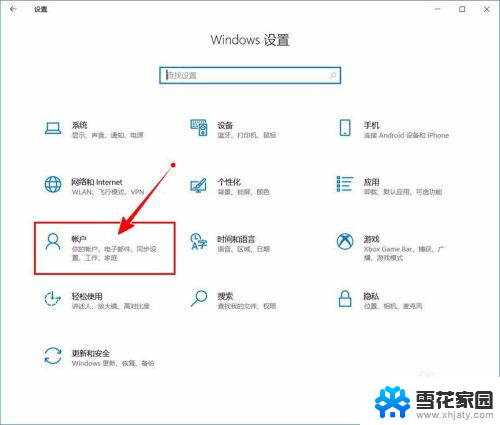
2.切换到【登录选项】设置。
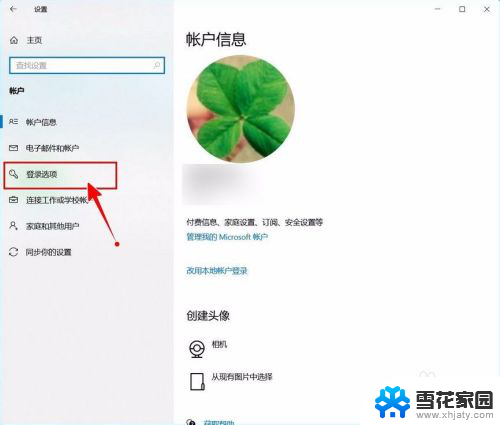
3.需要先删除PIN码。
点击PIN码选项。
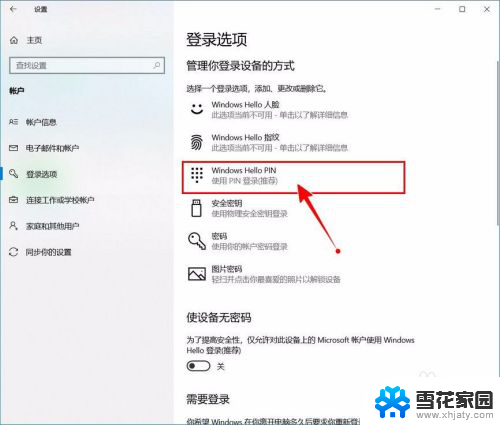
4.点击选择【删除】按钮。
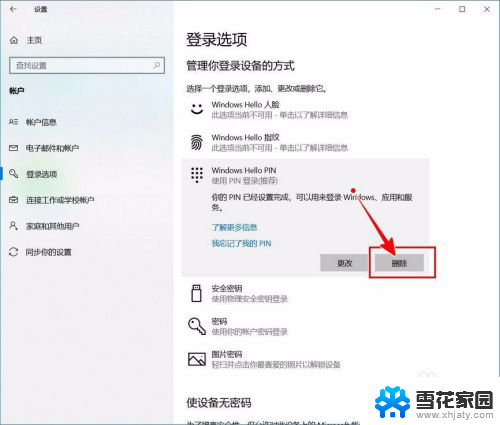
5.再次点击【删除】进行确认。
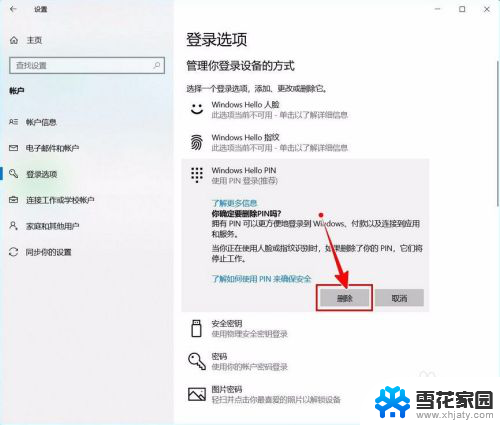
6.验证当前账户的账户密码(非PIN码)。
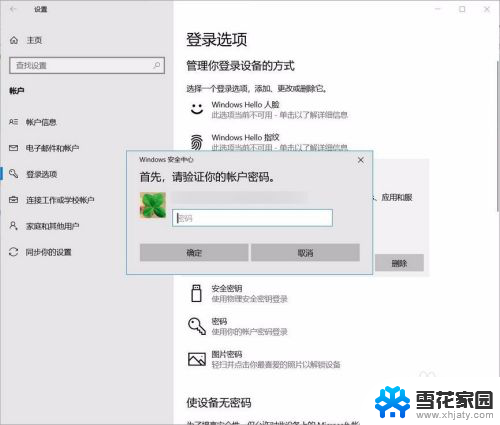
7.最后将“使设备无密码”设置为开启状态即可。
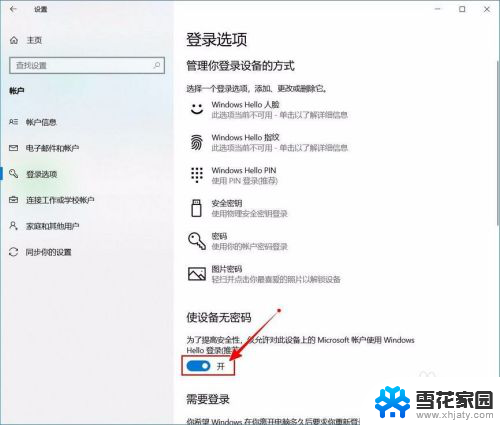
以上就是如何关闭开机输入PIN码的全部内容,还有不清楚的用户可以参考一下小编的步骤进行操作,希望能对大家有所帮助。