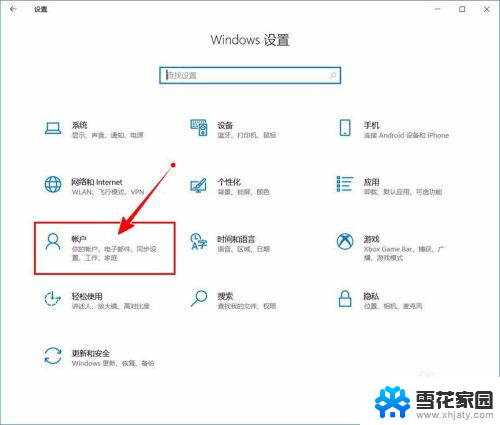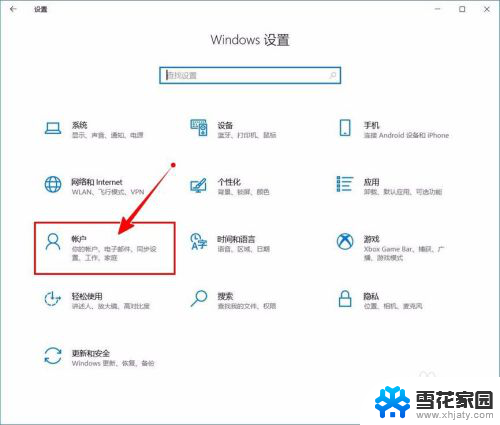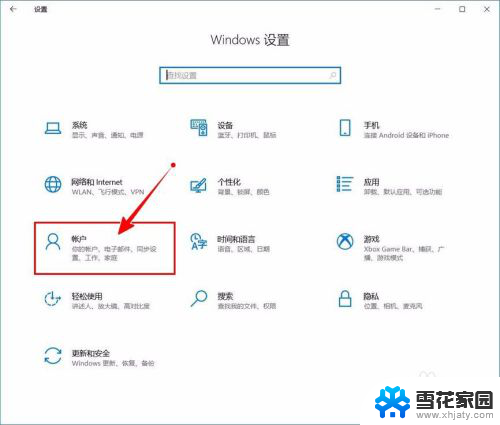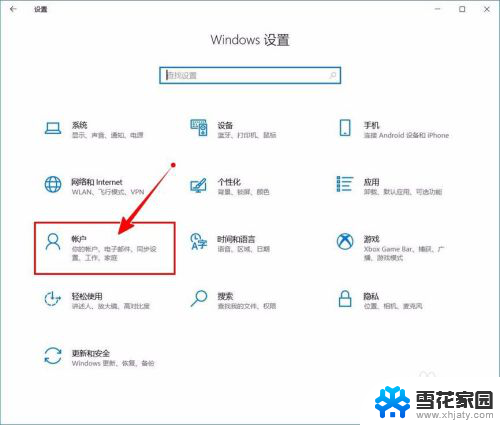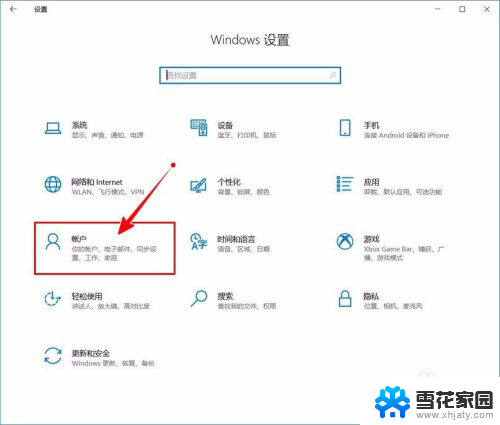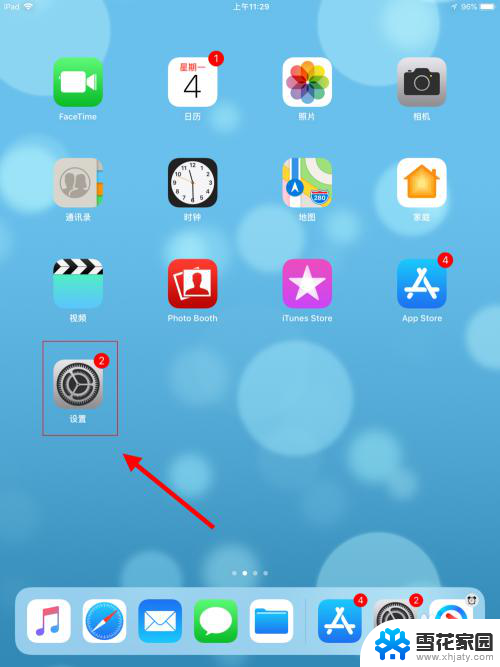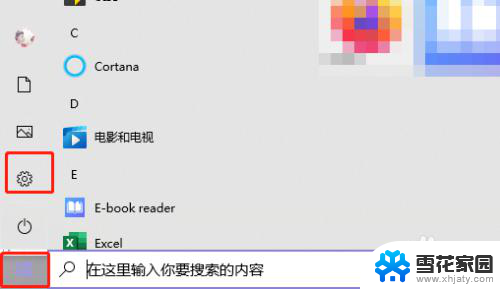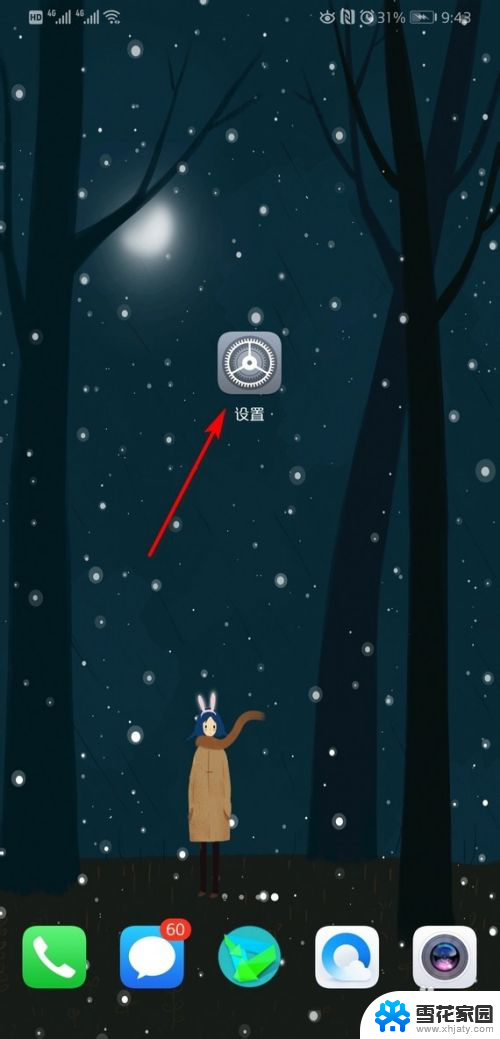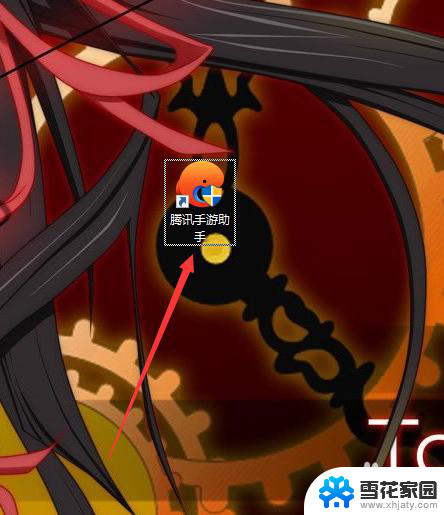如何关闭电脑pin码登录 Windows 10如何关闭开机PIN码或密码
更新时间:2024-02-01 13:02:16作者:yang
在我们日常使用电脑的过程中,为了保护个人信息的安全,往往会设置一些登录密码或PIN码,有时候这些登录步骤也会给我们带来不便。如果您是Windows 10操作系统的用户,想要关闭开机PIN码或密码,那么您来对地方了。本文将向您介绍如何关闭电脑PIN码登录,让您在开机时不再需要输入繁琐的密码,提升使用电脑的便捷性。接下来让我们一起来学习如何关闭电脑PIN码登录吧!
方法如下:
1.进入“Windows设置”,选择【账户】。
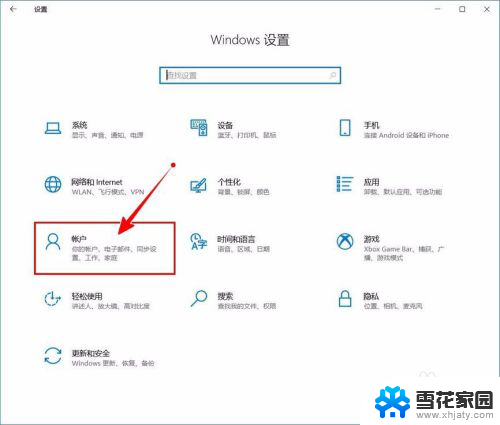
2.切换到【登录选项】设置。
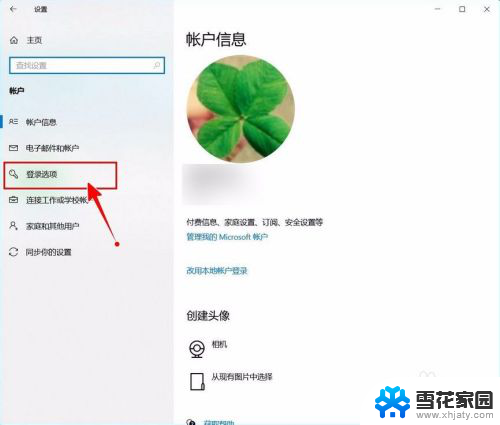
3.需要先删除PIN码。
点击PIN码选项。
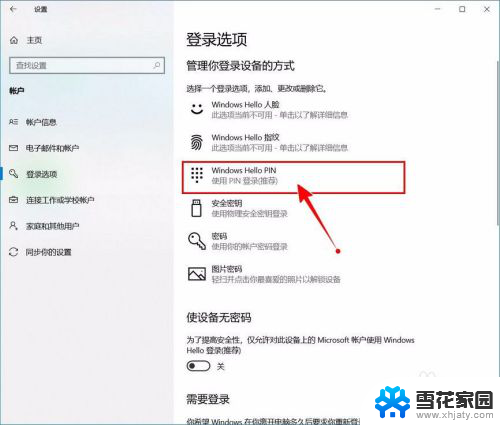
4.点击选择【删除】按钮。
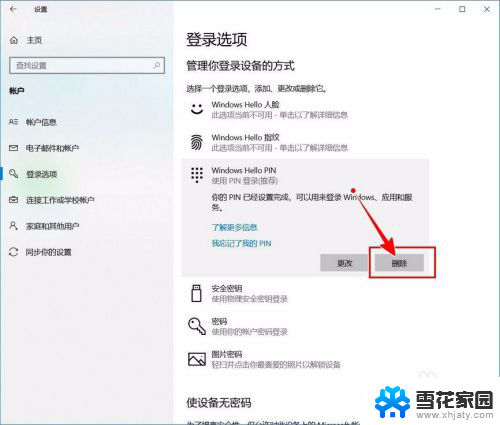
5.再次点击【删除】进行确认。
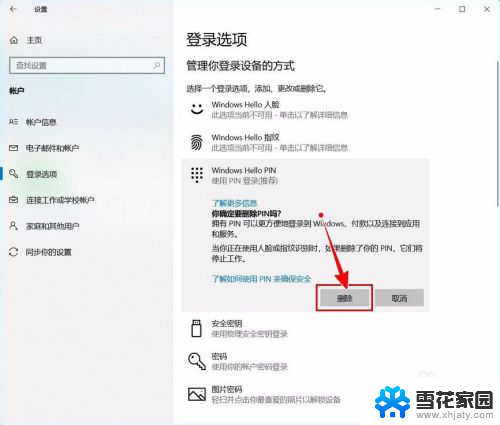
6.验证当前账户的账户密码(非PIN码)。
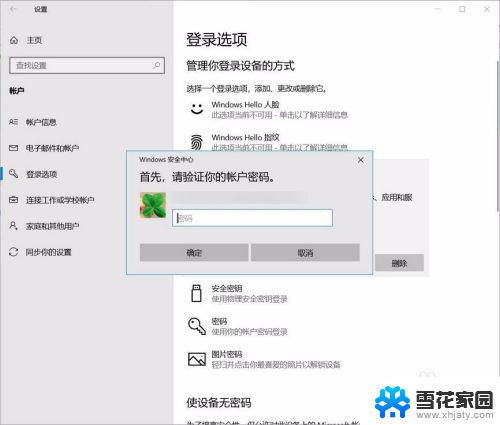
7.最后将“使设备无密码”设置为开启状态即可。
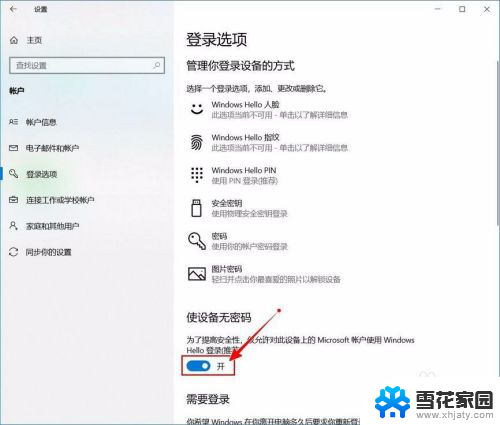
以上就是如何关闭电脑pin码登录的全部内容,有遇到这种情况的用户可以按照小编的方法来进行解决,希望能够帮助到大家。