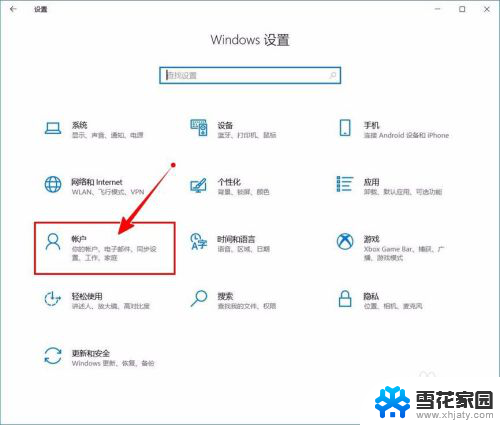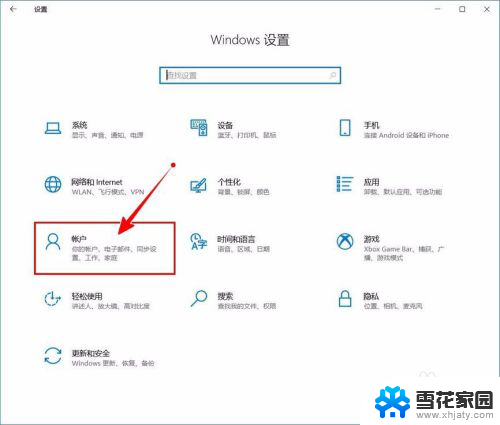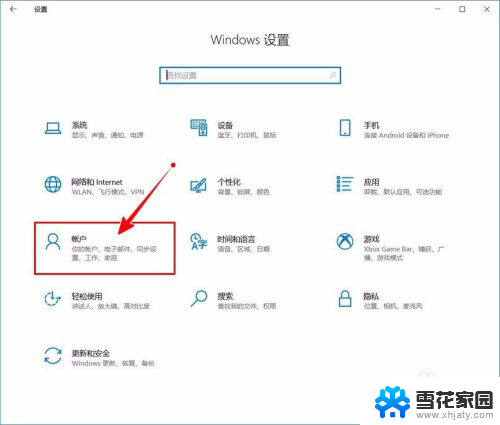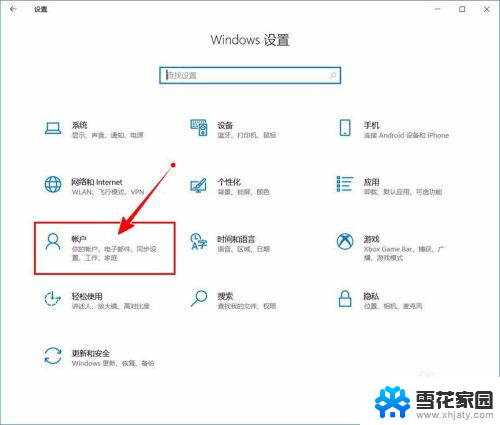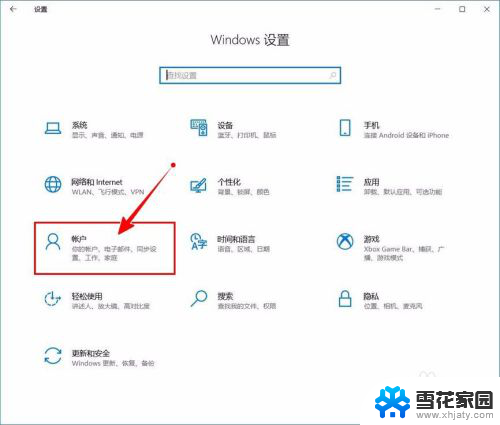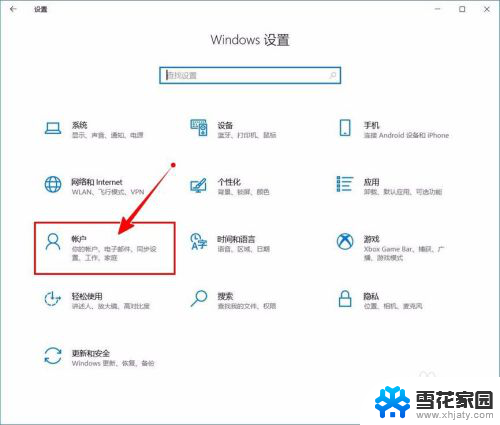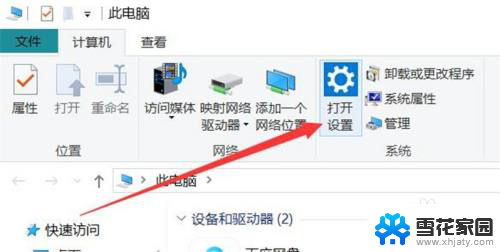如何取消开机pin码 如何关闭Windows 10开机PIN码
更新时间:2024-03-30 09:46:27作者:jiang
在Windows 10系统中,设置开机PIN码可以提高设备的安全性,但有时候我们也会觉得操作繁琐或者不再需要这种额外的保护措施,如果您想要取消开机PIN码,只需简单地按照以下步骤进行操作即可。
步骤如下:
1.进入“Windows设置”,选择【账户】。

2.切换到【登录选项】设置。
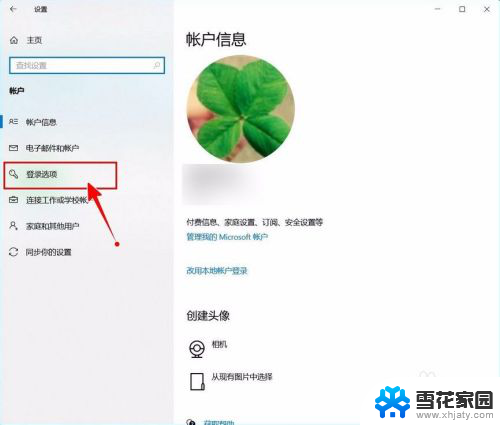
3.需要先删除PIN码。
点击PIN码选项。
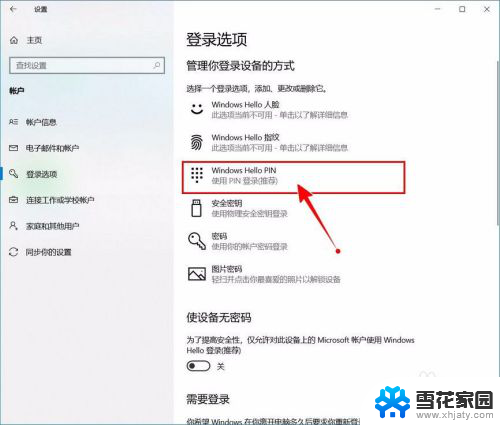
4.点击选择【删除】按钮。
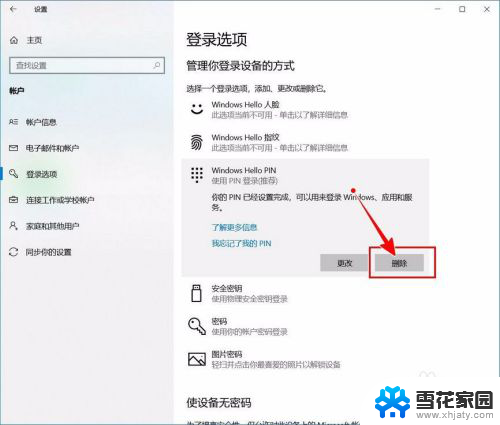
5.再次点击【删除】进行确认。
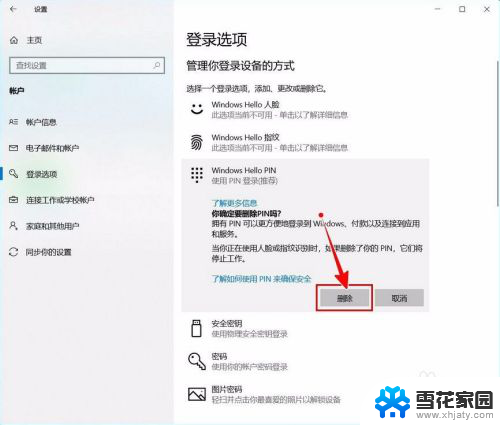
6.验证当前账户的账户密码(非PIN码)。
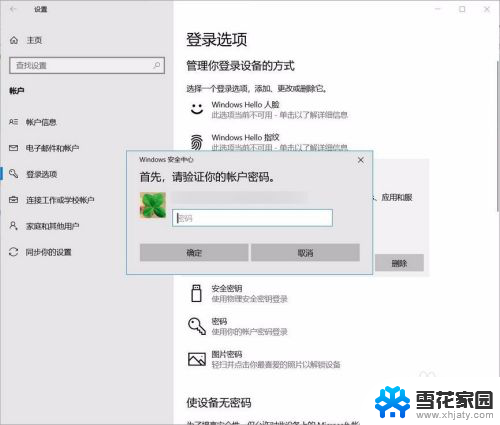
7.最后将“使设备无密码”设置为开启状态即可。
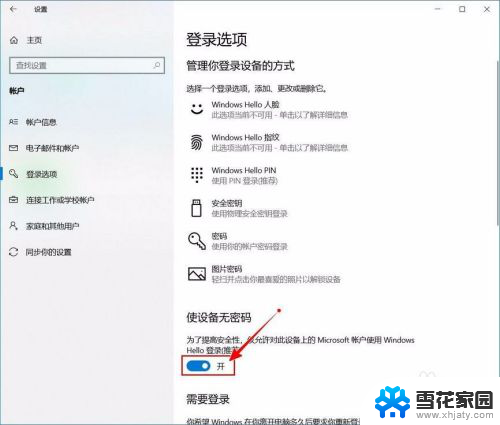
以上是关于如何取消开机PIN码的全部内容,如果遇到相同情况的用户,可以按照本文的方法来解决。