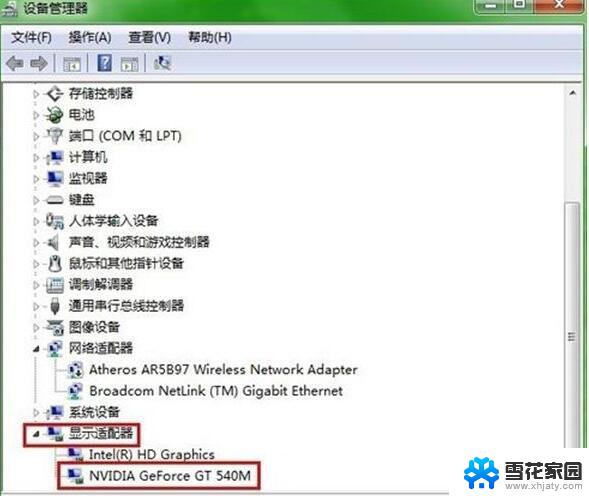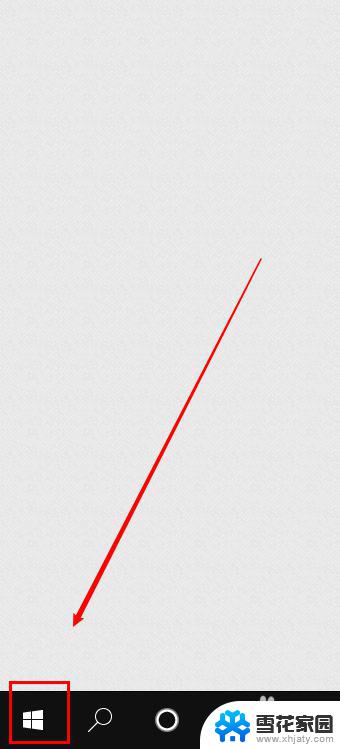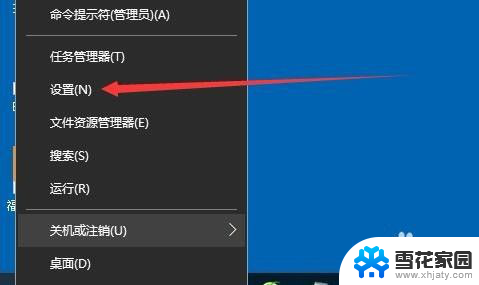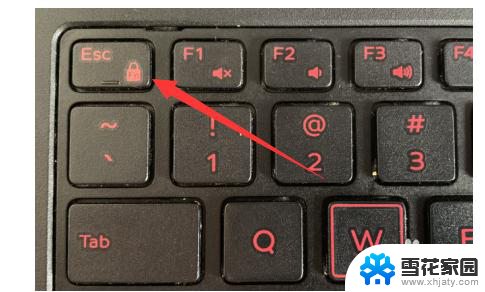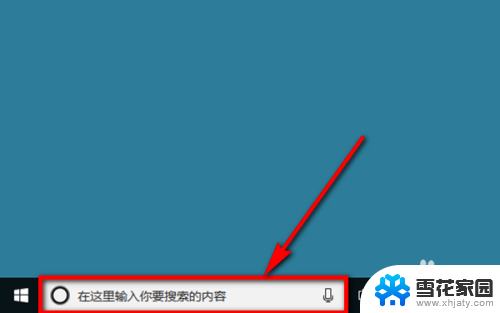win10怎么关闭软件联网 win10如何禁止特定程序联网
更新时间:2023-09-11 16:06:03作者:jiang
win10怎么关闭软件联网,如今随着互联网的高速发展,我们的电脑已经成为了一个必不可少的工具,在使用电脑的过程中,我们常常会遇到一些软件自动联网的情况,这不仅会占用我们的带宽,还可能造成安全隐患。尤其是在使用Windows 10操作系统的时候,很多用户都困惑于如何关闭软件的联网功能,或者是如何禁止特定程序联网。本文将为大家介绍Win10中关闭软件联网和禁止特定程序联网的方法,以帮助大家更好地保护个人隐私和网络安全。
方法如下:
1.首先,我们按下Win+R快捷键,打开运行。
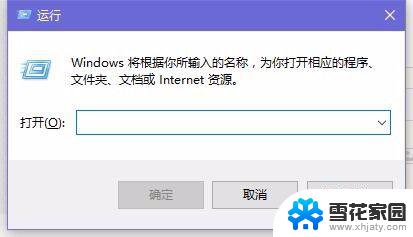
2.然后输入【control】,打开控制面板。
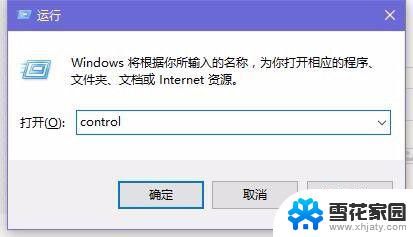
3.点击其中的“系统与安全”如果是小类别,直接点击【windows防火墙】即可。
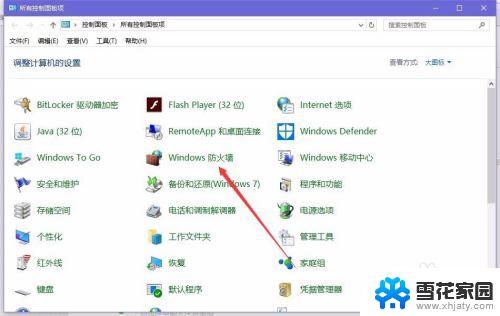
4.之后,打开左侧的【高级设置】。
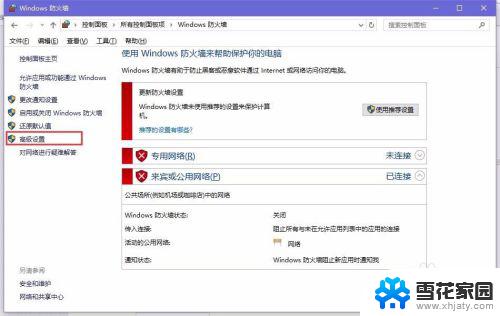
5.点击左侧的【出站规则】
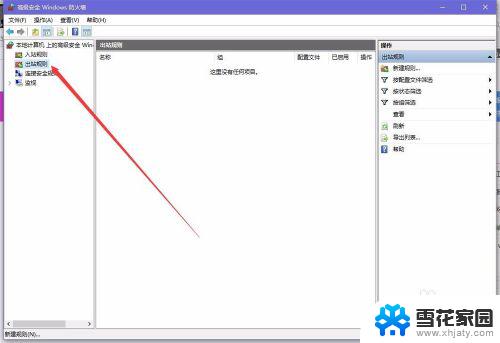
6.再点击右侧的【新建规则】
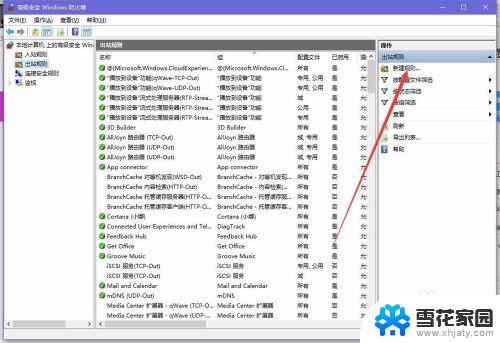
7.点击“程序”--浏览--找到需要阻止访问网络的程序。
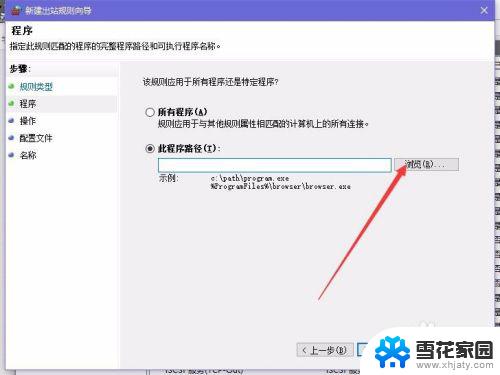
8.找到需要禁止的程序,勾选“阻止连接”,然后按照提示完成操作就可以了。
以上就是Win10如何关闭软件联网的全部内容,如果您遇到相同的问题,请参考本文中介绍的步骤进行修复,希望本文对您有所帮助。