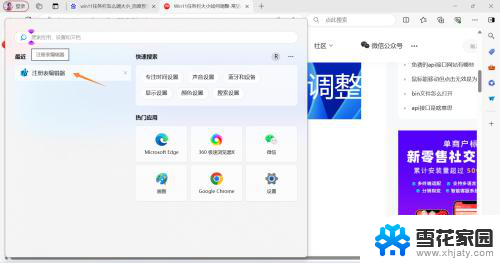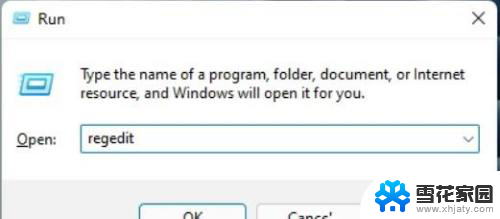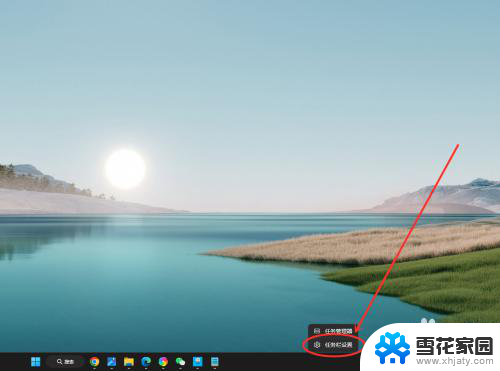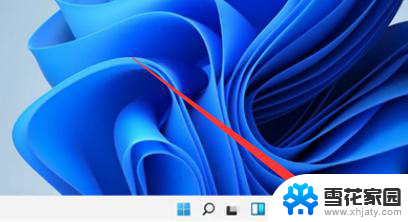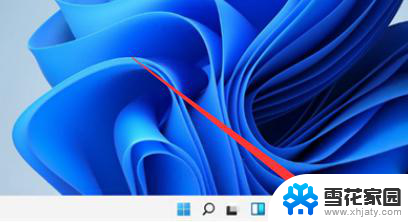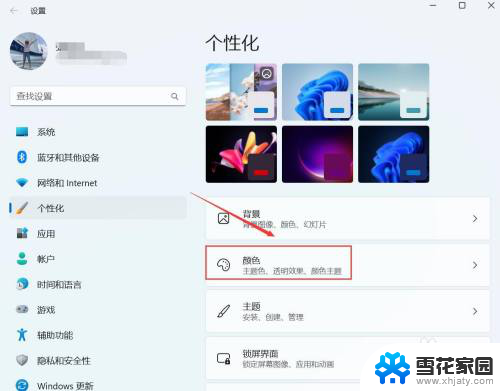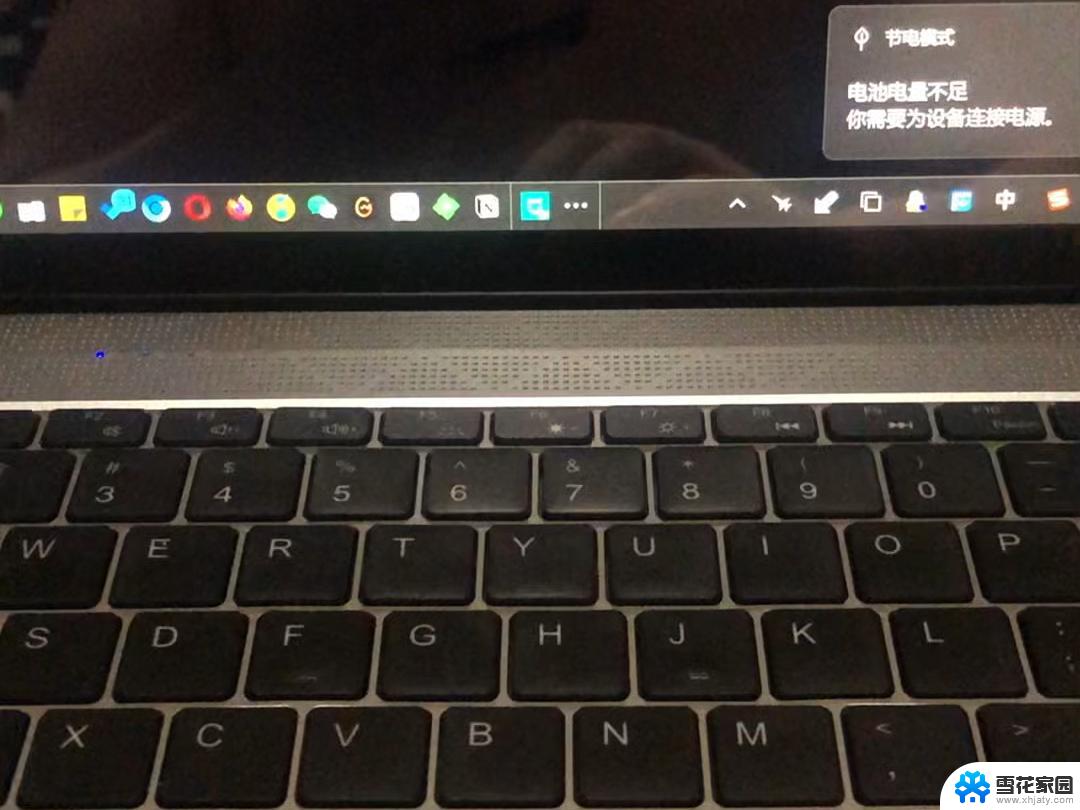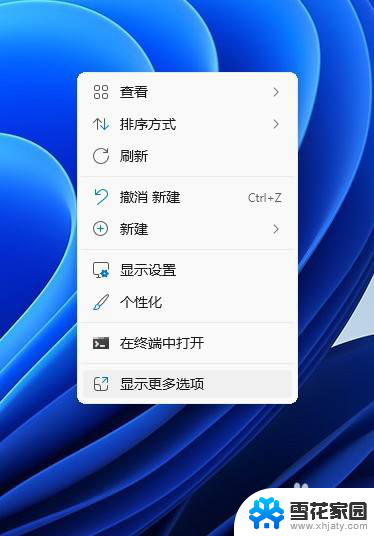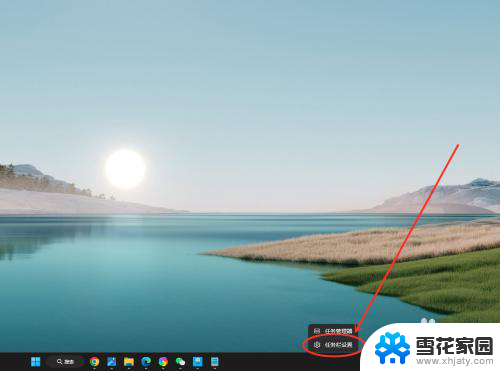如何把输入法放到任务栏 Win11输入法加入任务栏的步骤和方法
随着Windows 11操作系统的发布,许多用户对其新的功能和界面设计感到兴奋,其中之一就是如何将输入法快速放置在任务栏上,以便更方便地切换和使用。在Win11中,加入输入法到任务栏的步骤和方法非常简单。只需几个简单的点击和设置,就能让输入法始终在任务栏上常驻,方便我们随时切换输入法,提高工作和生活的效率。接下来让我们一起来了解一下具体的操作步骤吧!
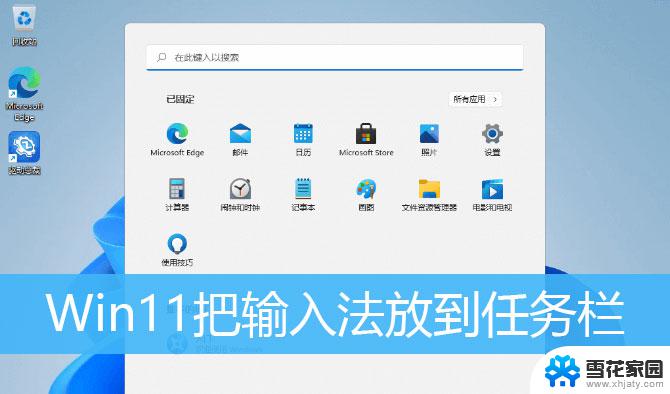
输入法没有在任务栏上
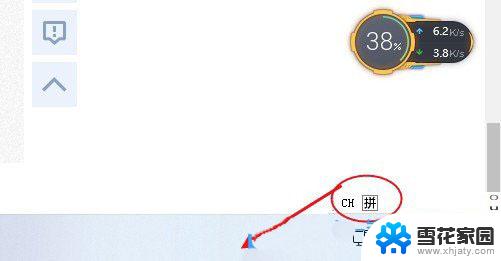
1、首先,按键盘上的 Win + i 组合键,打开Windows 设置;
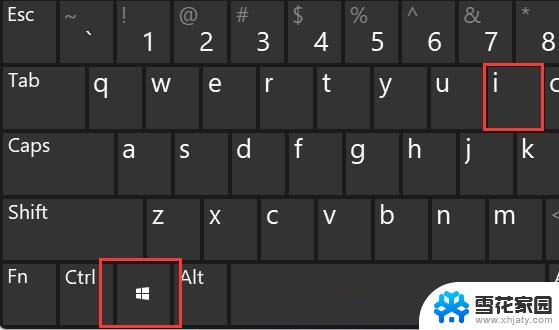
2、系统设置窗口,左边找到,并点击时间和语言;
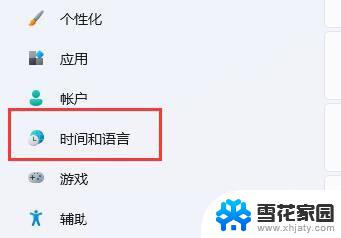
4、然后,右边再点击语言和区域(根据你所在的区域设置 Windows 和某些应用的日期和时间格式);
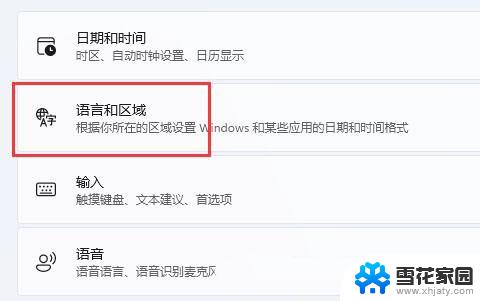
5、点击输入(触摸键盘、文本建议、首选项)选项;
6、再打开其中的高级键盘设置;
7、最后取消勾选切换输入法下的使用桌面语言栏(如果可用),就可以解决了;
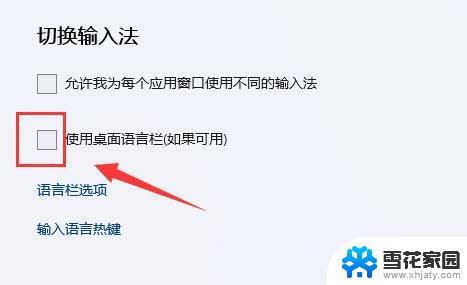
注:如果输入法放不进任务栏,可以尝试重启电脑。
Win11任务栏角溢出图标怎么删除? 删除任务栏图标记录的方法
Win11任务栏日期时间显示不全怎么办? Win11任务栏变小的解决办法
Win11任务栏无法拖放文件该怎么办? win11任务栏无法拖拽的解决办法
以上是如何将输入法放置在任务栏的全部内容,如果你遇到了相同的情况,请参照这个方法进行处理,希望对大家有所帮助。